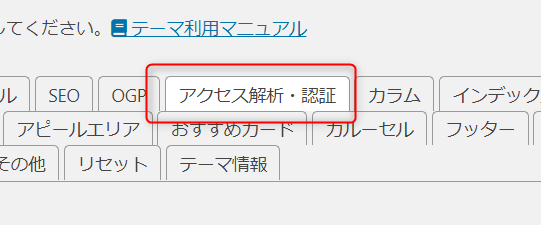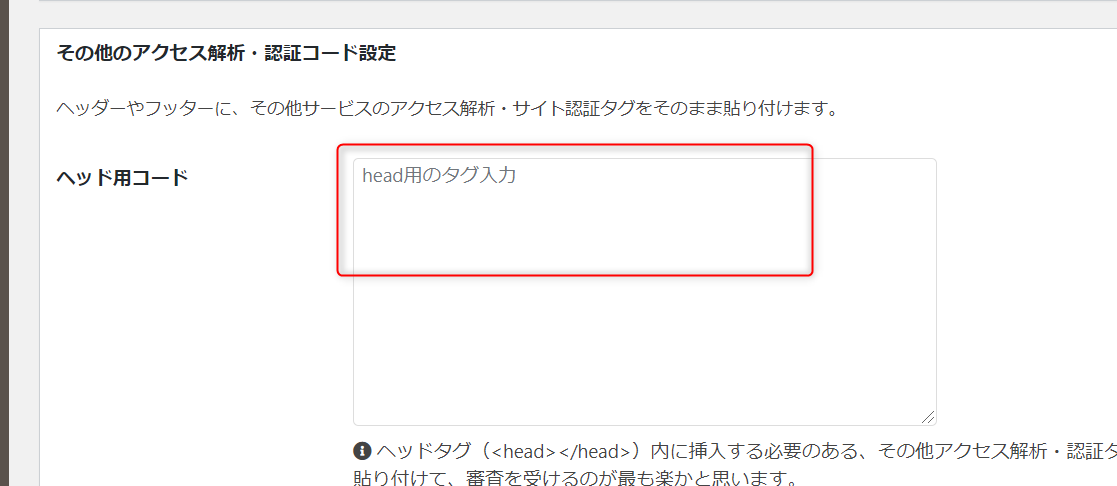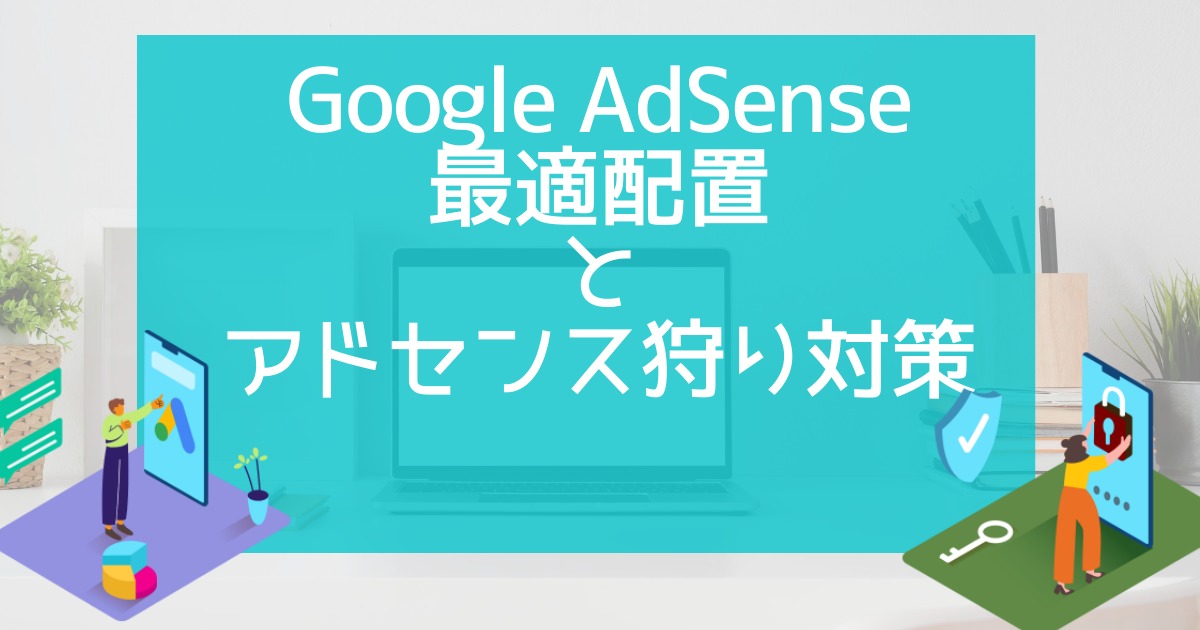アドセンス審査申請方法~サイトをAdSenseにリンクできない方へ~
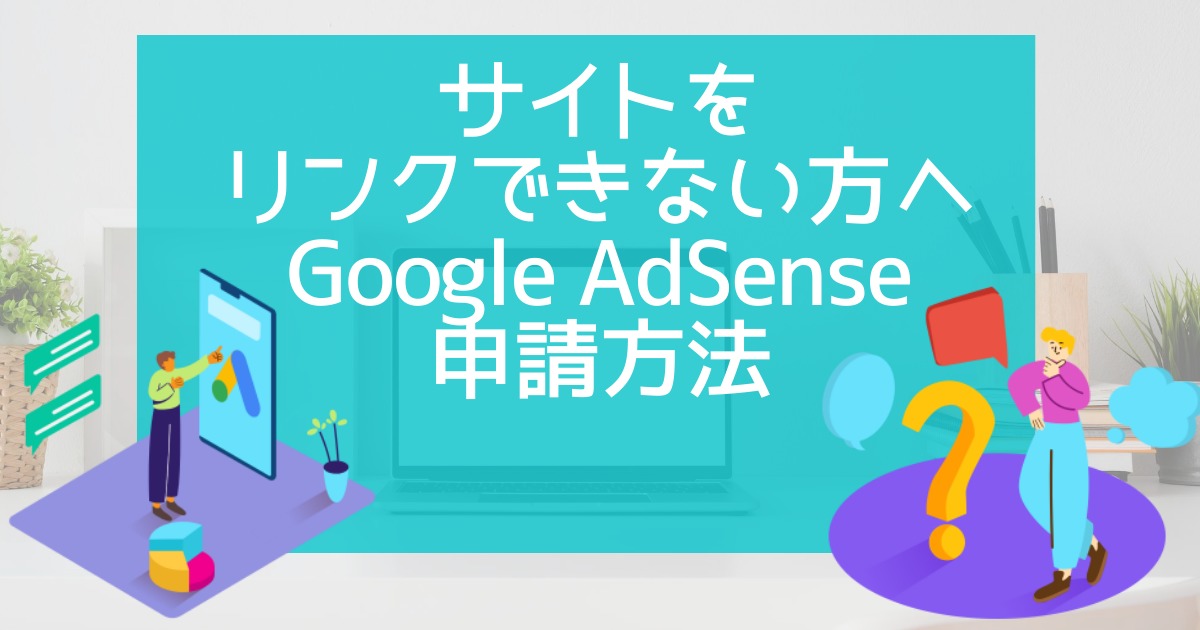
Google AdSense審査申請でサイトをアドセンスにリンクできませんか?コードを貼る場所がわかりませんか?この記事ではGoogle AdSense審査申し込みの手順を図解で説明しています。スムーズに申請したい方はどうぞ。

okoんにちは。マイナスからブログを初めたオコブロです。
あなたの現在位置
このブログは「最初の記事から順に読めば誰でも収益を得られるwordpressブログを作れる」というコンセプトで運営していいます。順に読んでくれている方の現在位置は「Google AdSenseに合格できるサイト構造を作り終えて、Google AdSenseに合格できる記事を2000文字20記事書き終えた」という段階です。
この記事にたどり着いた方は
あなたはこんな方?
- Google AdSense審査に申し込みをしたい
- Google AdSense審査のための記事を20記事書き終えた
- ブログで副業をしてみたい
という方ではないでしょうか。
ここまでお疲れさまでした。とりあえずGoogle AdSenseに合格すれば少しずつではありますが収益は発生していきます。
あなたの周りに「広告収入を得ている」方はどれくらいいますか?きっとあなたのクラスメイトも会社の上司も広告収入を得ている方はほとんどいないと思います。
Google AdSenseに合格すればあなたが好きなYouTuberと同じく「広告収入」を得ることができます。実はテレビ局も「広告収入」で成り立っています。
あなたがGoogle AdSenseに合格した瞬間、あなたの記事は大きなカテゴライズの中ではテレビ番組と同じ広告媒体になるということです。
緊張のドキドキが期待のドキドキに変わったところで早速Google AdSense審査の申込方法を説明していきます。
Table of Contents
サイトをAdSenseにリンクだと?
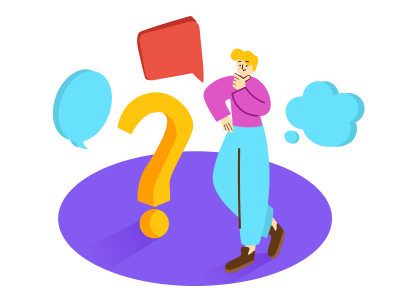

Google AdSense審査申請方法を説明する前にこの記事の山場の話をします。
AdSenseの申請を進めていると「サイトをAdSenseにリンク。コピーして貼り付けるだけの簡単な手順です。」というアナウンスがでます。
「コピーして貼り付けるだけか~楽勝楽勝」と思っていると痛い目をみます。
なんの知識もない、マイナスからブログを始めた僕のような方が最初につまずくと言ってもいいくらいの山場です。
実際最初のブログを立ち上げたときの僕も「コピーして貼り付けるだけ」ができずに解決までに結構な日数を要しました。
今振り返ればなんてことはないのですが、当時はなにがなんだかわからなかったです。
この記事ではそんな恐ろしいパートも簡単に解決できる方法を載せていくのであなたはただ記事に従って申請を行って頂ければ大丈夫です。

ということで申請方法の說明を始めます。
Google AdSense審査申し込み
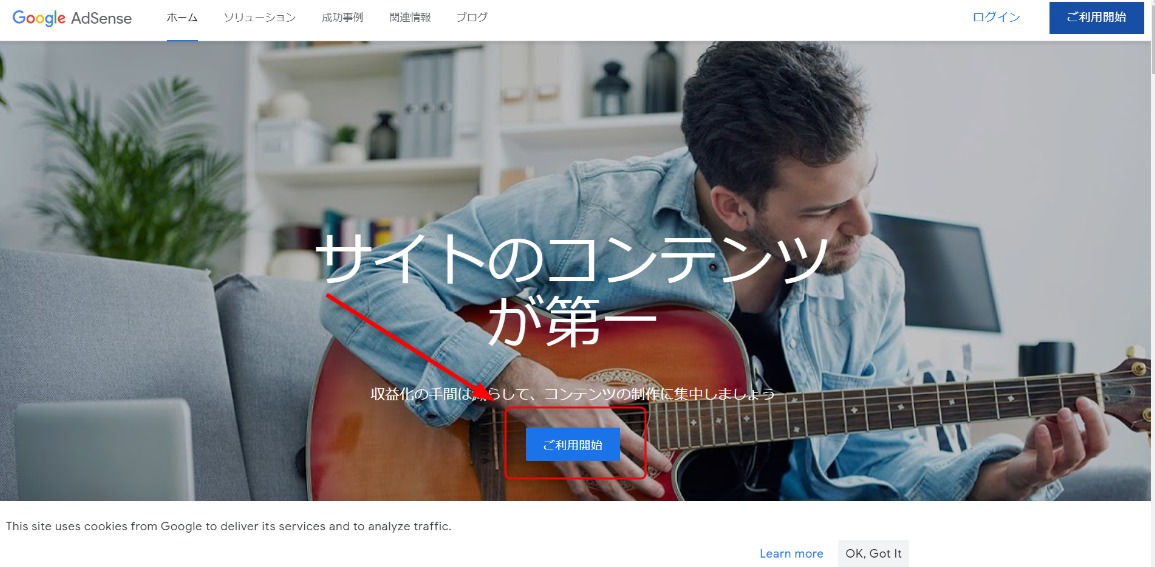
Google AdSenseへ行き「ご利用開始」をクリック。
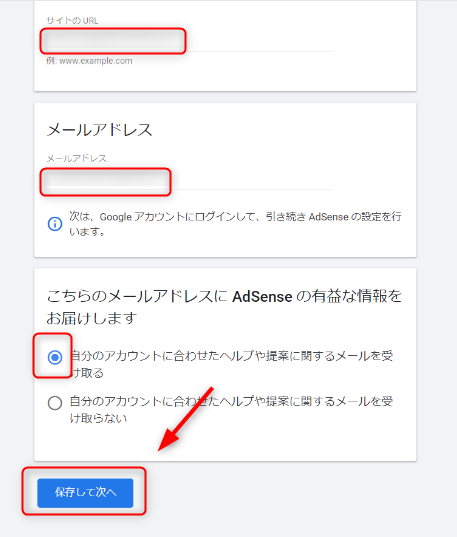
ブログのURLと自分のメールアドレスを入力します。
このブログを最初の記事から順に読んでいる方は【ブログの始め方】ブログ専用のGoogleアカウントを作る方法で作成したGmailアドレスを入れましょう。
メールの受け取りはどちらでもいいですが受け取った方が印象がよくなる気がしなくもないので受け取りましょう。
全て入力したら「保存して次へ」をクリック。
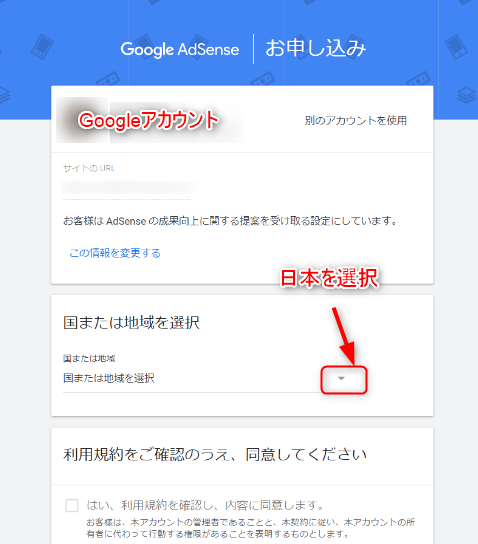
先程入力した情報を確認したら国または地域を選択のプルダウンから日本を選択します。
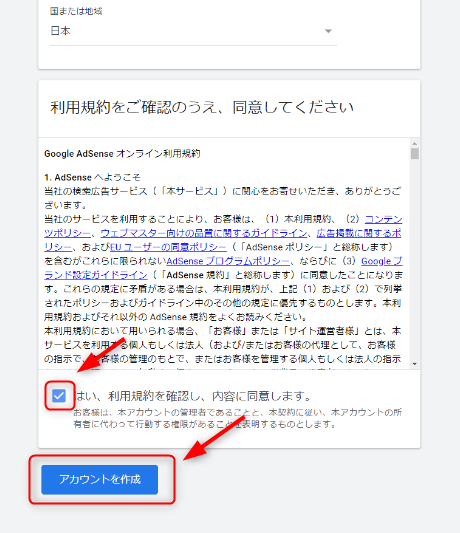
利用規約を確認してチェックボックスにチェックを入れます。
最後に「アカウントを作成」をクリック。
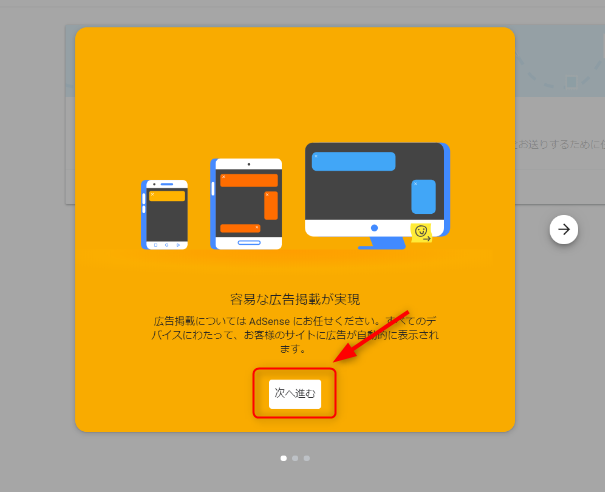
案内がでるのでサクサク「次へ進む」をクリックしましょう。
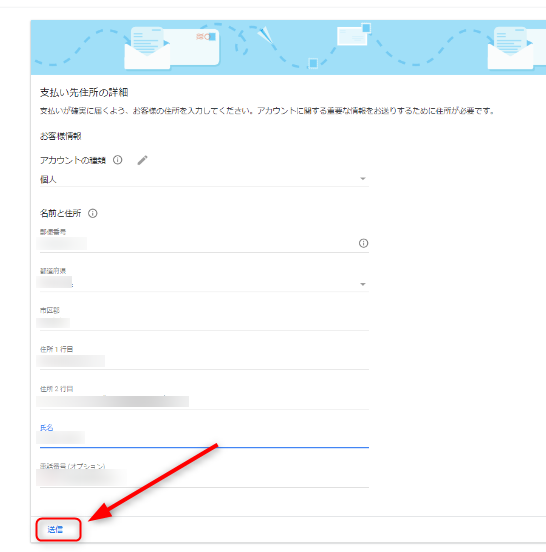
必要事項を入力して「送信」をクリック。
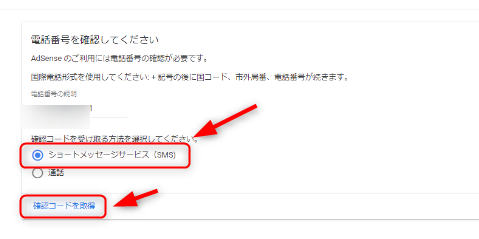
電話番号の確認を行うので「ショートメッセージサービス(SMS)」にチェックをいれて「確認コードを取得」をクリック。
通話で受けるよりもSMSの方が楽です。
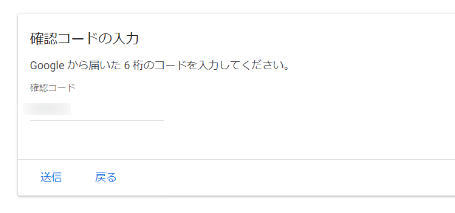
Googleから数字の羅列がSMSで届くので確認コードのところに入力します。最後に「確認」をクリック。
コードを入力しても通らない場合は「戻る」をクリックしてコードの送信をやり直してもらってください。
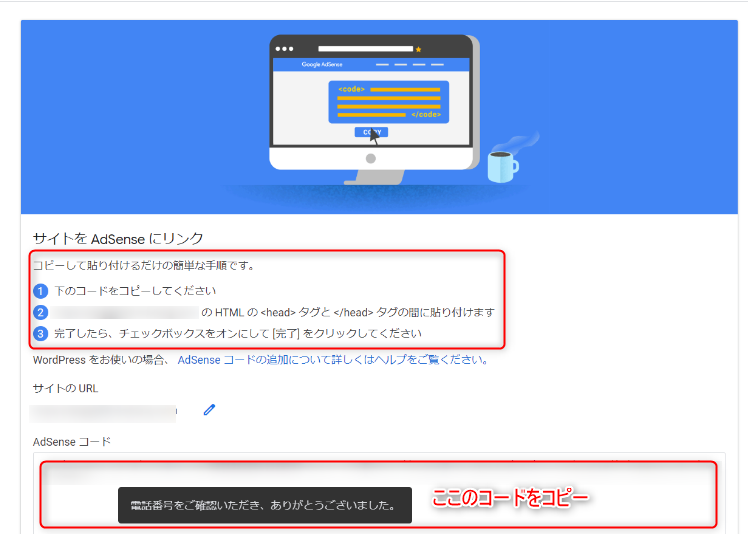
初めてのブログを立ち上げた方で、初見でここを「あーヘッダーにこのコード入れればいいだけねー」と思える人ってあんまりいないと思うんです。今回の作業の鬼門です。
僕は解決策を知っているのでとりあえずコードをコピーしてください。
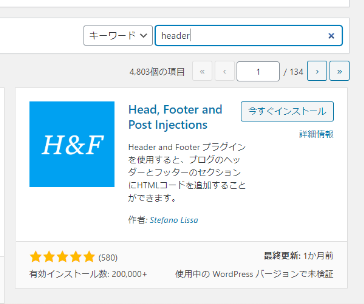
wordpressを開いて「Head, Footer and Post Injections」を有効化してください。
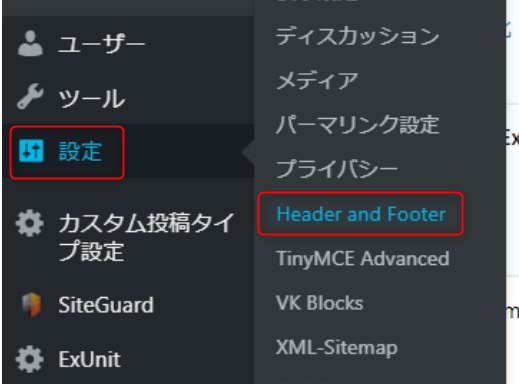
設定から「Header and Footer」をクリック。
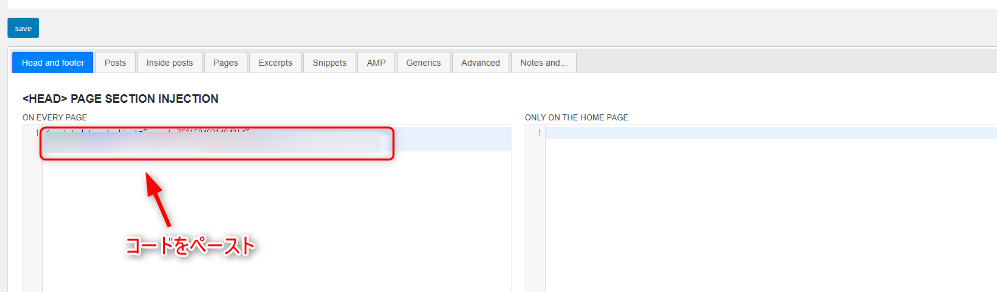
最初に出てくる左側の入力欄にさっきコピーしたコードをペーストします。
下の方に「save」があるので忘れずにクリック。
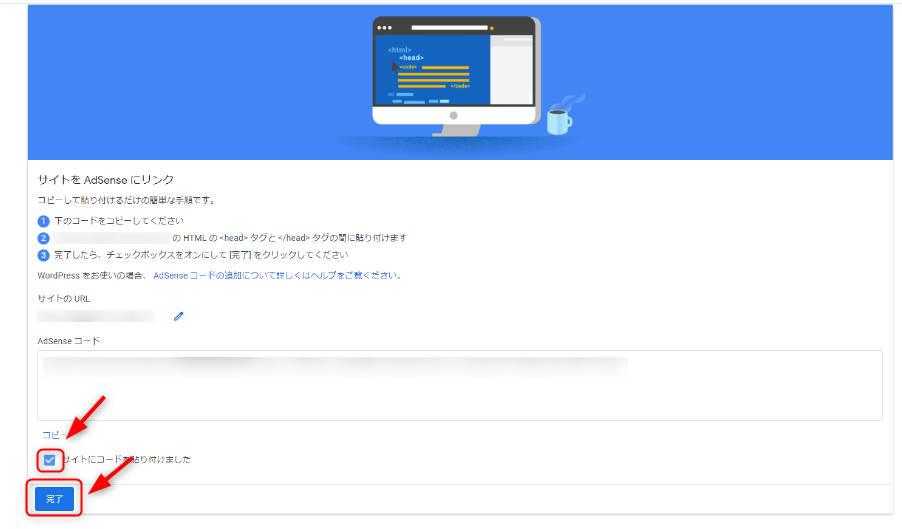
AdSenseの画面に戻って「サイトにコードを貼り付けました」にチェックを入れ、「完了」をクリック。
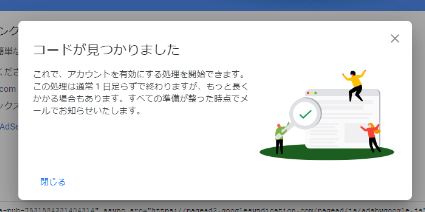
うまくコードが貼れていると「コードが見つかりました」とアナウンスがあります。

審査が始まりますので数日待ちましょう。最長で2週間かかります。
あとあとコードが悪さする可能性があるので、今回貼った審査用のコードは合格後削除してください。今後のブログ運営で「Head, Footer and Post Injections」が必要になることはないと思うのでプラグインごと削除してください。
数日後・・・
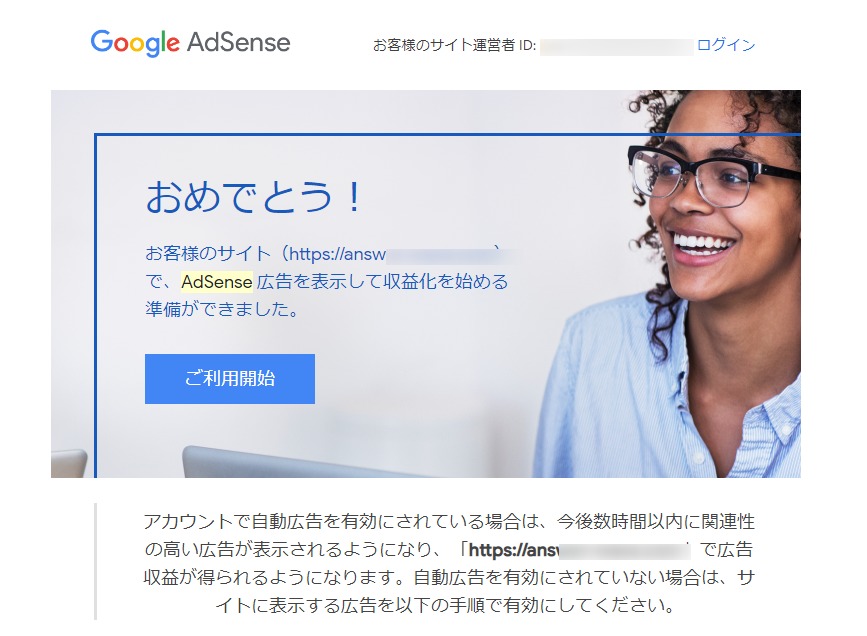
合格のメールが届きます。このブログを最初から順に読んでくれている方は合格できたかと思います。
万が一落ちてしまった方は
- 引用がないか
- 画像はオリジナルか
- 変な表現がないか
など細かくチェクして再チャレンジしてみてください。記事数を増やすと修正作業が大変になるので合格するまで新記事は公開しないほうがいいです。下書き保存しておく分には大丈夫です。
ads.txt ファイルの問題を修正してください。の対応
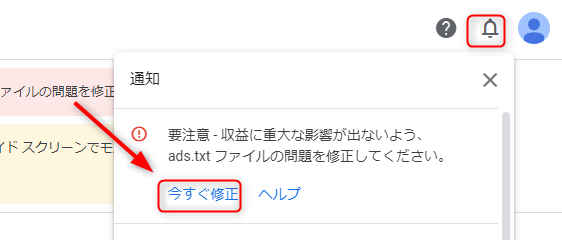
Google AdSenseのホームへ行くといきなり「問題があります」という通知がきています。
「ads.txt ファイルの問題を修正してください。」というもので今の所この対応をしなくてもデメリットはないのですが、今後どうなるかわかりませんし、何よりGoogle AdSenseを開く度に警告を目にするのは精神衛生上よくないので対応していきましょう。
「今すぐ修正」をクリック。
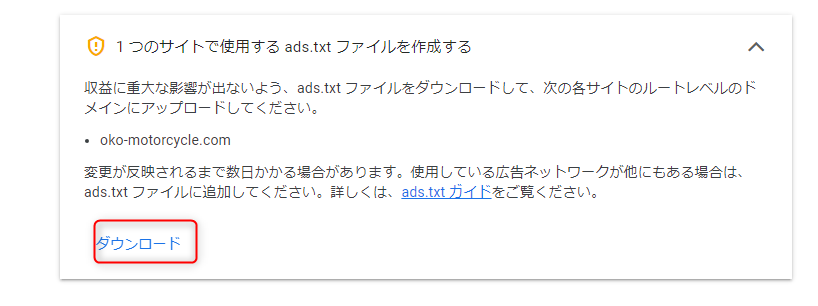
ダウンロードをクリック。

ダウンロードファイルはただのテキストファイルです。
①のpub-から始まる番号はあなたを指し、②f08c47fec0942fa0はGoogleを指しています。
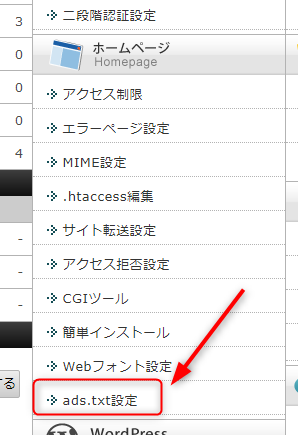
エックスサーバーの「サーバー管理」の「ホームページ」から「ads.txt設定」をクリック。
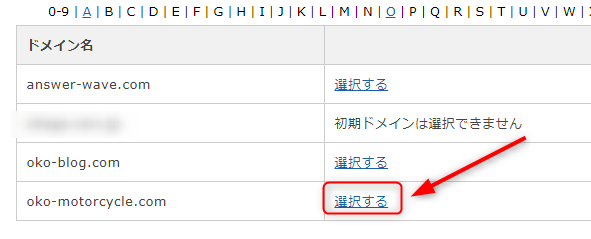
ブログのドメインを選択。
僕は3つのブログを運営しているので4つありますがみなさんは「初期ドメイン」を含めた2つです。
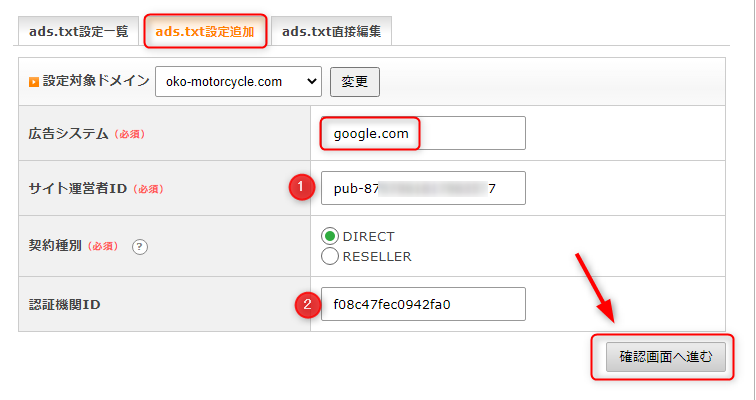
「ads.txt設定追加」のタブをクリック。
広告システムに「google.com」と入力
サイト運営者IDにダウンロードファイルに記載のあった①部分を入力
認証機関IDEにダウンロードファイルに記載のあった②部分を入力
「確認画面に進む」をクリック。
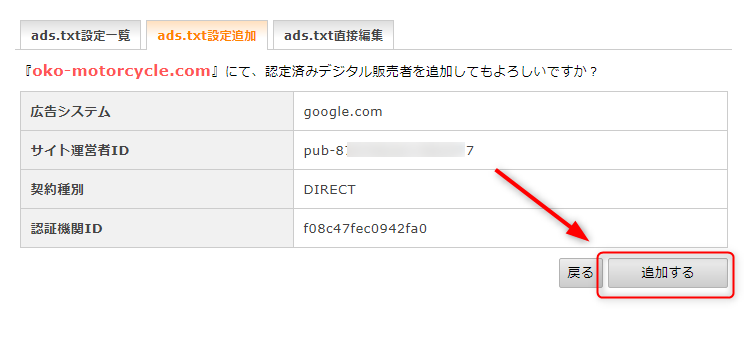
「追加する」をクリックすれば設定完了です。
警告が消えるまで一週間以上かかる場合もあるので気長に待ちましょう。
僕はこの方法で翌日には警告が消えていましたが、もし一週間以上経っても警告が消えない場合はざわざわし、二週間経ってもだめな場合は別の方法が必要かもしれませんので「ads.txt ファイルの問題を修正してください。 警告 消えない」で検索をしましょう。
まとめ

いかがでしたでしょうか。
僕が最初のブログを始めたときにコードの貼り方を含めて流れで説明してくれる記事がなかったので自分で書いてみました。
難しいと難しいと言われているGoogle AdSenseですが、きちっと対策をしていないから難しく感じるのだと思います。
このブログを読んでいる方の合格率はかなり高いと思います。
最初のブログを立ち上げたときはこんな便利なブログはありませんでした。そんな僕でも一発合格できたのでこのブログを最初から順に読んでいるあなたは0発合格するでしょう。0発合格とは「審査を受ける前、このブログを読み始めたときに合格が決まっている」という感じですね。
自信をもって合格を待ちましょう。
合格した後は心配事がない状態で口座などを登録だけなので方法を記事にするつもりはありません。
ここからは
- Google AdSenseの効果的な配置
- Google AdSense設置の方法
- 自動広告の使えなさっぷり
- 悪質なアドセンス狩り対策
という感じの記事を書いていきたいと思います。
とりあえずあなたをGoogle AdSense合格までもってこれたので僕も一安心しています。
今月頭にこのブログを立ち上げて約20日間で60記事。いい加減疲れたので明日は久しぶりにツーリングにでも行ってきます。
と思ったけど早くAdSense広告を貼りたいと思うので、やっぱり明日も記事書きます。
では次の記事からもどんどん作業をこなしていきましょう。