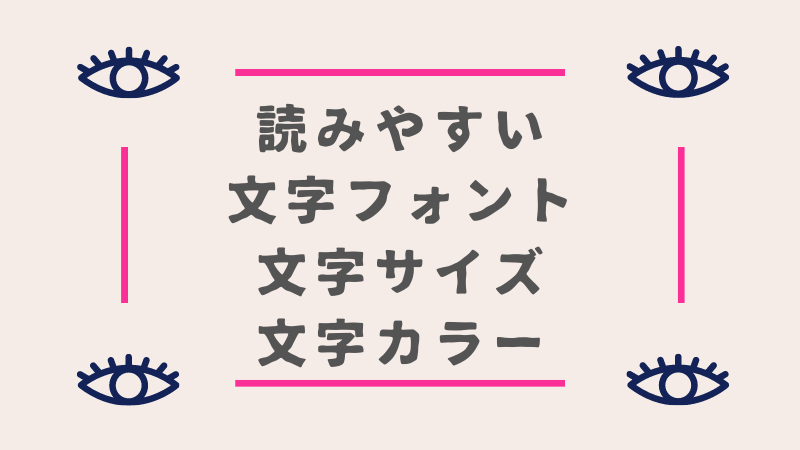【初めてのcocoon】目次を設定するメリット・デメリット・設置方法

cocoonに目次を設置しようか考えていますか?この記事ではcocoonでの目次設定方法、おおすすめの設定内容、目次を表示させたほうがいい理由について説明しています。目次を設置するか迷っている方は是非読んでみてください。

okoんにちは。マイナスからブログを始めたオコブロです。
この記事にたどり着いたあなたは
あなたはこんな方?
- wordpress初心者
- cocoonの設定を進めている
- 目次を設置した方が良いのか迷っている
という方ではないでしょうか。
通常、見出しから目次を自動生成するには「Easy Table of Contents」などの目次自動生成プラグインを使う必要があります。しかし、cocoonには見出しから目次を生成する機能が備わっているのでそれらのプラグインを使う必要がありません。wordpressは使用するプラグインが少なければ少ないほど良いとされているのでとてもありがたい機能です。

こんな多機能なテーマを無料で使うことができて僕は幸せです。
この記事ではマイナスからブログを始めた僕が「cocoon設定で行うべき目次設定」をさらっと解説し、「目次を設置するメリット・デメリット」について説明し、「目次は設置した方がいいのか?」という疑問を解決するものです。
先に結論をお伝えすると
目次は設置すべき?
目次は設置すべき
です。
設定を急いでいる方のために、先にcocoonでの目次の設定方法とおすすめの設定を説明していきます。
Table of Contents
cocoonに目次を設置する方法
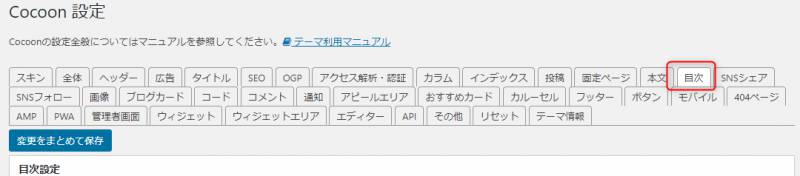
管理画面の「cocoon設定」から「目次」のタブをクリック。
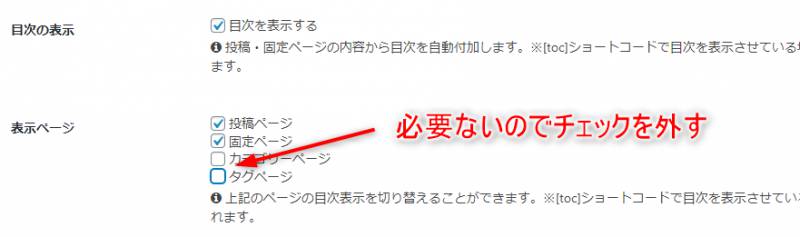
「目次を表示する」にチェックを入れ、表示ページの「投稿ページ」と「固定ページ」にチェックを入れます。
デフォルトでは「タグページ」にもチェックが入っていると思いますが特に必要ないのでチェックは外してしまいましょう。
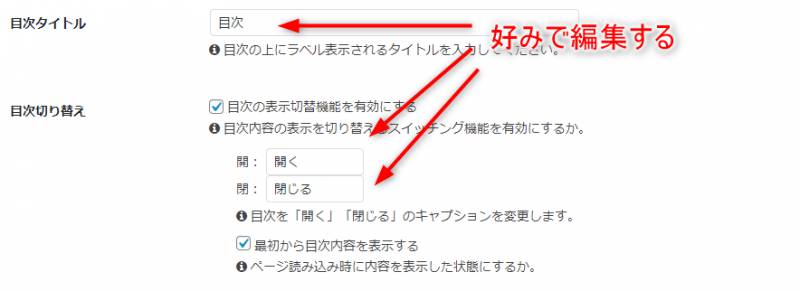
目次のタイトルを編集することができます。ここはユーザーに表示される部分なので、ブログの雰囲気に合わせて
例えば
- 目次
- もくじ
- コンテンツ
- contents
- table of contents
- タップできる目次
- 移動できる目次!
- どれが読みたいですか?
など好きに編集しましょう。
目次を開いたり閉じたりするボタンの表示もここで変更できます。ブログの雰囲気に合わせて
例えば
- 開くよ!
- タップで開きます。
- open
- 邪魔ならタップ
- もしかして邪魔?
などと好きに編集しましょう。
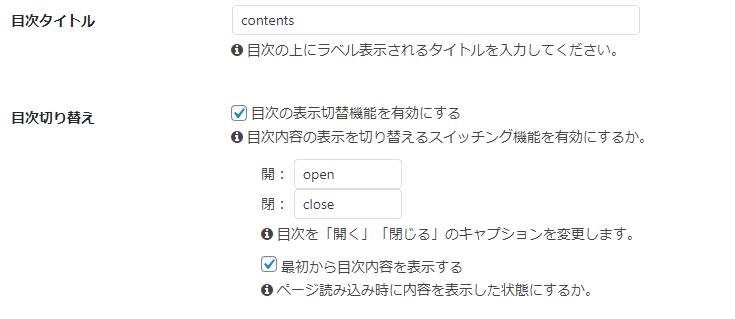
僕は割と無難にまとめました・・・。
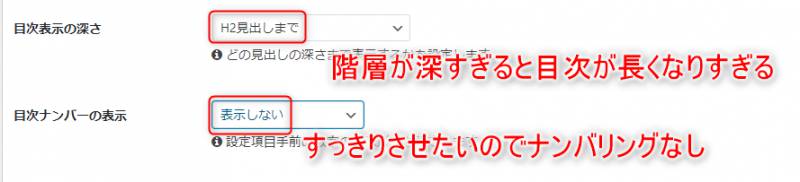
目次表示の深さ
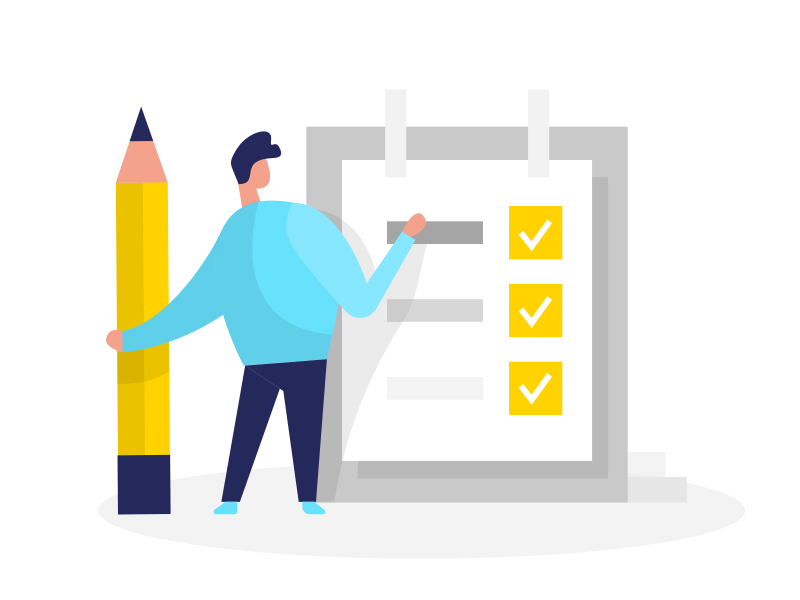
目次は見出しから生成されるので「見出しいくつから目次に入れるか?」ということを設定します。
見出しが深くなる【見出し4とか5とか6かと】まで設定すると目次が長くなりすぎてしまうので見出し2までがいいです。
そもそも見出しの仕様は3見出し3までがいいです。階層を深くしすぎると記事が複雑に見えますし、記事を書いている本人も記事全体の把握が困難になります。
それにSEO的にあまりよろしくないという話を聞いたことがあります。
目次に表示される見出しは見出し2にしておきましょう。

見出し2の目次だけで記事の全体像を掴める見出し作りをしましょう。これを意識するとライティングスキルも上がります。
目次ナンバーの表示
見出し2のみを表示させる時点で目次ナンバーは不要になります。
もしも見出し2以上も目次に含みたい場合でもナンバリングは不要です。
ナンバリングは記事構成の全体を把握したい執筆者にとってはあってもいいですが、ユーザーにとってはまったく必要のないものだからです。
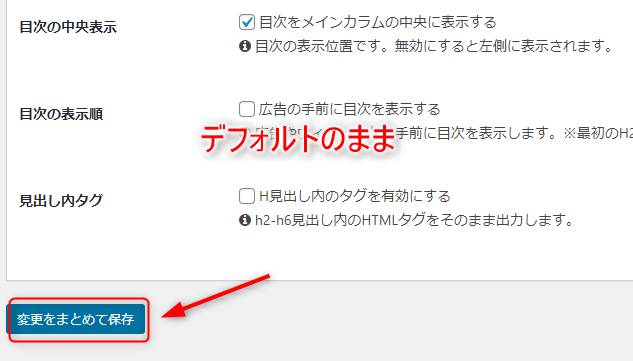
設定を終えたら忘れずに「変更をまとめて保存」をクリックしましょう。
目次を表示させる目的、目次の効果
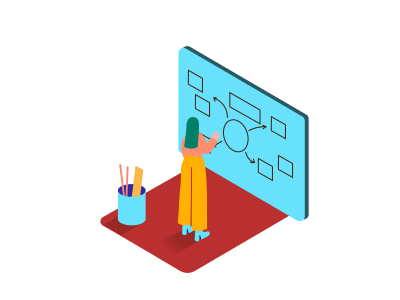
ここからは「目次を設置しようかどいうか迷っている方」に目次を設置するべき理由などを解説していきます。
目次を記事冒頭に表示させることは下記のような効果があります。
目次の効果
- 記事コンテンツの全体像をユーザーが把握する
- 目次をクリックして目的の見出しに移動できる
目次を表示させるメリット
目次によって記事全体の流れを把握できるということは、ユーザーが「この記事は僕が求めている情報が書いてある」と判断すれば最後まで記事を読んでくれる可能性が高くなります。
記事の全体図を把握しているので、多少話が脱線したり、流れが怪しくなっても安心して読みすすめることができます。
目次をクリックして目的の見出しに移動できるということは、ユーザーが求めている情報を最短距離で提供することができるのでユーザーにとっては時間の短縮になります。
目次を表示させるデメリット
記事コンテンツの全体像をユーザーが把握できるということは「この記事は自分が求めている情報ではないな」と記事を読みすすめる前に気がついてしまうということです。
そいういうユーザーは記事を読まずにページから離脱してしまいます。目次がなければ記事を読み進めてもらえたかもしれません。記事の内容がユーザーの求めていたものと多少違っていてももしかしたら別の角度からユーザーの役にたてるような記事だったとしてもです。
目次があるということは「離脱率が上がるかもしれない」という可能性を含んでいます。
目次をクリックして目的の見出しに移動できるということは、ユーザーが求めている情報がある見出しの段落だけ読んで記事全体を読んでもらえないかもしれません。
記事全体を読んでもらえればユーザーの欲しい情報+αの情報も提供できたかもしれないのにもったいないことです。
目次は必要な理由

Googleは「ユーザーの役に立つ記事」「ユーザビリティの高いサイト」を検索上位に表示させようとします。
検索上位に記事が表示されればそれだけアクセスが増えますし、アクセスが増えれば収益も上がります。ブログ運営で最も大切なことの1つが検索上位をとることだと言っても過言ではありません。
ここでもうデメリットを確認してほしいのですが、それらはすべて「サイト運営者のデメリット」です。ユーザーにとってのデメリットではありません。
目次を入れることでユーザーにはメリットしかないのです。
つまり、「目次はユーザビリティが高い機能」ということができます。
ユーザビリティの高さはGoogleの興味のあることですので目次はあなたのためではなく、Googleとユーザーのために表示させるべきです。
Googleとユーザーのために表示させ、結果Googleの評価が上がればあなたにとっても大きなメリットになるわけです。
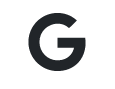
ユーザーに優しいサイトが好き
まとめ
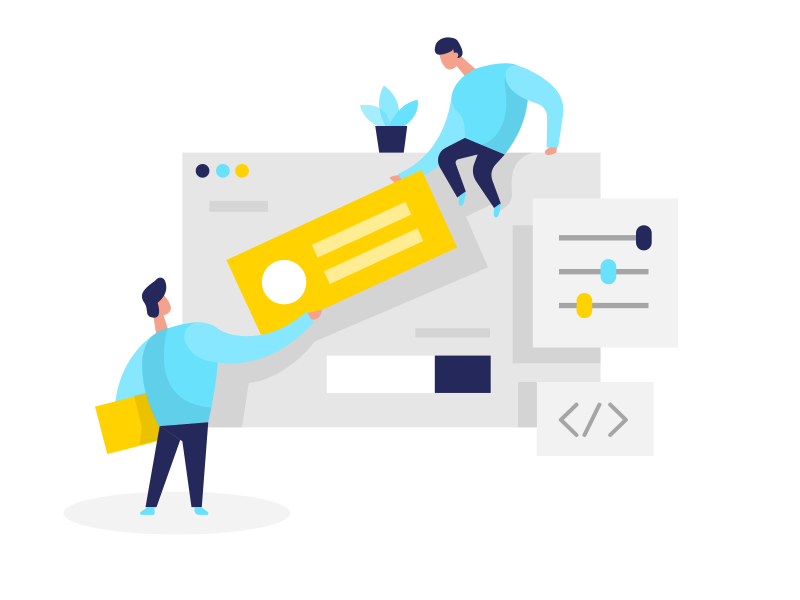
いかがでしたでしょうか。
- cocoonでの目次の設定方法
- 目次に表示させる見出しレベルは「2」
- ナンバリングはいらない
- ユーザビリティ向上のために目次は設置するべき
という内容の記事でした。
簡単に設置できてユーザビリティが上がる目次を是非設置しましょう。