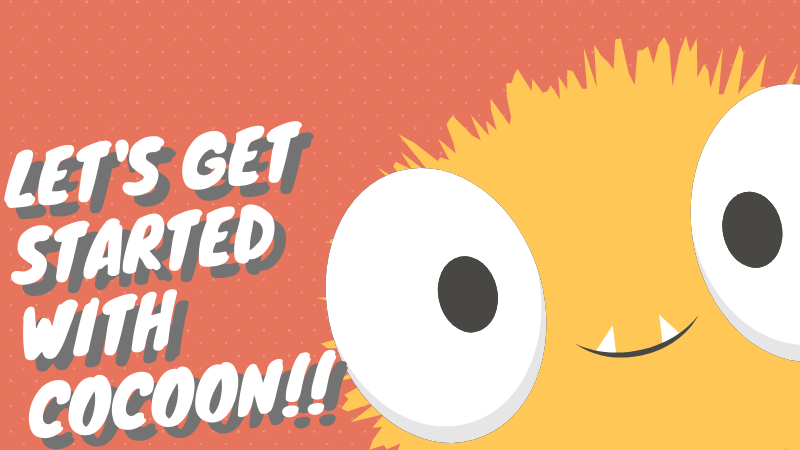新しくなったGoogle Analyticsの登録方法【測定IDの取得まで】

okoんにちは。マイナスからブログを初めたオコブロです。
Google Analyticsの登録方法が若干変わったため補足的にこの記事を書いています。
Table of Contents
トラッキングIDが測定IDに変わった

登録時の大きな変更点としては「トラッキングID」が「測定ID」に変わったという点です。
それに伴って登録時の操作方法も若干変わったので画像で説明します。
【完全図解】トラッキングコード設置を含めたGoogle Analyticsの設定方法という記事の「アカウントを作成」まで進むと
- ウェブ
- Apps
- アプリとウェブ
のいずれかを選択する画面が出て来ないと思います。
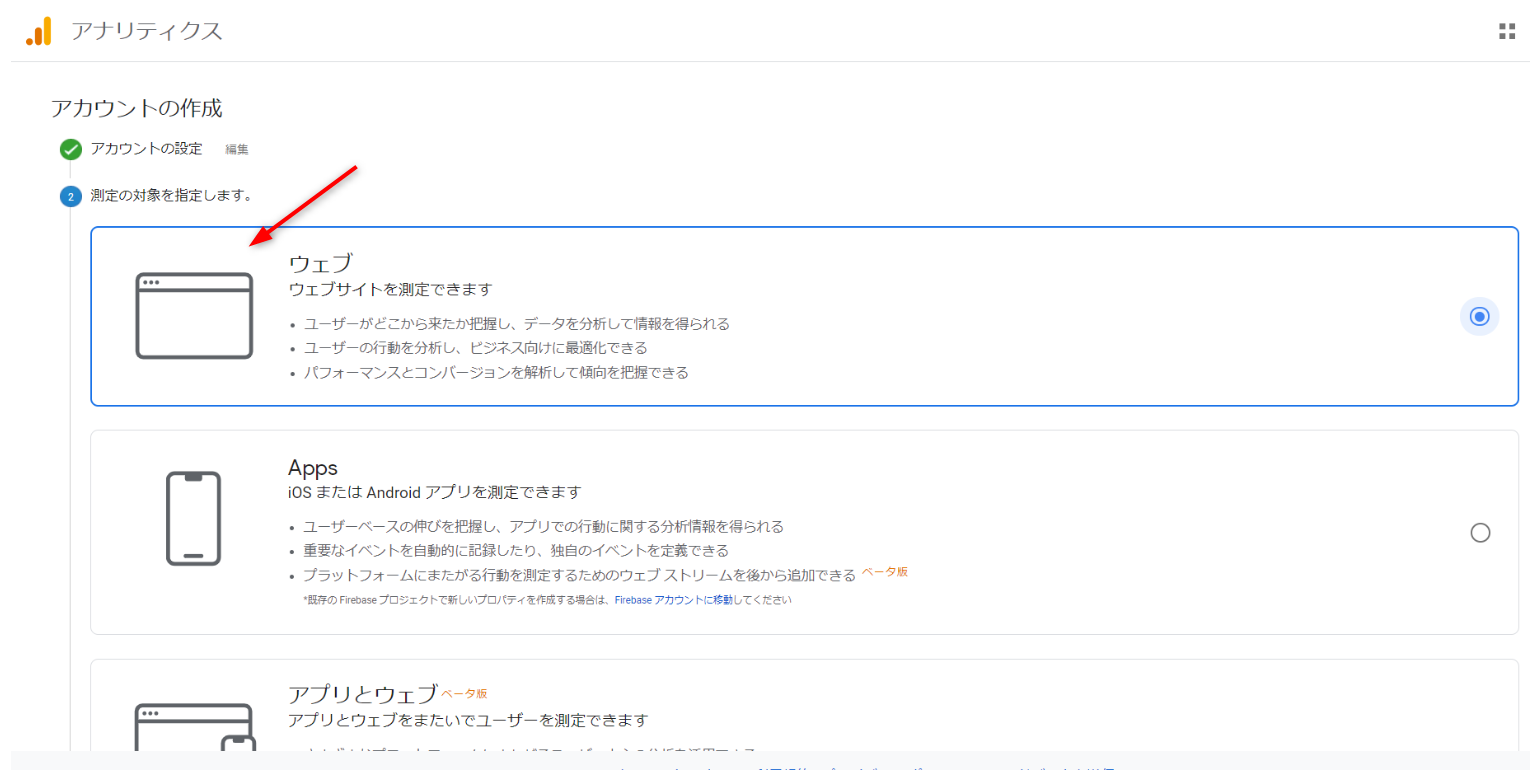
この画面が出てこないと思います。
プロパティの設定
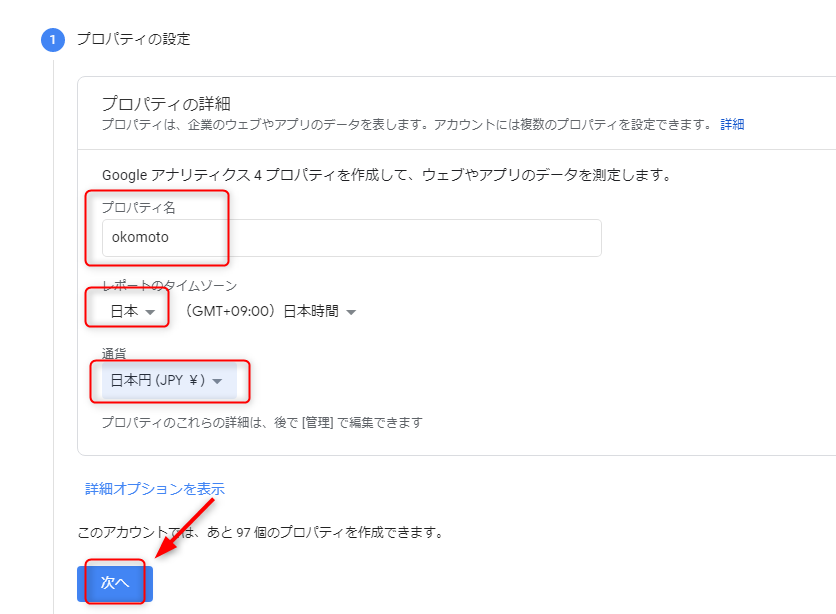
プロパティの作成から始まると思うので
- プロパティ名・・・ブログ名
- レポートのタイムゾーン・・・日本
- 通貨・・・日本円
をそれぞれ選択して「次へ」をクリック。
ビジネスの概要
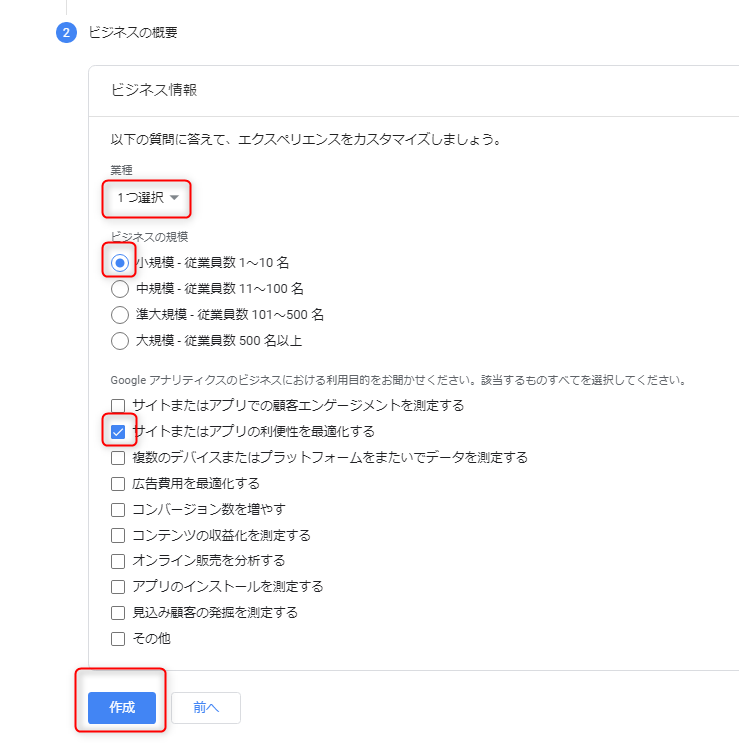
今まではなかった「ビジネスの概要」という項目の入力を求められます。
特に重要ではないので自分にもっとも近いものをそれぞれ選択して「作成」をクリック。
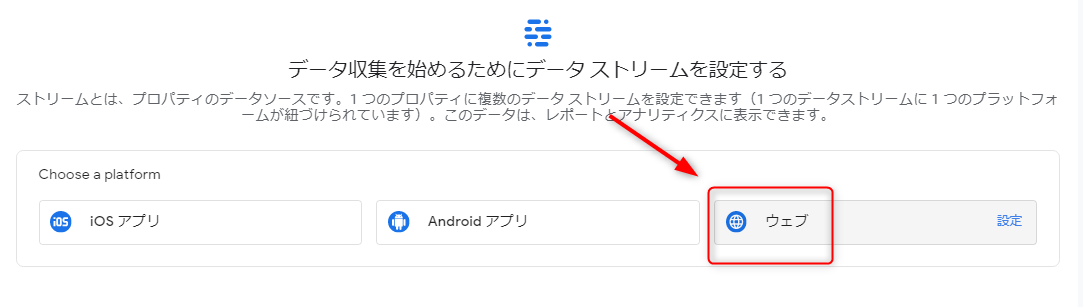
- isoアプリ
- Androidアプリ
- ウェブ
という選択肢がでるので「ウェブ」をクリック。
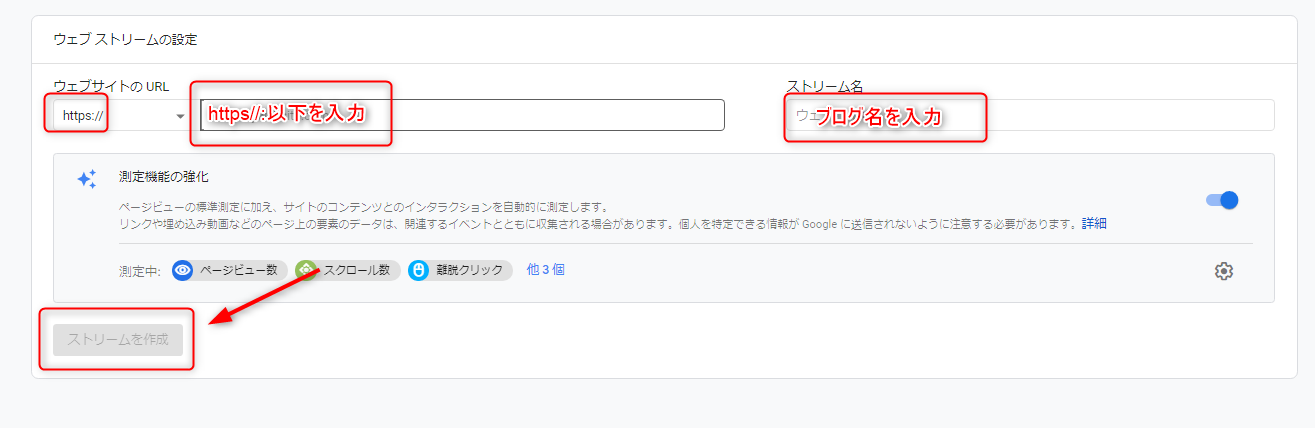
ウェブサイトのURLで「https//:」を選択肢し入力欄にhttps//:以下の独自ドメインを入力します。
ストリーム名はブログ名にしておきましょう。
最後に「ストリームを作成」をクリックすれば完了です。
で、肝心の測定IDですがスクリーンショットを取り忘れました・・・。このあとの画面の右上に「測定ID」という英数字の文字列が出てくるのでそれをブログに貼り付けましょう。
Google Analyticsの測定IDがわからない、わからなくなった場合
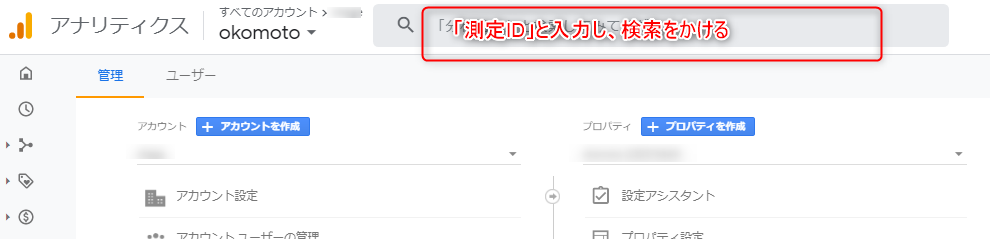
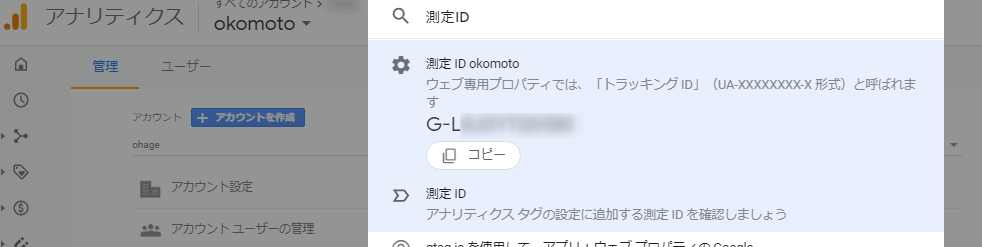
僕のように測定IDがの画面がわからなくたってしまった方やわからない方は、Google Analyticsの検索窓に「測定ID」と入力して検索をかければ出てます。
Google Analyticsの測定IDを設置する場所はトラッキングコードと同じ
測定IDがを入力する場所はトラッキングコードを入力する場所を全く同じです。
測定IDを設置したとにGoogle Analyticsのリアルタイムが「1」になっていればOKです。
測定IDの設置場所がわからない方は【完全図解】トラッキングコード設置を含めたGoogle Analyticsの設定方法をご覧ください。