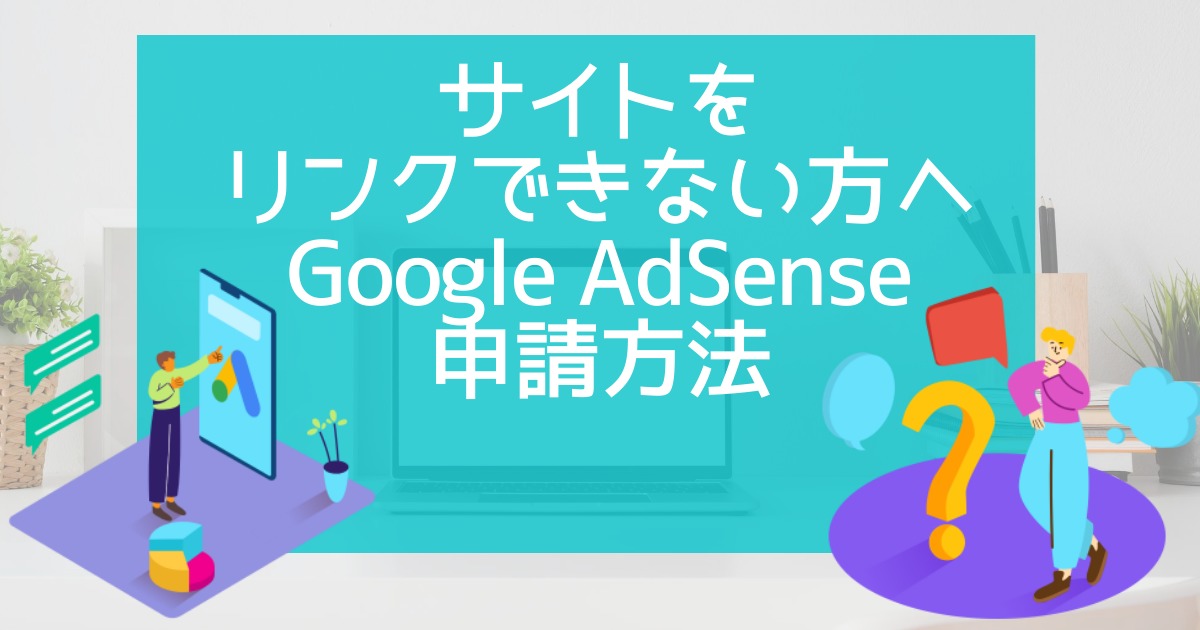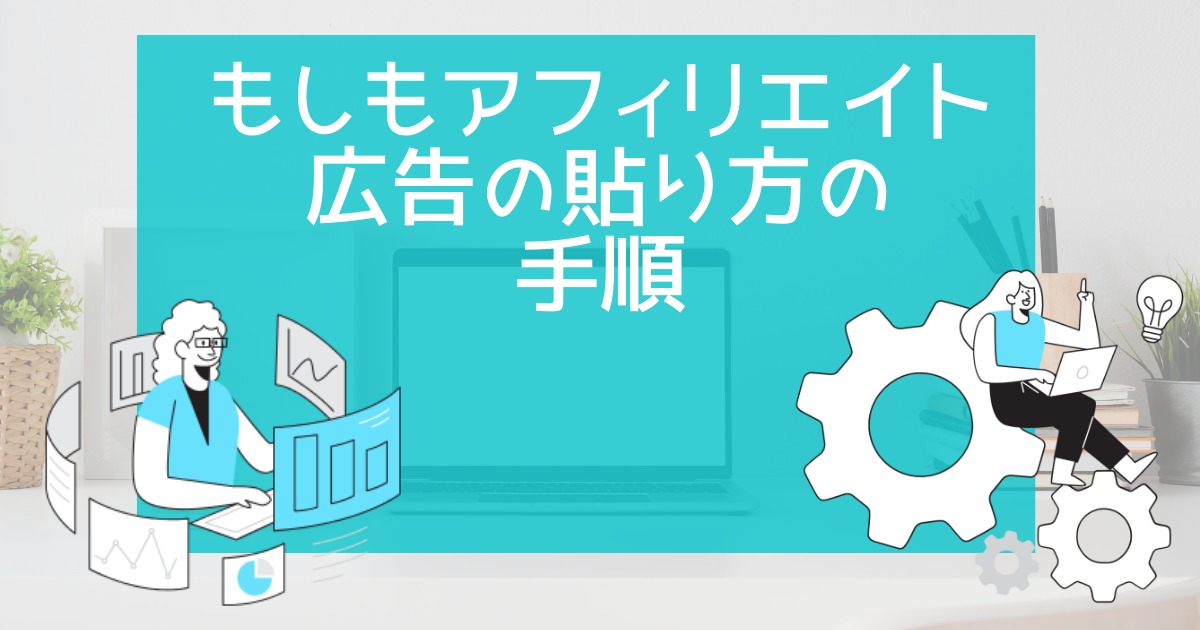【図解】AdSenseおすすめ配置とアドセンス狩り完全対策設定
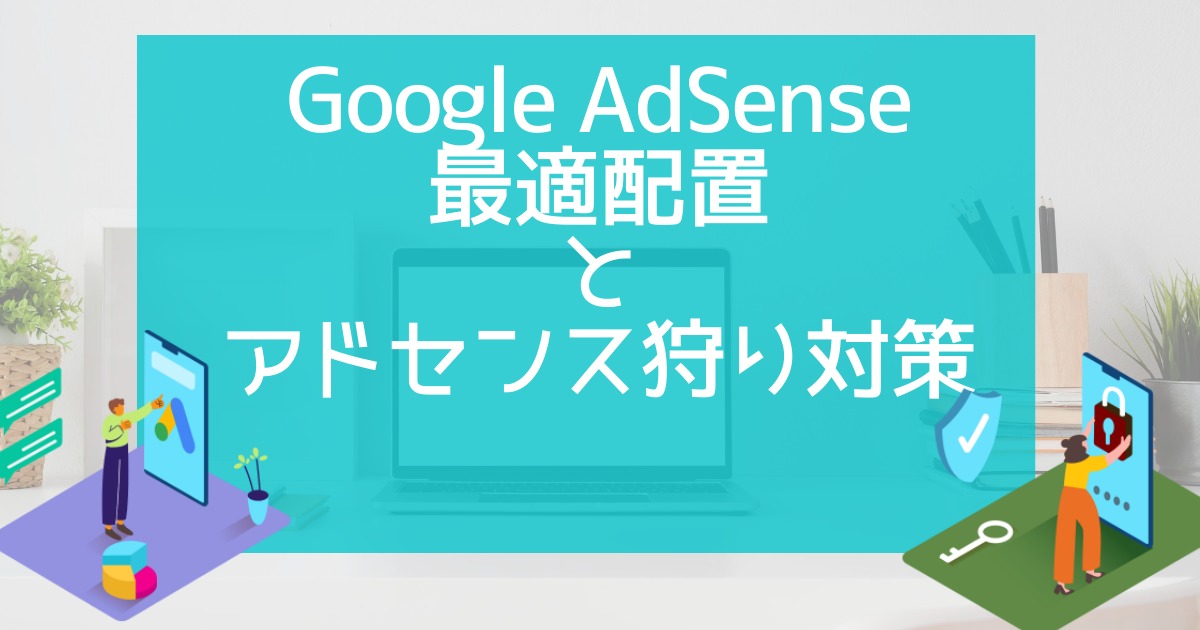
Google AdSenseのおすすめの配置をしりたいですか?アドセンス狩りの対策を行ってアカウントを守りたいですか?この記事にはすべて書いてあります。Google AdSenseを上手に安全に運用したい方のみご覧ください。

okoんにちは。マイナスからブログを始めたオコブロです。
あなたの現在位置
このブログは「最初の記事から順に読めば誰でも収益を得られるwordpressブログを作れる」というコンセプトで運営しています。順に読んでくれている方の現在位置は「Google AdSenseに合格した後、初めての広告を貼る段階」です。
この記事にたどり着いた方は
あなたはこんな方?
- Google AdSenseの広告の貼り方を知りたい
- アドセンス狩り対策をしたい
- 最適なGoogle AdSense広告配置が知りたい
という方ではないでしょうか。
今のあなたと同じように、最初のブログを立ち上げたときの僕も早くアドセンス広告を貼りたくてたまりませんでした。
難しいことがわからないので、Google AdSenseが推してくる「自動広告」を使って広告を表示させたりしてしまっていましてた。
Google AdSenseアカウントがBANになってしまう可能性のある「アドセンス狩り」についても全く知らなかったのでノーガードで広告を貼っていました。
あなたがそんなことにならないように、この記事では
この記事完了させる作業内容
- ユーザービリティを低下させる自動広告を使わない最適なAdSenseの広告配置
- アドセンス狩り対策をしてアカウントを守る設定方法
についての説明を【図解を使った流れ】で説明していきます。
この記事に従って設定を進めていけばもっとも安全で適切な配置が済むように書いていきますので少し長い記事になりますが是非最後まで読んで設定を進めてください。
Table of Contents
自動広告を使わない方がいい理由
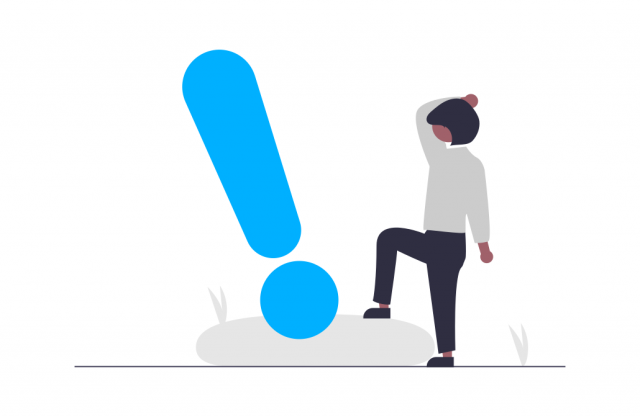

自動広告って便利なんじゃないの?

メリットを大きく上回るデメリットがあります。
まず先に自動広告を使わない方がいい理由を説明します。
すでに自動広告を使ったことがある方はご存じだと思いますが、自動広告のメリットは「広告の表示が楽、簡単」ということです。
たった一か所に自動広告コードを貼り付けるだけでブログ全体にバランス良く広告を配置することができます。
しかし、その楽さ、簡単さを上回るデメリットがあります。
自動広告のデメリット
- 本文中に表示される
- 自動広告を表示させない記事、カテゴリーを設定できない
という2つの大きすぎるデメリットです。
それぞれ説明します。
本文中に表示され、ユーザーの思考を停めてしまう
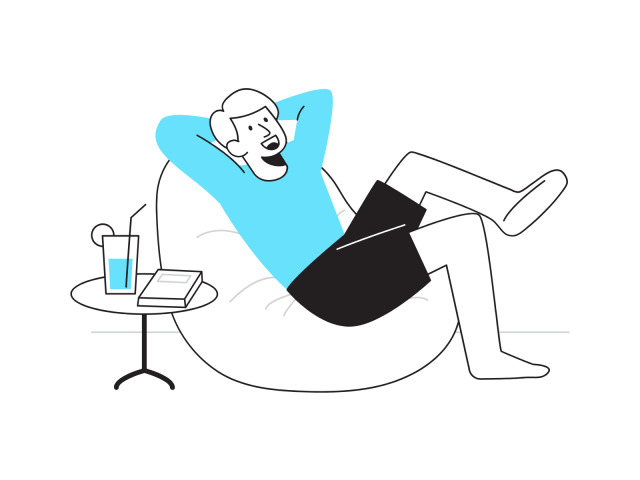
自動広告は記事の本文中、話をぶった切って表示されることがあります。
話がひと段落したときに「箸休め」「目休め」「思考休め」のように配置されている広告であればユーザーがストレスを感じる可能性は低いと思いますが、今まさに「悩みを解決しよう」と本文を読み進めているユーザーの集中力や思考の流れが広告で途切れてしまいます。
勉強しているときに横からベラベラ話しかけられるような鬱陶しさがあります。
これはGoogleが重視している「ユーザービリティが高いコンテンツ」という考えから大きく離れているので今後改善していくものだとは思いますが、現状自動広告は「非常にユーザービリティの低い広告」です。
Google AdSense側で改善があるまで自動広告は使わない方がいいです。
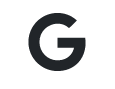
ユーザービリティ最優先!

(解せぬ・・・)
自動広告を表示させない記事、カテゴリーを設定できない
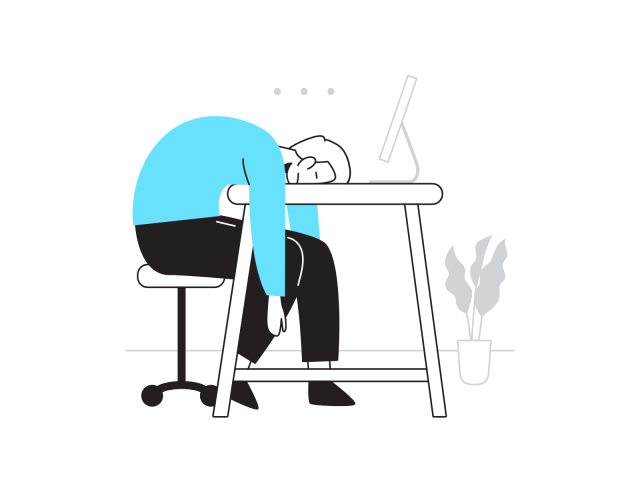
ブログを続けていると「アドセンス規約に違反する記事」を書きたくなったりします。
例えばお酒やたばこの話です。僕の場合は趣味のひとつであるVAPE【電子タバコの親玉のようなもの】というものでした。
僕はVAPEに関しておそらく日本トップクラスの知識があるので、おすすめのVAPEの購入リンクを貼ったり、役に立つ情報を発信して収益化を考えましたがその記事にアドセンス広告が貼られているとペナルティを受けてしまいます。
そこで僕は「特定のカテゴリーに自動広告を設置しない」という設定をGoogle AdSense側で行ったのですが、うまく反映されませんでした。
僕よりもアドセンスやブログに詳しい方はうまく設定できたのかもしれませんが、マイナスからブログを始めた僕は設定することができませんでした。

ユーザーに対して優しないし、ブログの自由度を下げてしまうのね・・・

特に本文中にガンガン広告が入るのが最悪です。せっかく考えて書いた文章が台無しになります。
アドセンス狩りとは
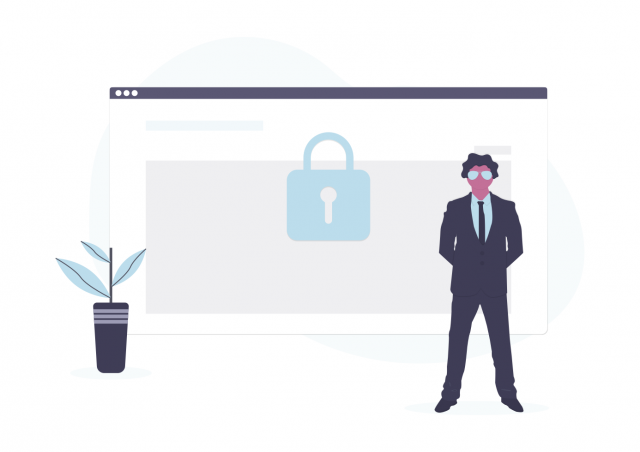

次はアドセンス狩りについて説明していきます。
アドセンス狩りとは、悪意のある第三者がGoogle AdSenseの規約に違反することを行い、ブログ運営者に瑕疵がないにも関わらずアドセンスアカウントがBANされてしまうことを言います。
アドセンスアカウントは一度BANされてしまうと復活させることが非常に難しいものなので大切にしなければならないものです。

自分の住所とも紐ついているのでアカウントを変えて再度取得などもできません。基本的に一生に一回のものを思いましょう。
それを第三者が操作できてしまうのでアドセンス狩り対策は必ず行わなければなりません。
アドセンス狩りには2種類あります。
というものです。
それぞれ解説します。
勝手にコードを貼り付けるアドセンス狩り
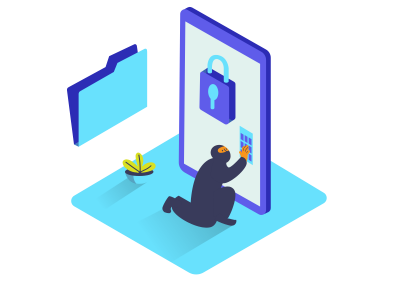
あなたのGoogle AdSenseを広告表示させるための広告コードをコピーして、アドセンスの規約に違反するサイト、例えばアダルトサイトのコメント欄などに貼ってしまうという手法です。
Google AdSenseは「あなたのコードがアドセンスに違反しているサイトに貼っている」と認識するのであなたのアカウントをBANしてしまいます。
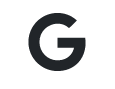
規約に違反しているあの広告コードのアカウントをBANしなきゃ!
とはいえ、現在は「このサイト(あなたのブログ)に広告を載せます」とアドセンスに申請するようなシステムになっているで、この手法でBANされることはほとんどないと考えてもらって大丈夫です。

現在は申請したサイトに貼られたアドセンスコードしか機能しないようになっているのでこっちのアドセンス狩り対策は不要です。
不正クリックを繰り返すアドセンス狩り
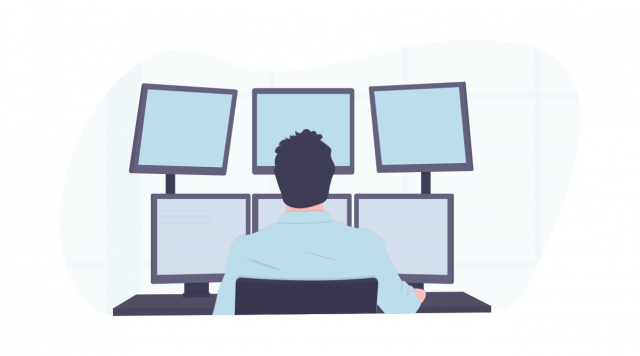
対策を講じなければならないのがこちらの「不正クリックを繰り返すアドセンス狩り」です。
これは単純に「あなたのブログに貼られたアドセンス広告を連続でクリックする」という誰でもできる方法です。
一見「たくさん収益でるじゃん」と思ってしまうかもしれませんが、不自然なクリックがあるとGoogle AdSense側は「ブログ運営者が自分でクリックしているのでは?」「知人に頼んでクリックさせているのでは?」と判断します。
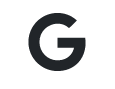
あの連続クリック怪しいなぁ。アカウントBANしなきゃ!
これが繰り返されるとあなたのアカウントにペナルティを与え、最悪の場合BANされてしまいます。
Google AdSenseに参加するサイトは自分のサイト内の広告に不正がないように、健全な状態で運営しなければならない義務があるので仕方のないことかもしれません。

Google AdSenseの規約に「広告はサイト管理者がちゃんと管理してね」という内容があります。
この記事の目的、設定する内容の方向性

上で説明してきたことを全て解決するために
この記事では
この記事で設定すること
- 全ての広告にアドセンス狩り対策の設定を施す
- ユーザーの思考を停めないように、広告は各見出し2の上に配置する
- 定番の配置のひとつ「タイトル下」に広告を配置する
- すべてのページに表示されるサイドバーに広告を配置する
ということを目的として設定を進めていきます。
作業効率を高めるためにここからはパソコンの画面を「この記事」と「wordpress管理画面」に分けて作業を進めることをおすすめします。

画面を二分割して設定を進めてください。
AdSense Invalid Click Protectorのインストールから設定までの手順

wordpress管理画面「プラグイン」から「新規追加」をクリック。
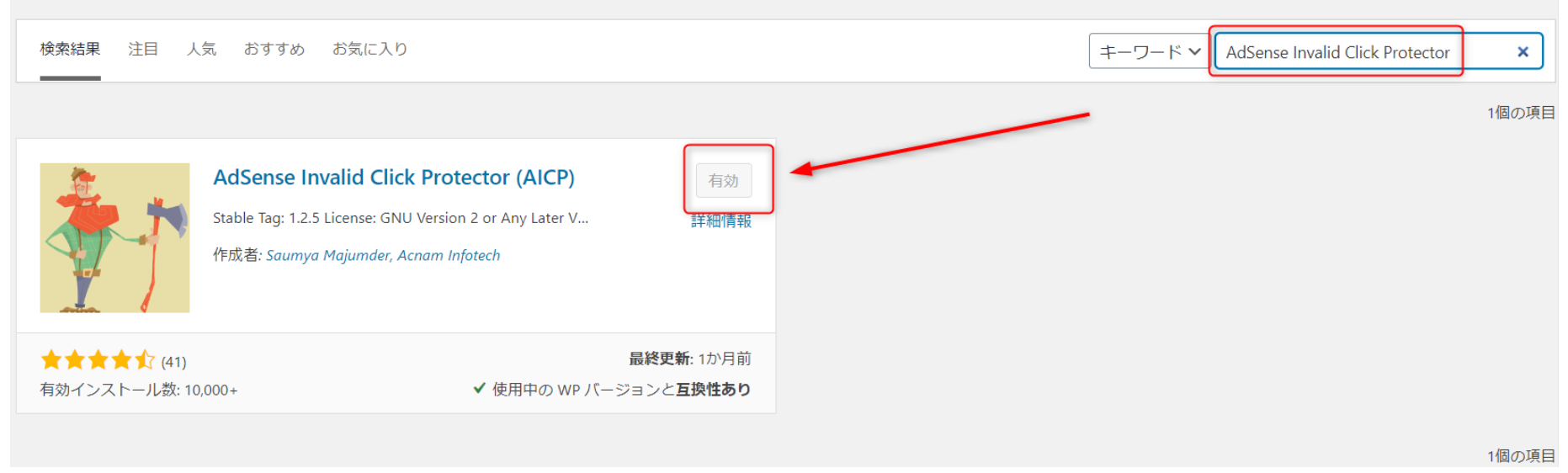
検索窓に「AdSense Invalid Click Protector」と入力して有効化。
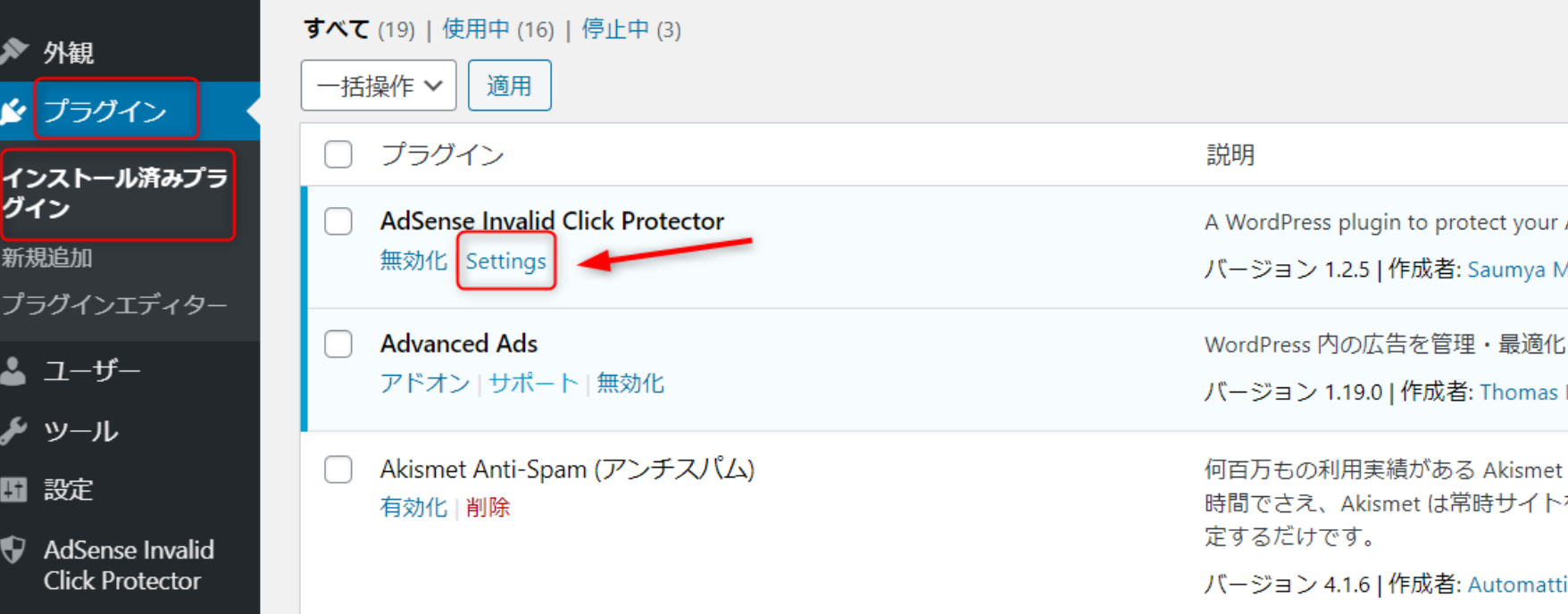
「インストールプラグイン」からAdSense Invalid Click Protectorの「setting」をクリック
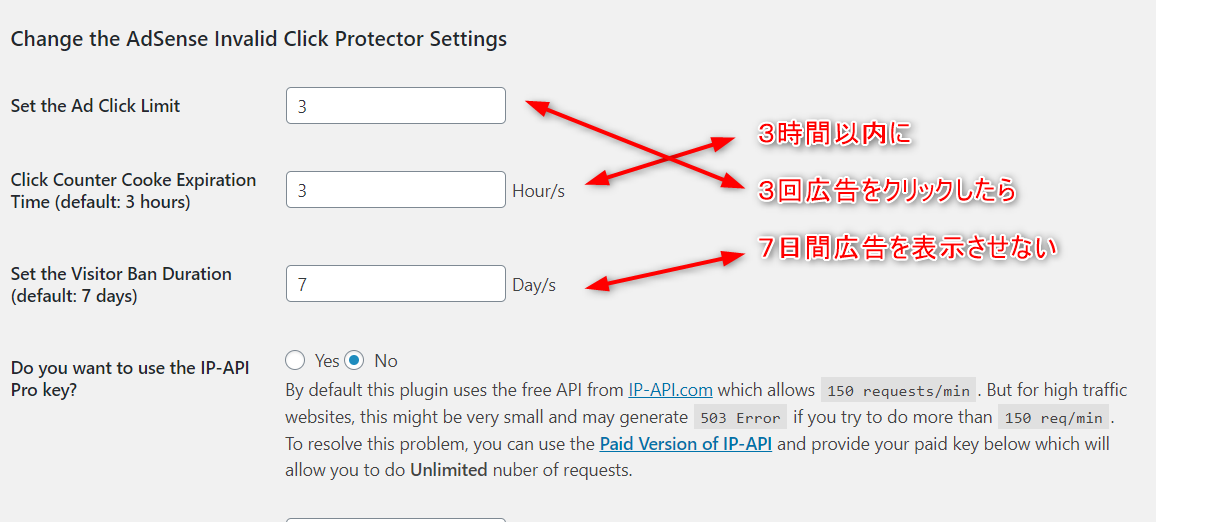
ここでは「連続でクリックしたユーザーにGoogle AdSense広告を表示させない条件」を設定します。
あなたのブログで広告を連続クリックしたユーザーがこの条件を満たすと、条件付けした期間、そのユーザーにアドセンス広告が表示されなくなるので「クリックできない」という状態になり、それ以上の連続クリックを防ぐことができます。
デフォルトの設定は「3時間以内に3回クリックをしたら7日間広告を表示させない」という条件になっています。
ちょっと厳しい条件のようにも思えますが。Google AdSenseは「不正クリックと見なす条件」を明らかにしていないのでこれくらい厳しい条件にしておいた方がいいと思います。
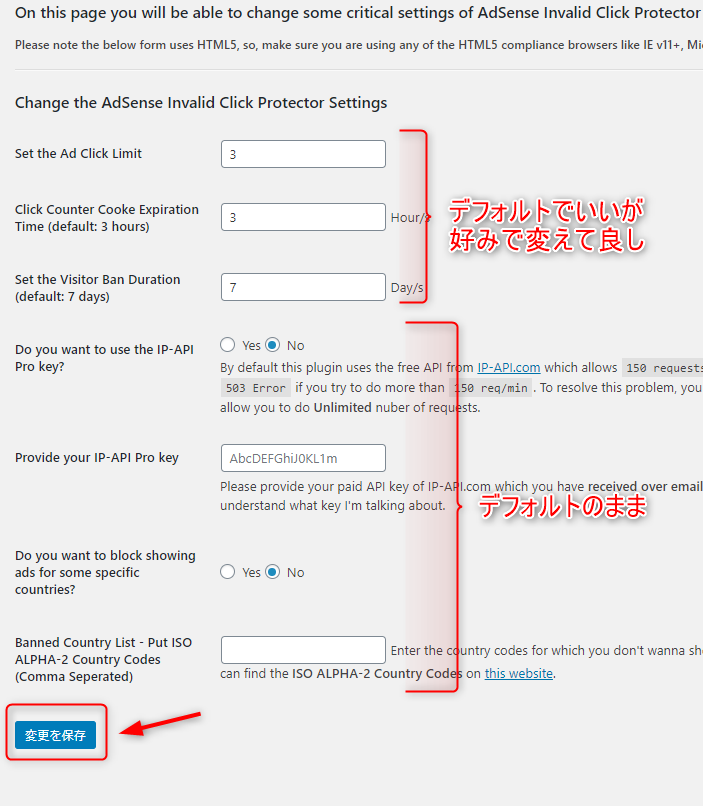
条件付けの下からはデフォルトのまま、条件を変更した場合は「変更を保存」をクリックしましょう。
ここまでの設定で「これでアドセンス狩り対策はばっちり!」と説明しているサイトが非常に多いのですが、このままだと設定した内容が全く発揮しません。

ここまでの作業說明で記事を終えているブログ記事が非常に多いです。AdSense Invalid Click Protectorの設定はまだまだ続きます。

そういうサイトを参考に作業を進めたらアドセンス狩りに意味が無いて事?

そうなんです。以前の僕がそうでした・・・。
説明が英語なのですごくわかりにくいのですが、「アドセンス広告コードをショートコード化」しないとAdSense Invalid Click Protectorは働かないのです。
ショートコード化するにはfunctions.phpファイルという場所をいじらなければならないのですが、functions.phpファイルは知識がない人が触って少しでもミスをするとブログが真っ白になってしますとても怖い場所です。
このブログを読んで設定を進めているような方は絶対に触るべきではありません。もちろんマイナスからブログを始めた僕も絶対に触らないと心に決めています。

そんなとこ触りたくない!こっちはブログ初心者よ!

僕も素人なのでプラグインを使ってfunctions.phpを触ります。プラグインを使えばサイトが真っ白になりません。
そこで「functions.phpファイルに安全に書き込みができるプラグイン」を使います。
まずはそのプラグインでショートコード化する「Google AdSenseの広告コード」を探しにいきます。
アドセンスコードをコピーしにいく
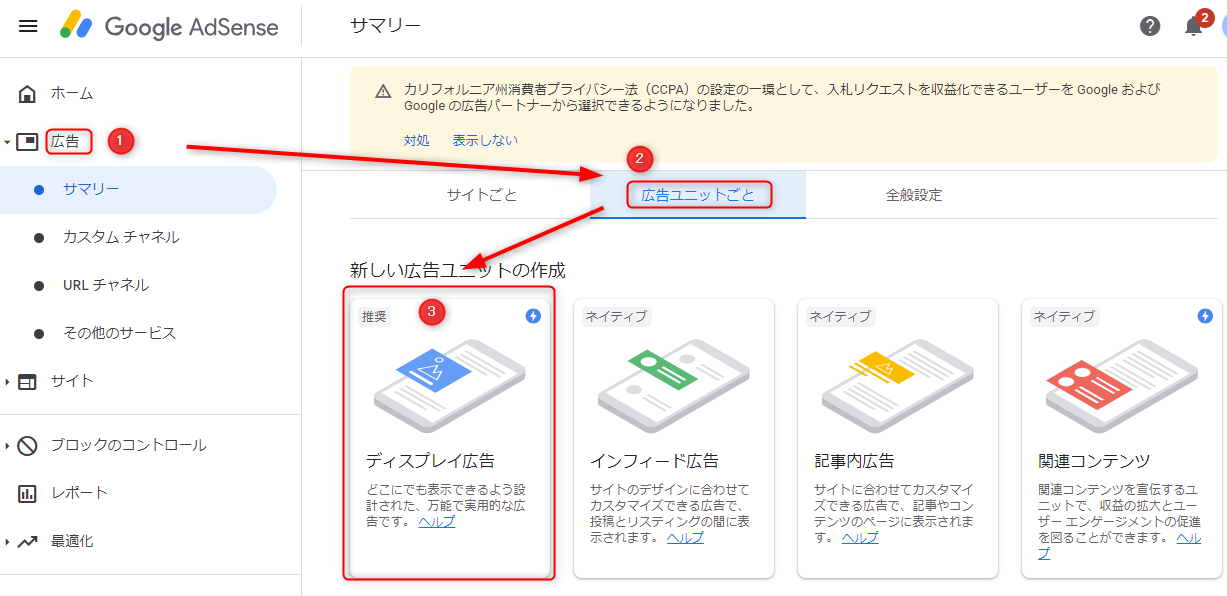
Google AdSenseにログインし、
- 左サイドバーの「広告」
- 右の表示の「広告ユニットごと」のタブ
- 「ディスプレイ広告」
の順にクリックしていきます。
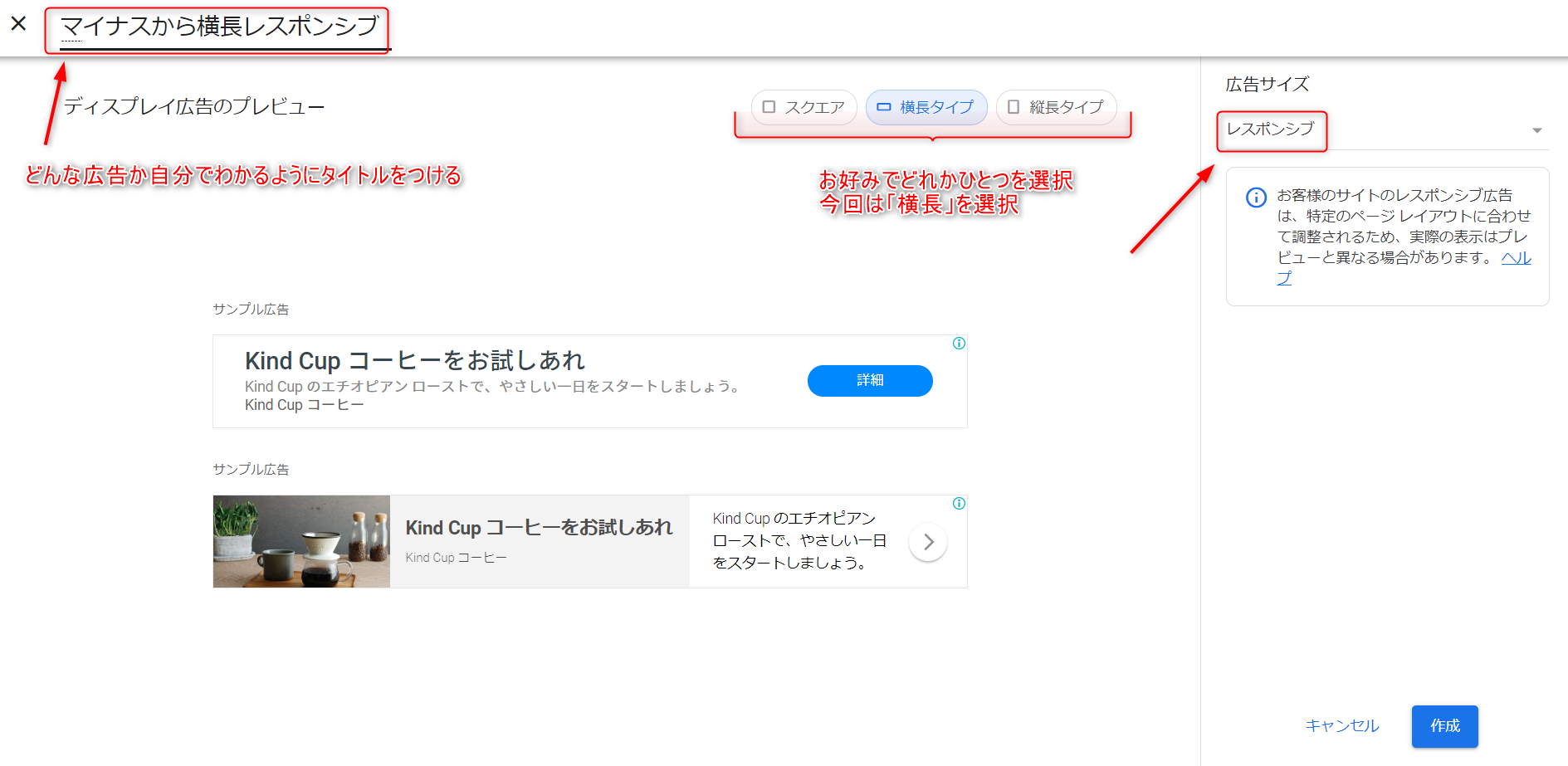
左上にわかりやすいタイトルを入れます。
広告の形は「スクエア」「横長タイプ」「縦長タイプ」の3つの内どれかを選択します。ここでは「横長タイプ」を選択しています。
「広告サイズ」は「レスポンシブ」にしましょう。
設定が終わったら「作成」をクリック。
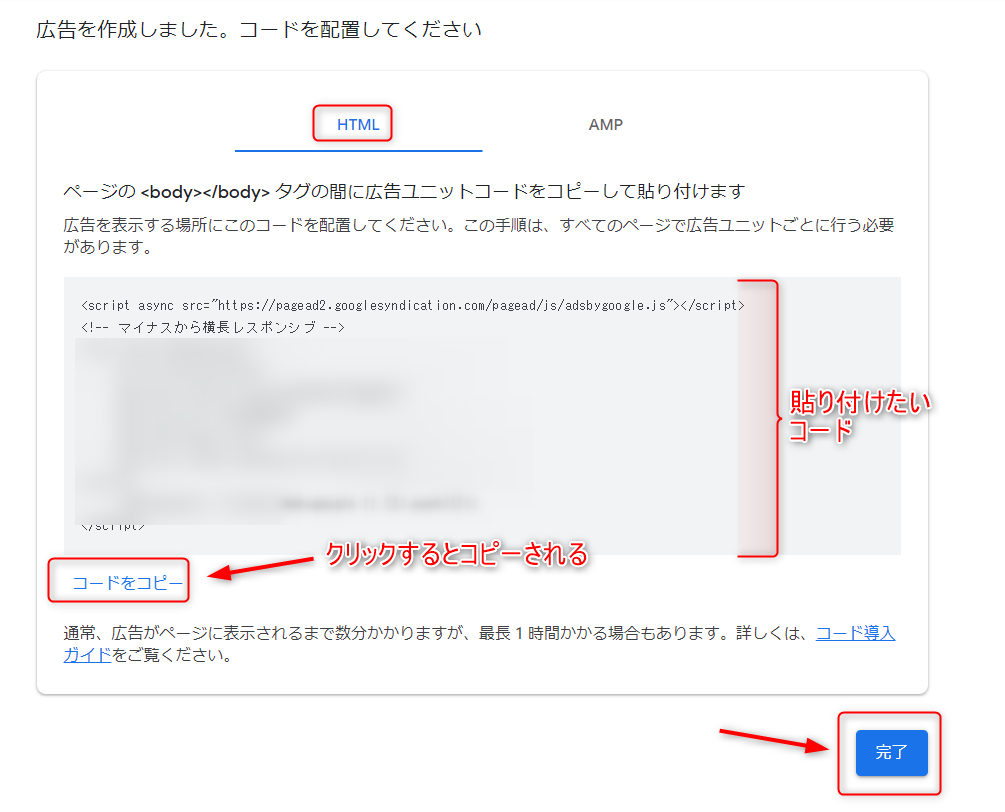
あなたのブログ専用の広告コードが表示されるので「コードをコピー」をクリックします。まだ「完了」は押さずにいて、いつでもこのページに戻ってこられるようにしておいてください。
Google AdSenseの広告コードを取得できたのでこれをショートコード化する設定を行っていきます。
Code Snippetsでアドセンスコードをショートコード化する手順
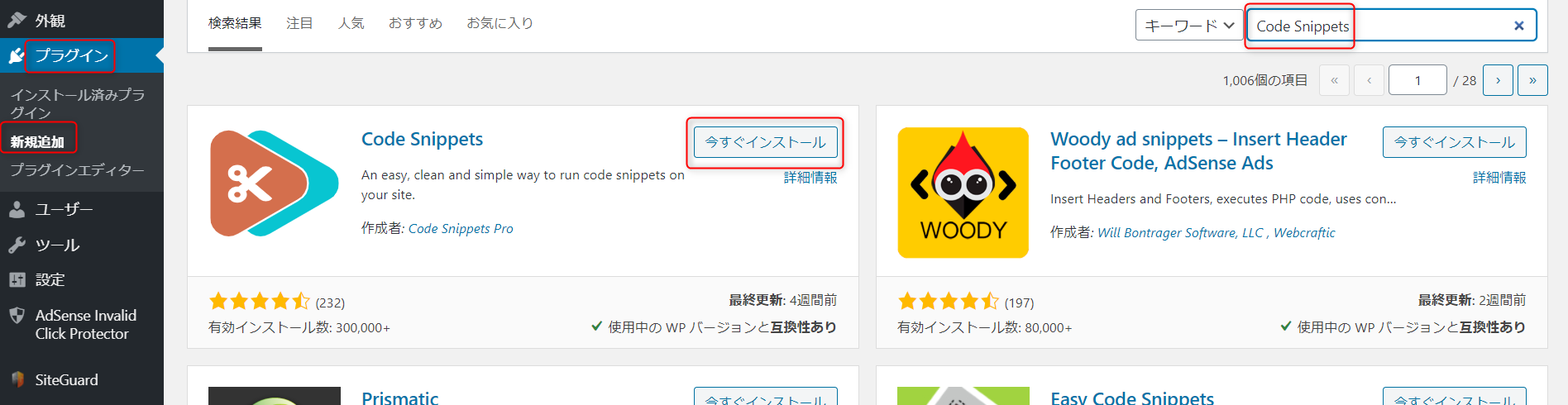
Code Snippetsというプラグインを有効化します。
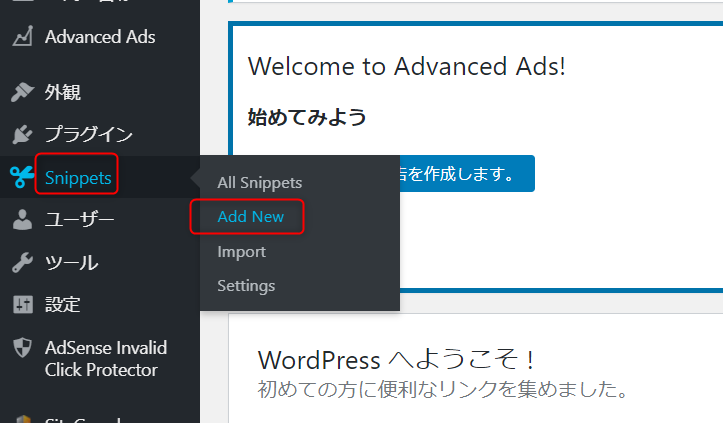
左のサイドバーに「Snippets」という項目が追加されるので「Add New」をクリック。
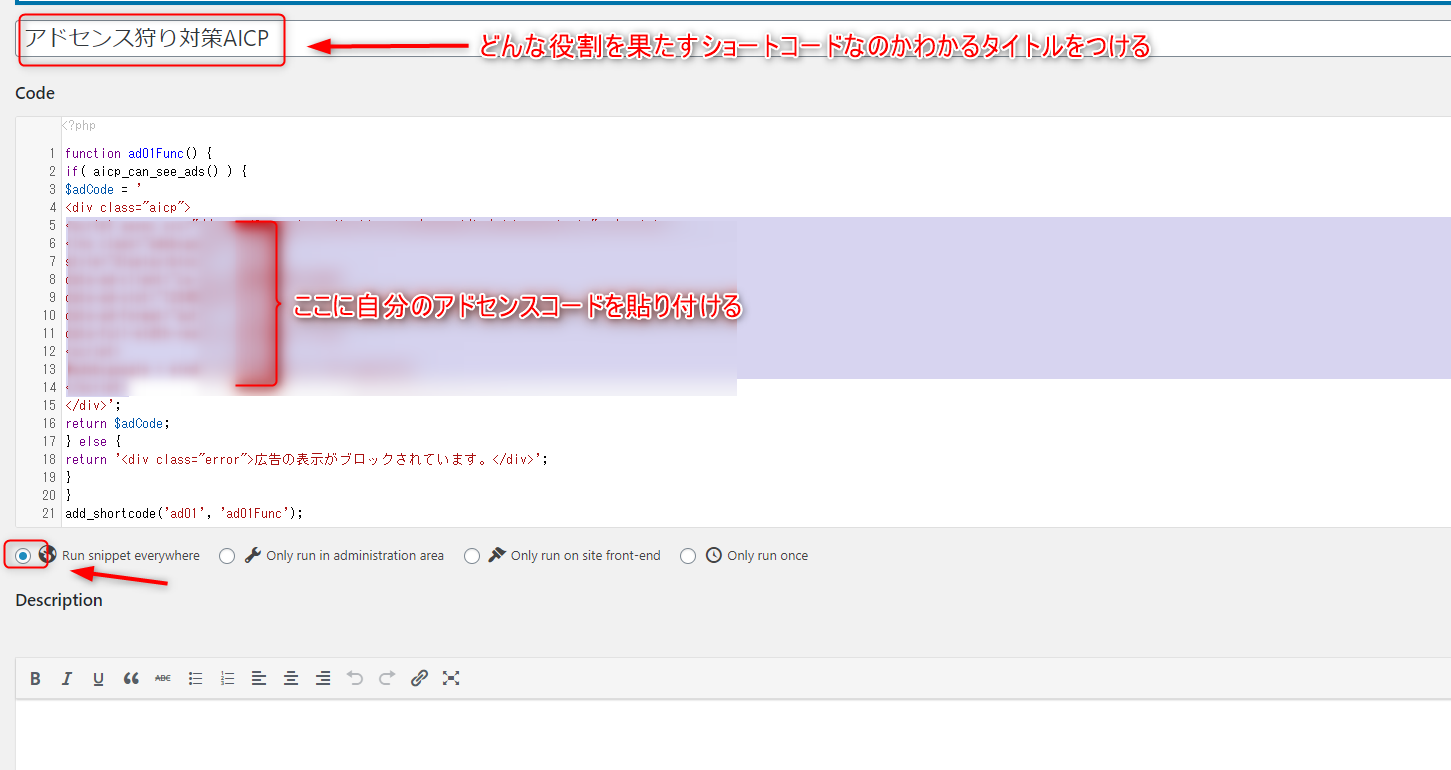
わかりやすいタイトルをつけます。「AICP」とは「AdSense Invalid Click Protector」の略です。
コピペ用コード
function ad01Func() {
if( aicp_can_see_ads() ) {
$adCode = '
<div class="aicp">
</div>';
return $adCode;
} else {
return '<div class="error">広告の表示がブロックされています。</div>';
}
}
add_shortcode('ad01', 'ad01Func');
上のコードをコピペして「Code」の欄にペーストします。<div class=”aicp”>と</div>’;の間にGoogle AdSenseアドセンスコードをコピペします。
「Run snippet everywhere」にチェックが入っていることを確認して左下の「Save Changes and Activate」をクリックしてください。
ad01とコードを変えれば他の広告コードもショードコード化できる
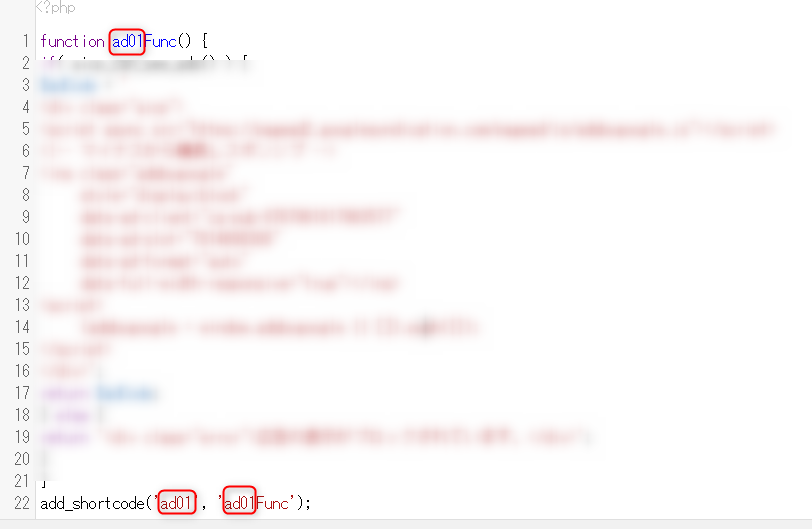
先ほどのコードにad01という文字が3か所あります。
今作成したショートコードは[]で挟んだad01というものです。ショートコードを入力するときに[]内にad01と入力すれば「AdSense Invalid Click Protectorの設定が反映しているアドセンス広告」と呼び出すことができます。
他のアドセンスコードをショートコード化したい場合
別のアドセンスコードをショートコード化したいときはad01をad02など別の名前にして、今回アドセンスコードを貼り付けた部分に別のアドセンスコードを貼り付ければよいということです。
僕は関連コンテンツ(一定の条件を満たさないと使えないGoogle AdSenseの広告)をad02で作成しています。
この段落を書くにあたって参考にさせて頂いた記事↓

AdSense Invalid Click Protectorの設定がようやく終わりました。

結構な作業だったわ!でもこれでアドセンス狩り対策できたってことね。

対策の準備が整ったという感じです。一回設定すればずっと触らなくて良いものなのでもう少し頑張りましょう!
ここまでの作業内容のまとめ
ここまでの手順を整理すると、
AdSense Invalid Click Protectorの設定はショートコード化しないと反映されないのでショートコード化した。
です。ここからこのショートコードを使って記事に広告を表示させていきます。
Advanced Adsで各見出し2にアドセンス狩り対策された広告を設置する方法
cocoonの方
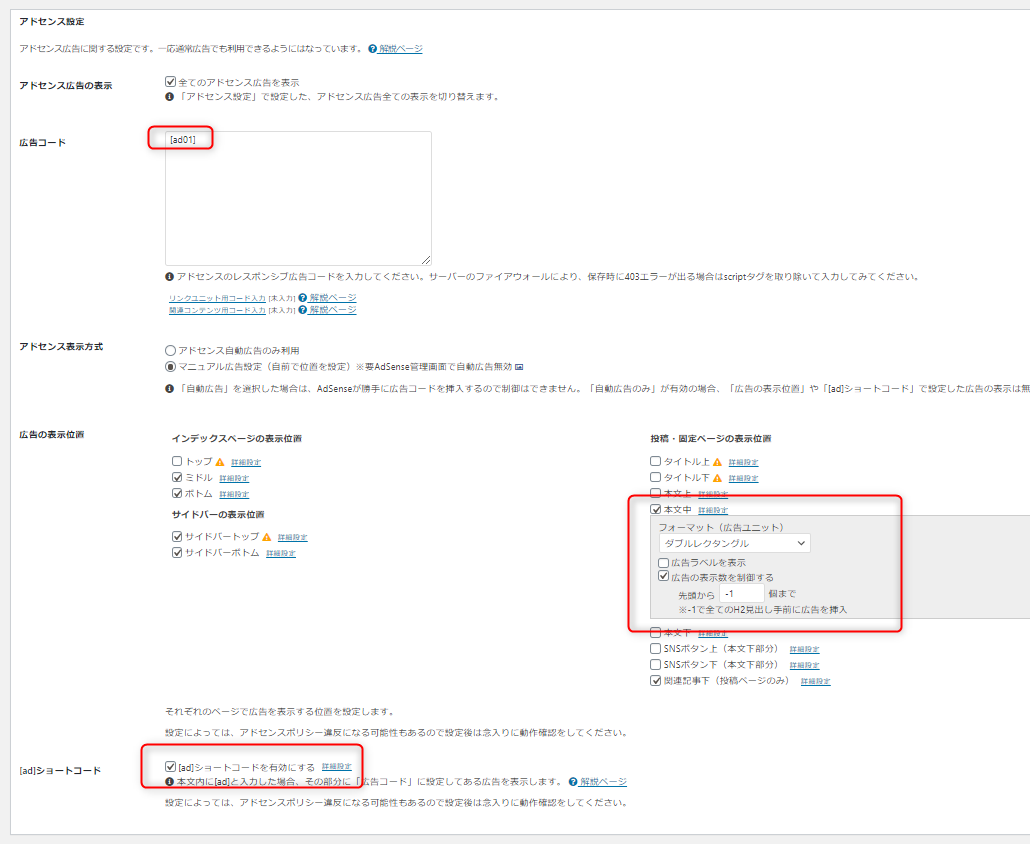
cocoon設定の「広告」のタブに「アドセンス設定」があります。
- 「広告コード」に[]で挟んだad01を入力。
- 「投稿・固定ページの表示位置」の「本文中」チェック
- 「詳細設定」で「先頭から-1個まで」を選択
- [ad]ショートコードを有効にするにチェック
という作業で各見出し2の前に広告が表示されます。
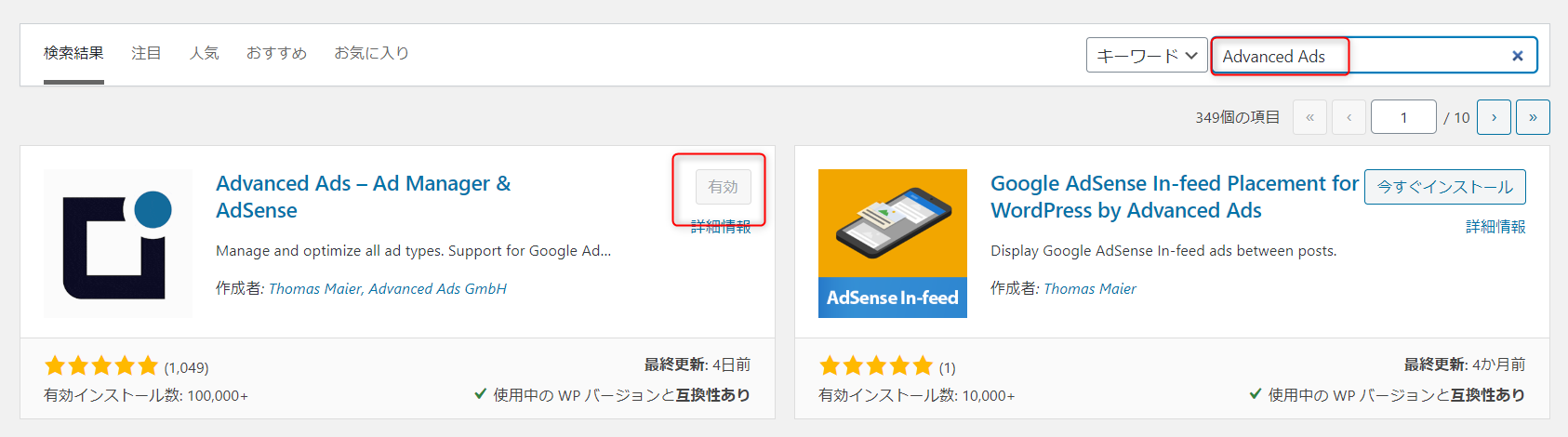
Advanced Adsというプラグインを有効化。
今までたくさんのアドセンス表示の仕方を試してきましたが、このプラグインがベストです。
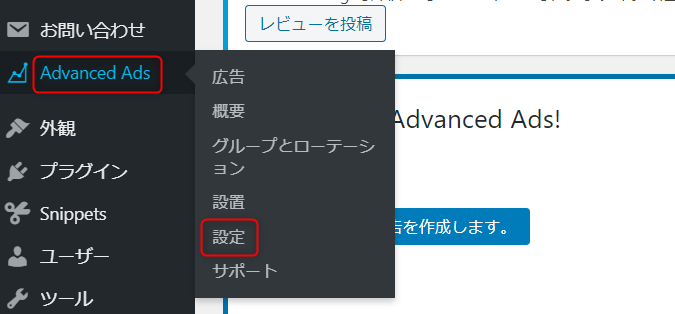
管理画面のサイドバーに「Advanced Ads」の項目が増えているので「設定」をクリック。
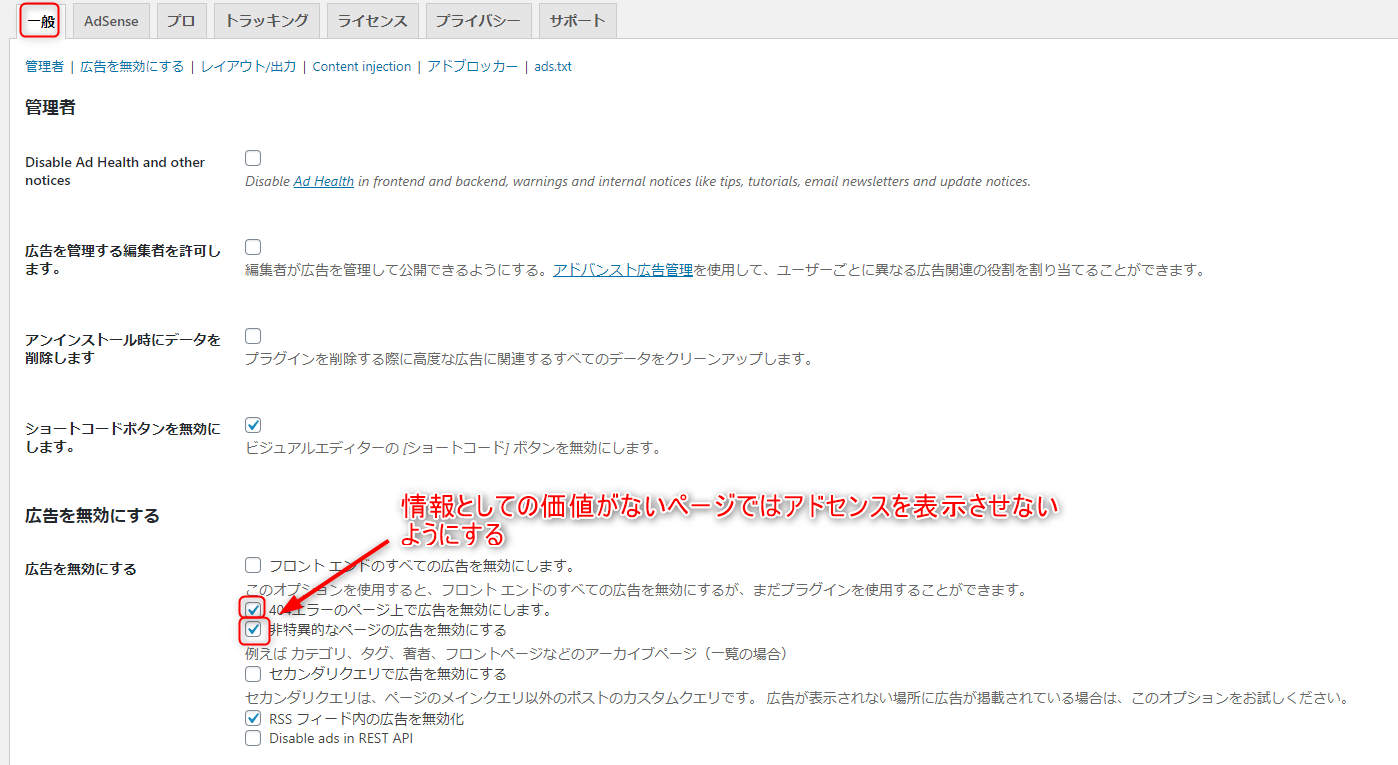
情報としての価値がない記事にアドセンスを表示させるとペナルティがあるかもしれないので画像の通り
- 404エラーのページ上で広告を無効にします。
- 非特異的なページの広告を無効にする
にチェックを入れます。他はデフォルトのまま。
最後に「このページに設定を保存する」をクリック。
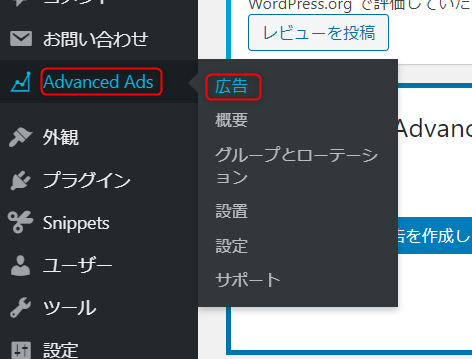
「Advanced Ads」から「広告」をクリック。
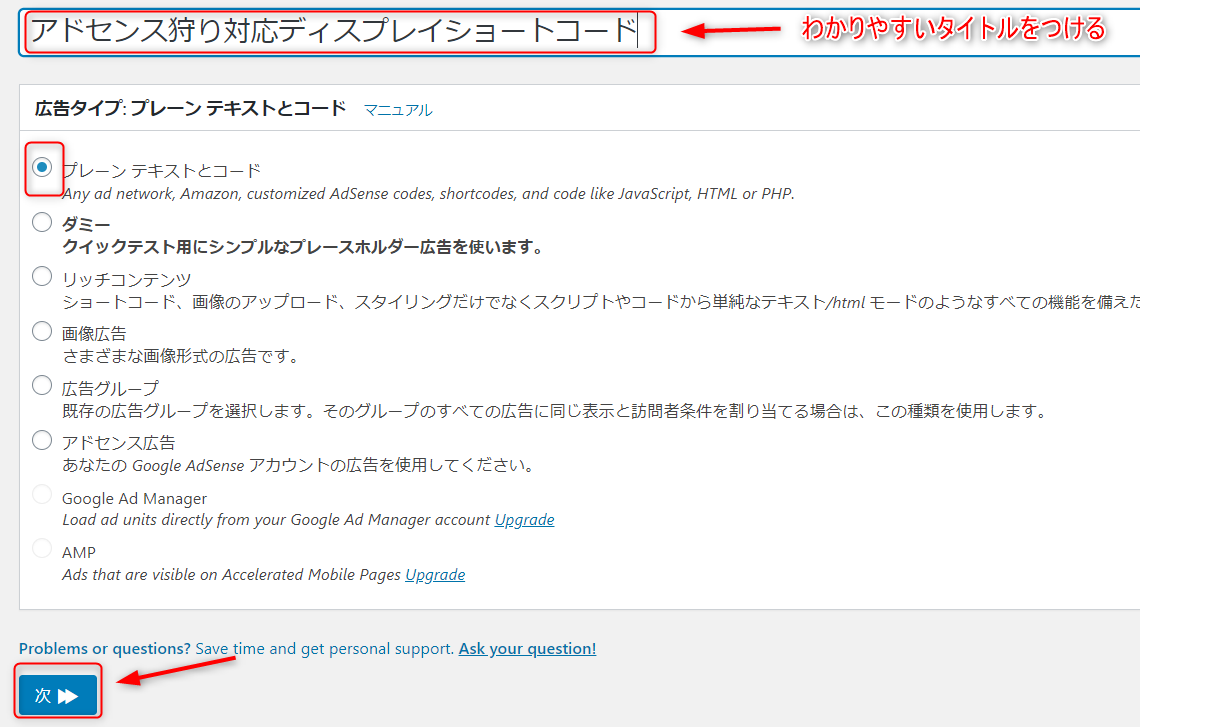
もしこの画面が表示されなければ、画面の上の方に「新しい広告」があると思うのでクリックしてい下さい。
わかりやすいタイトルをつけます。プレーン テキストとコードにチェックを入れて「次」をクリック。
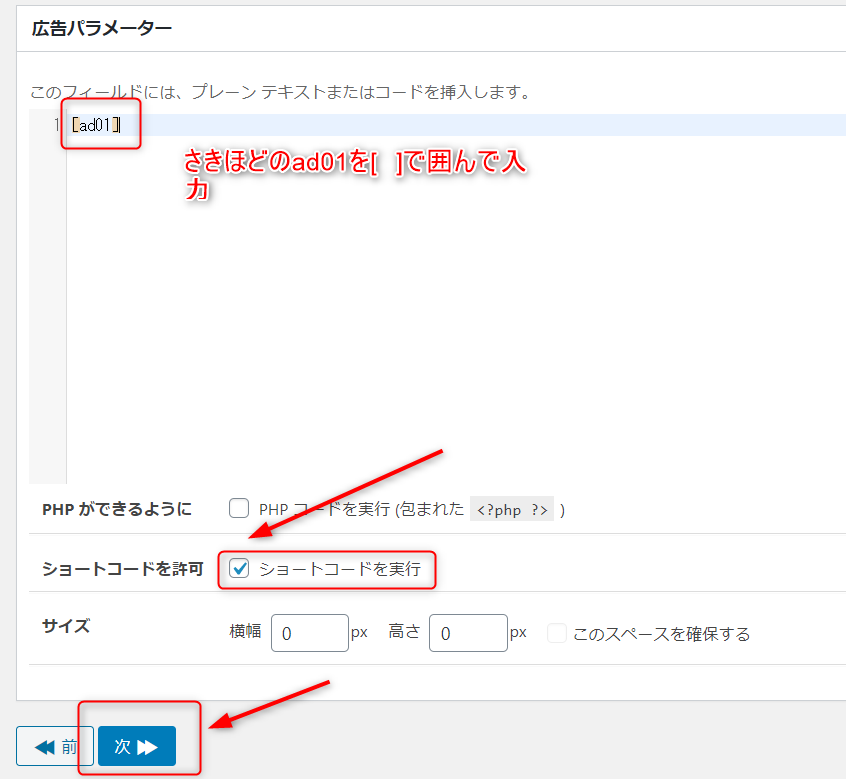
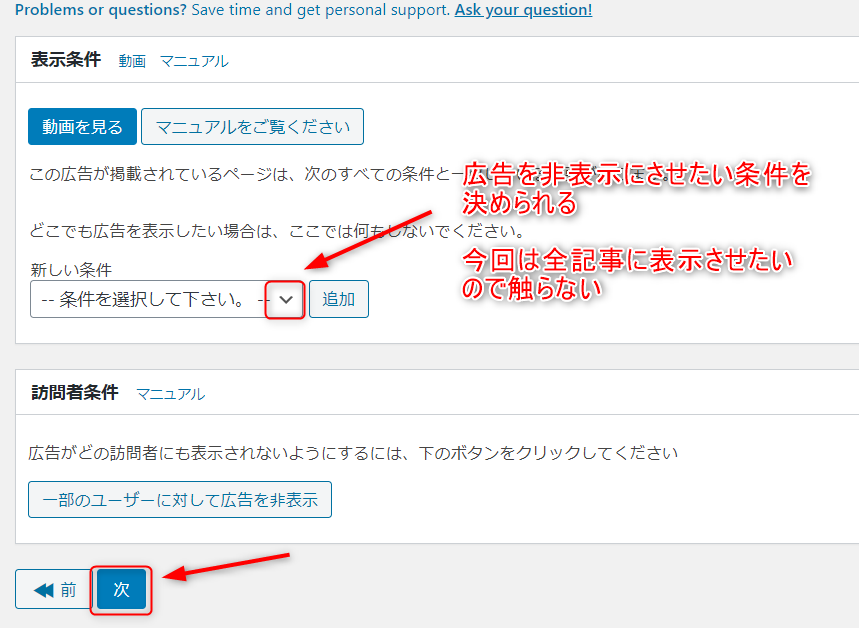
アドセンスを表示させたくない記事やカテゴリーがある場合は「新しい条件」で条件を選んで「追加」をクリックすれば広告の表示を除外できます。
特に除外したい場所がなければなにもせずに「次」をクリック。

ここで任意のカテゴリーを選択すると「Google AdSenseに縛られない(広告が表示されない)記事」を書くことができます。お酒を販売したりタバコの話題を書く場合はGoogle AdSenseの縛りがないカテゴリーを作りましょう。

記事ごとにもアドセンス非表示を設定できる?

できますけど、記事ごとに設定するのが面倒なのでアドセンス非表示の記事だけを公開するカテゴリを作ってしまったほうが後々楽です。
広告を配置
ここでは「見出し2の直前に広告を挿入する」という設定をしていきます。
見出し2の直前に挿入する理由
記事レイアウトを壊さない
ユーザーの思考を止めにくい
なんだかんだクリック率がいい

色々試しましたが見出し2の直前が一番いいことに気が付きました。僕の最もおすすめする配置です。
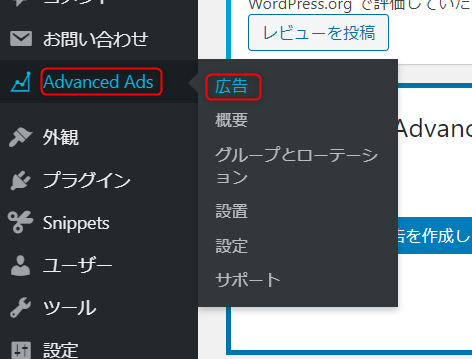
サイドバーの「Advanced Ads」から「広告」をクリック。
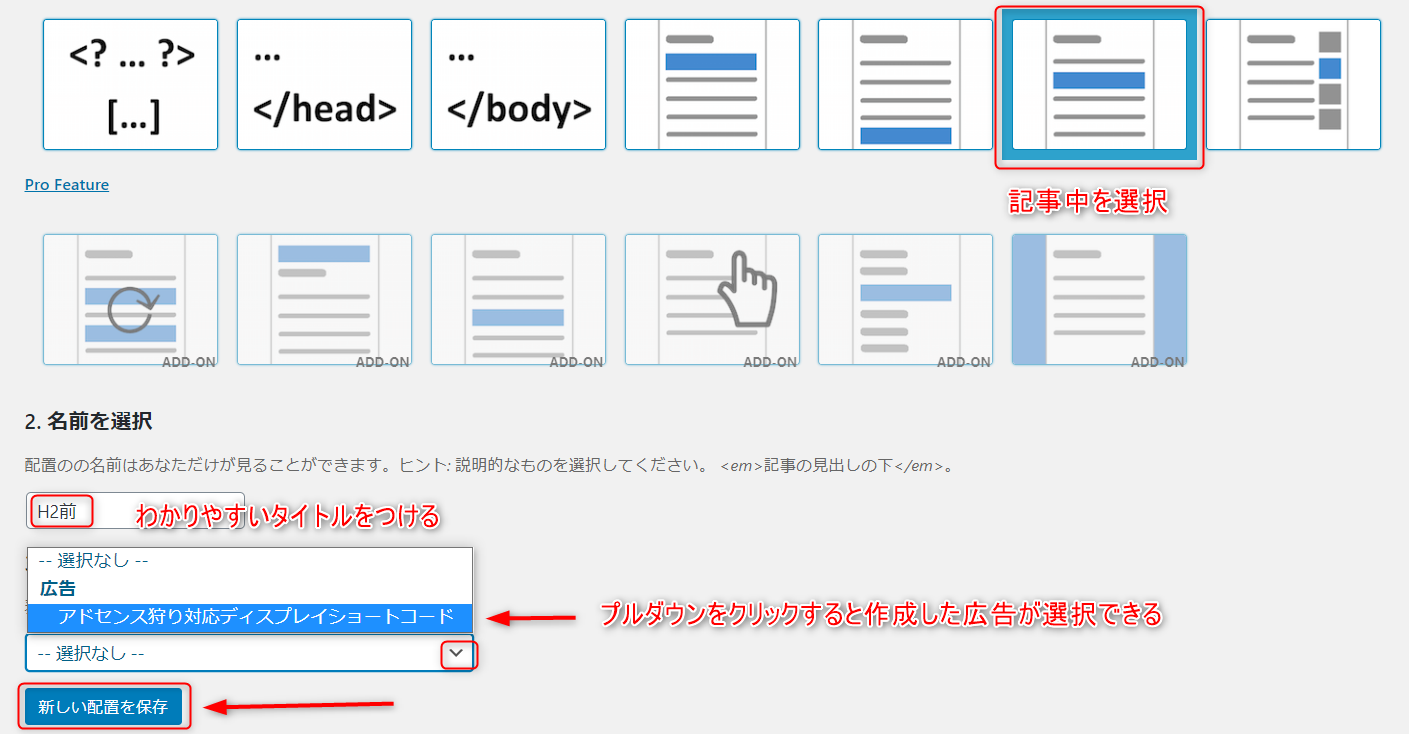
広告を表示させたい場所で「記事中」を選択。
今設定している広告は見出し2の前に設置していくので名前を「H2前」と入力。
広告のプルダウンから先ほど設定した広告の内容を選択。
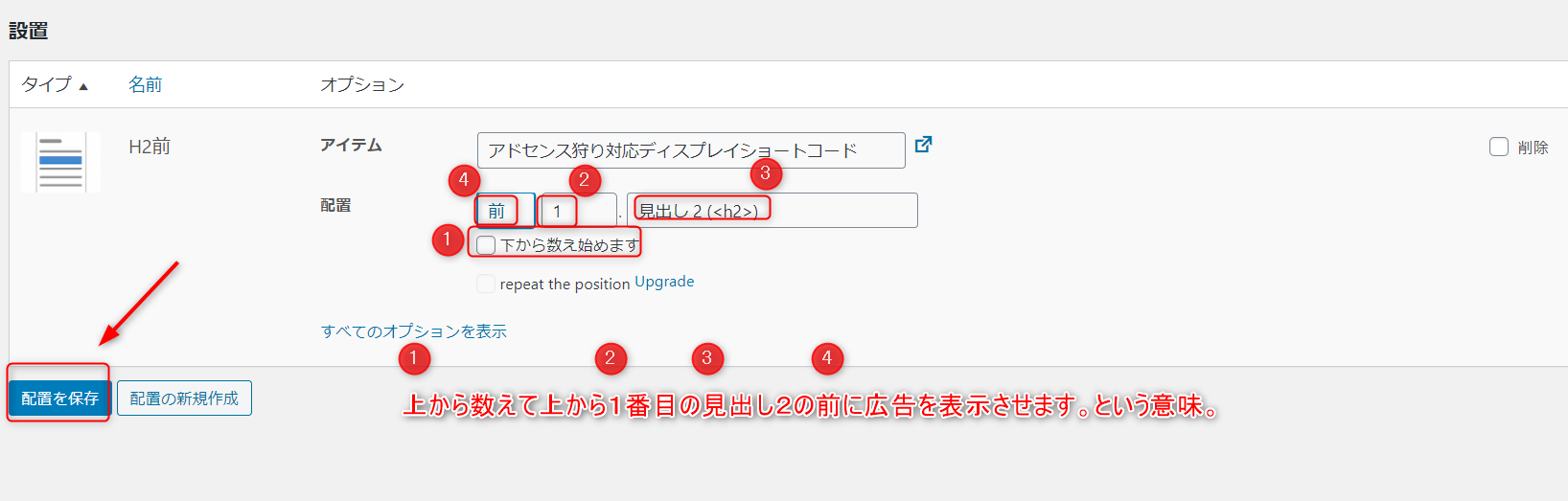
画像の通りに設定してください。
これで
上から数えて1番目の見出し2の前にこの広告を表示する
という配置にしています。
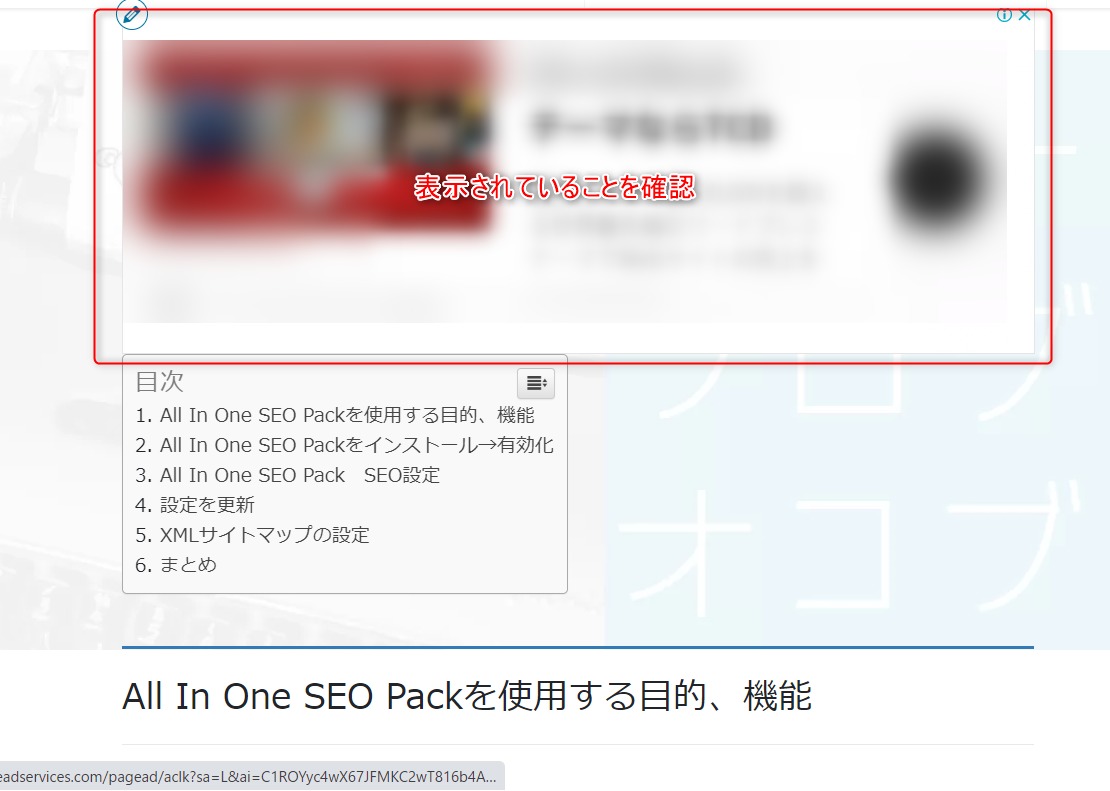
どの記事でもいいので上から数えて1番目の見出し2の前にこの広告を表示されているか確認しにいきます。
広告が表示されていればOKです。
表示されていなければ少し時間を置いてみましょう。30分くらいしても表示されなければショートコードに誤りがあるかもしれませんので確認しにいきましょう。
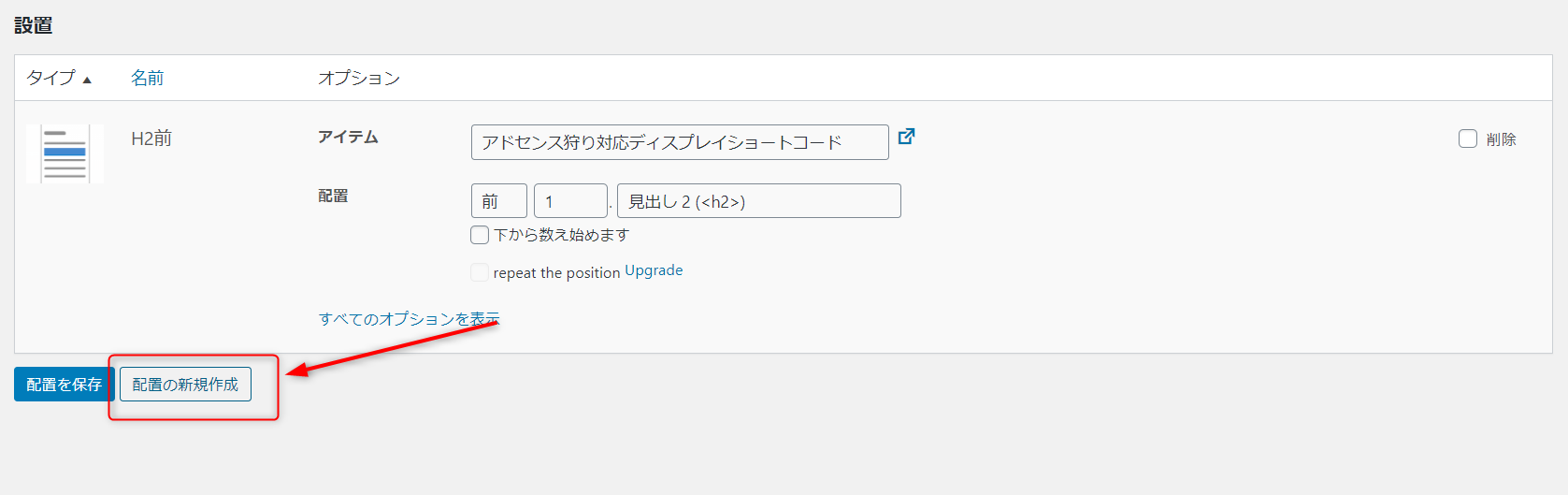
今表示された配置は1番目の見出し2の前だったので、手順を繰り返して「2番目、3番目・・・」と配置を増やしていきます。
人によると思いますが僕は「上から数えて20番目」まで設定しています。
「配置の新規作成」をクリック。
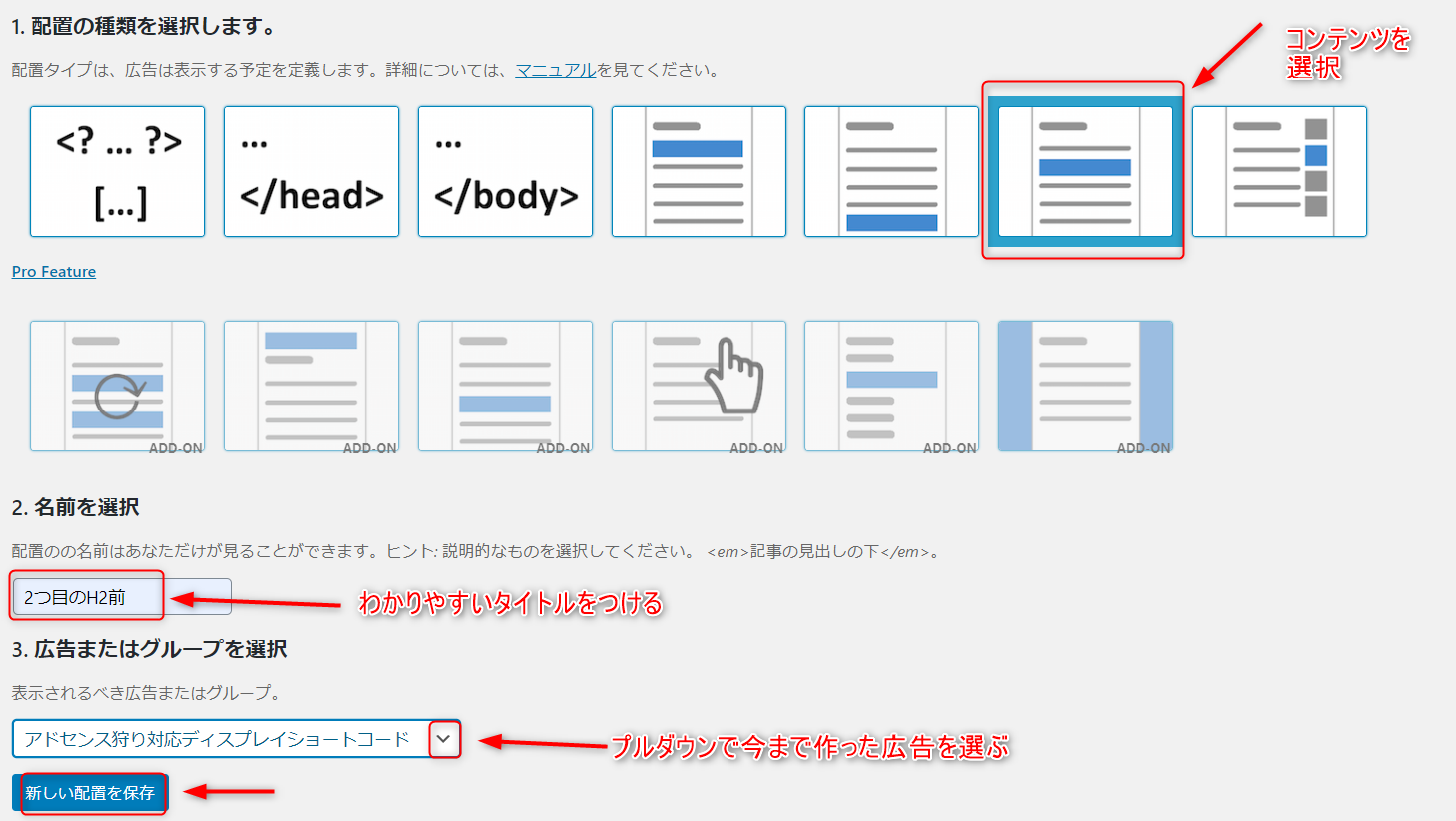
さきほどの作業の繰り返しになりますが、「1つ目のH2前」という名前を「2つ目のH2前」という感じで数字を変えていきます。
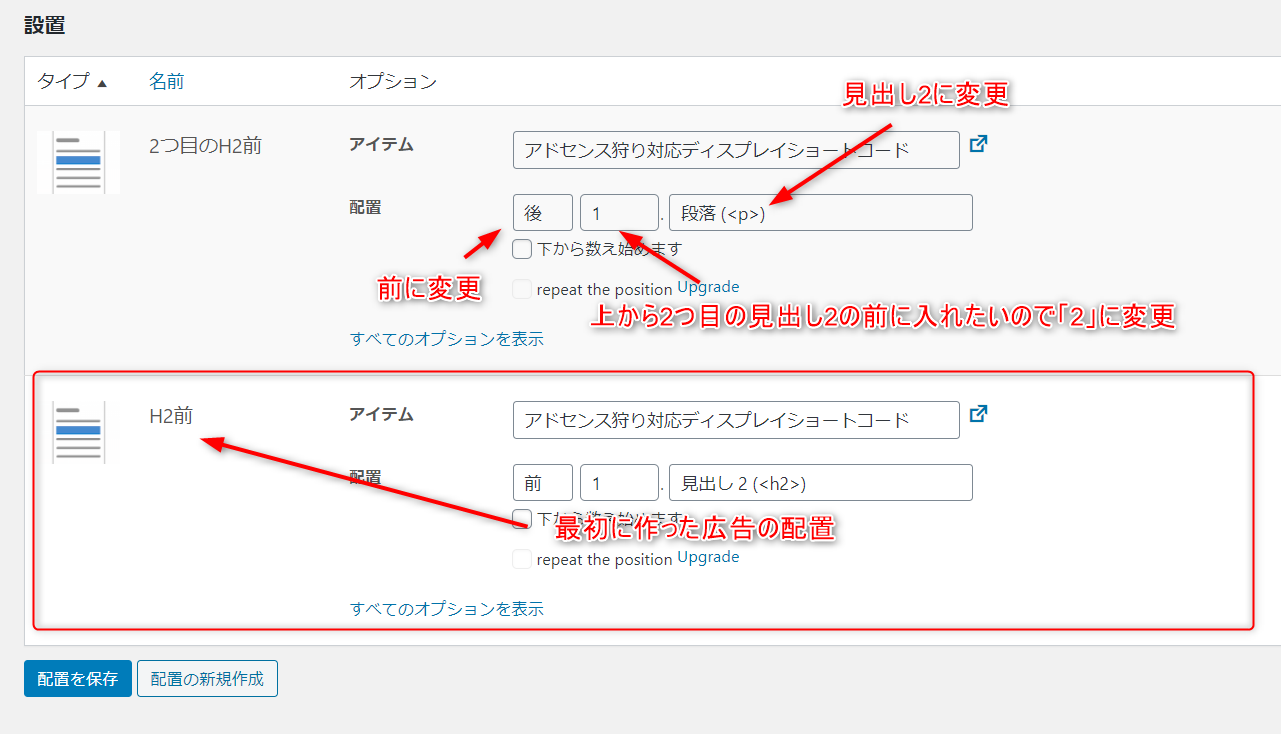
配置をどんどん増やしていきましょう。
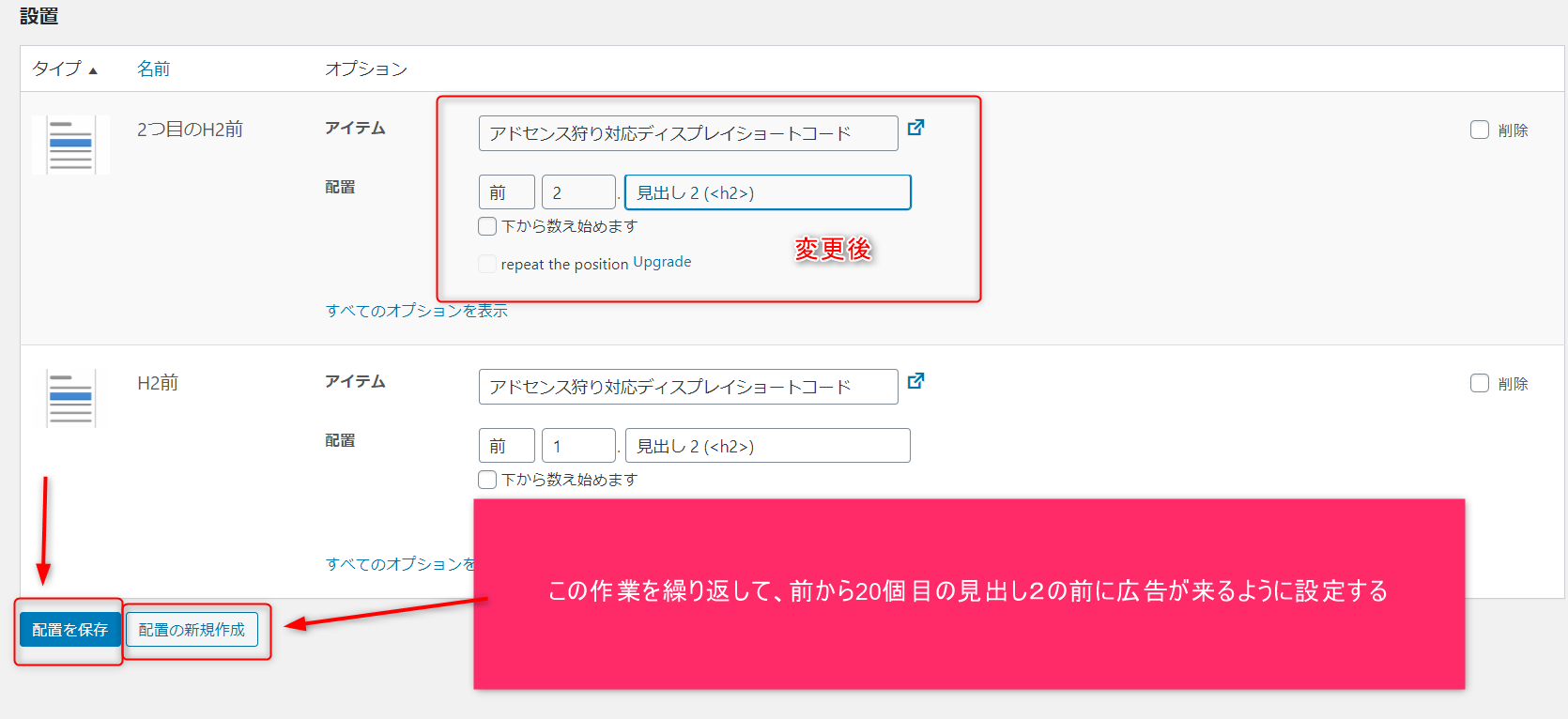
こんな感じで設定していきます。根気がいる作業ですが一度設定してしまえばいいので頑張りましょう。
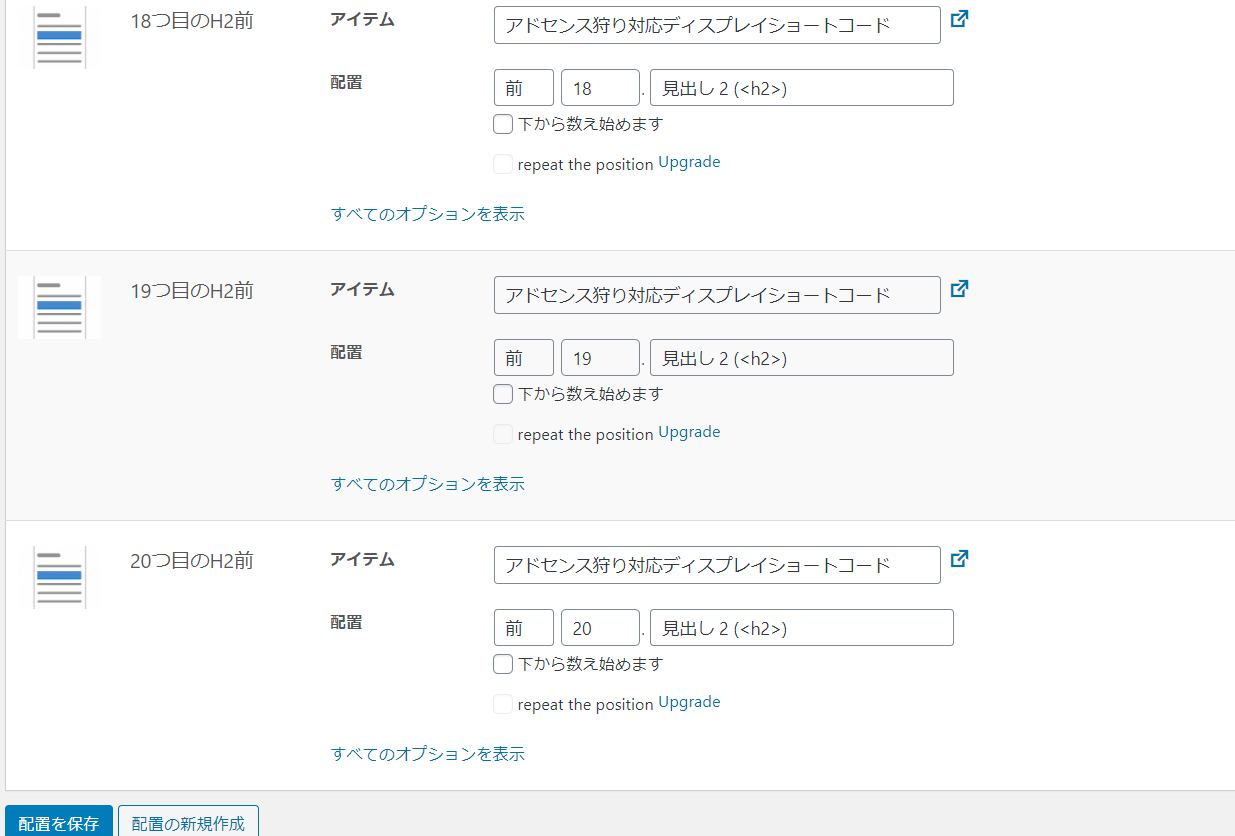
うんざりしましたがなんとか20個配置できました。有料テーマだと一つずつ設定しなくても「各見出し2の前に配置する」という指示が簡単に出せたりするのですが、このように無料テーマでも再現は可能です。

根気が必要!
サイドバーに広告を設置

次はサイドバーです。ここはパソコンだと常に目に入るので上下に貼っていきます。
「サイドバー用」の広告を作ります。
広告の種類はサイドバー用を選択。
名前を「サイドバー用」などに設定。
選択する広告は記事中に作ったもの、ad01のやつでOKです。
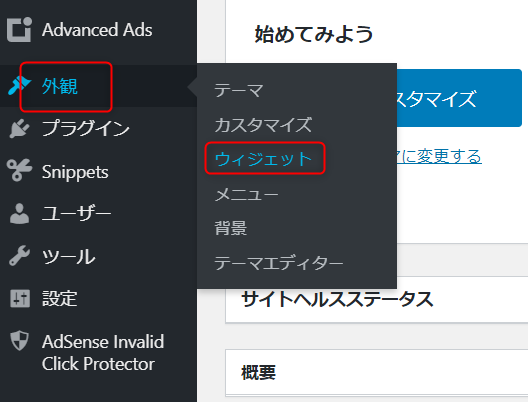
管理画面のサイドバー「外観」からウィジェットをクリック。
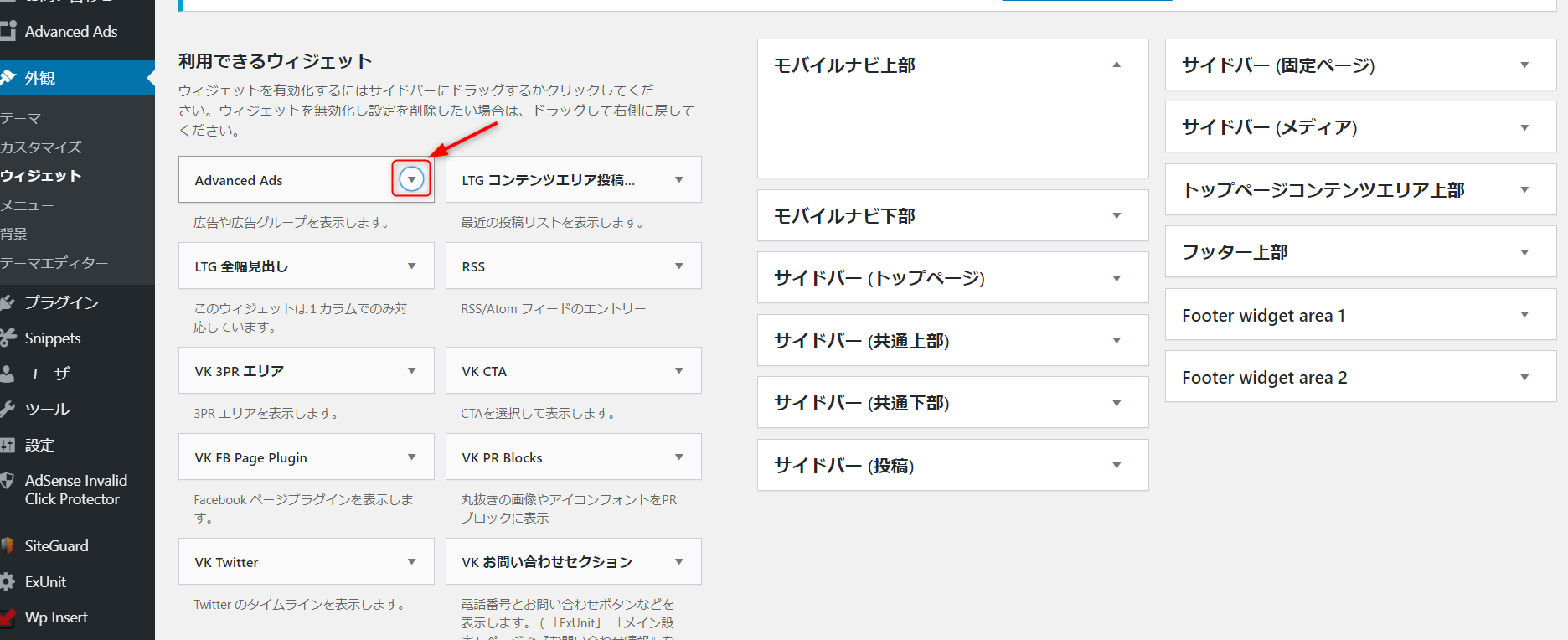
ウィジェットに「Advanced Ads」が増えているのでプルダウンをクリック。
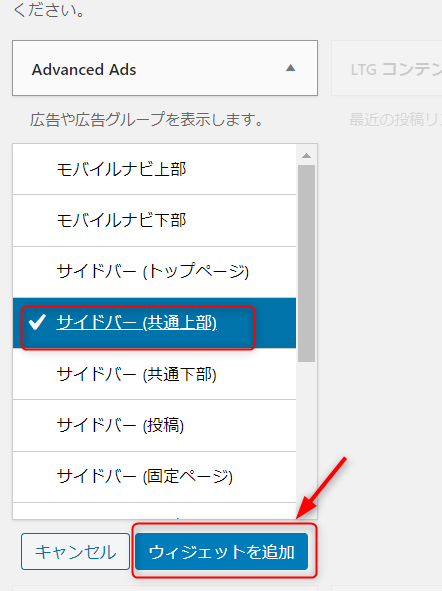
サイドバー共通上部にチェックをいれて「ウィジェットを追加」をクリック。
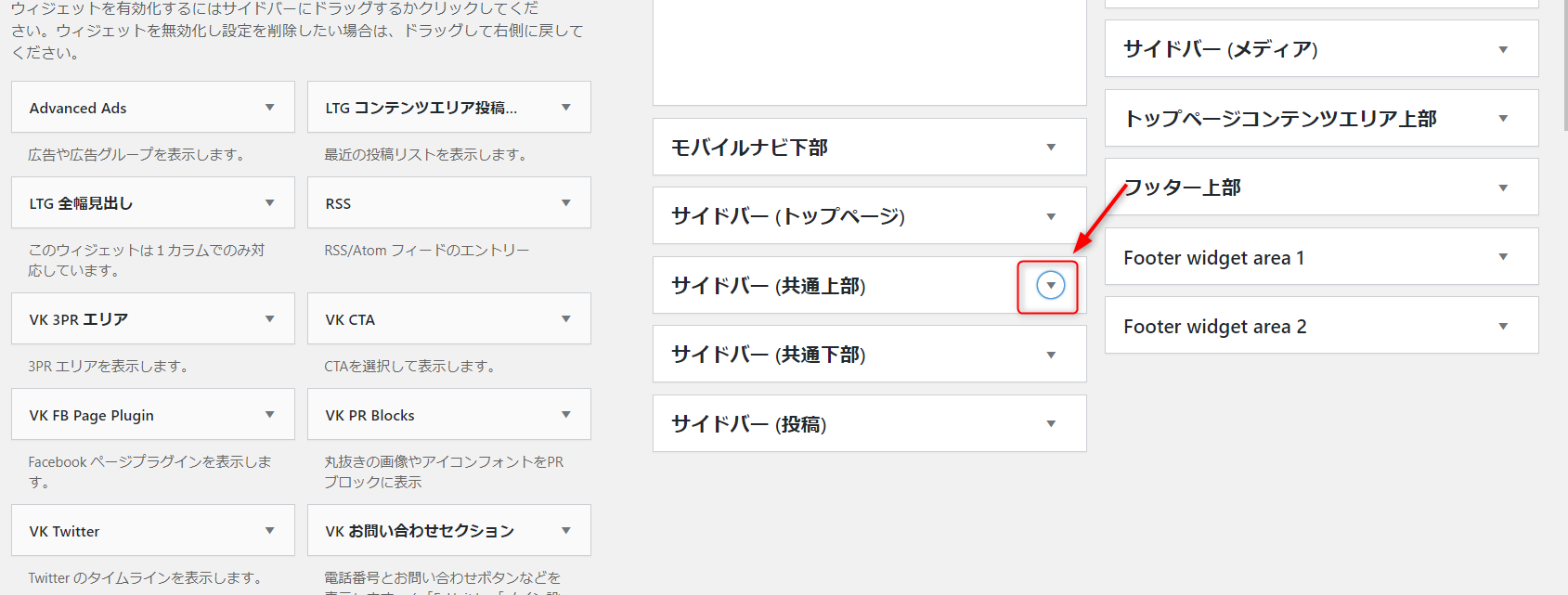
画面右の「サイドバー共通上部」のプルダウンをクリック。
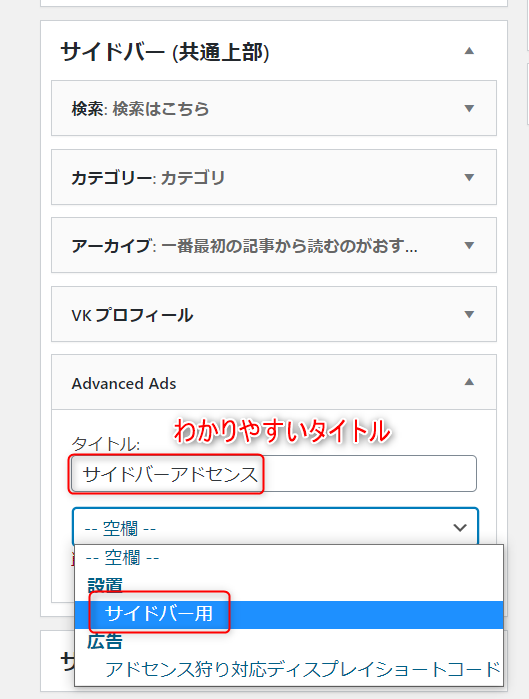
先ほど作った「サイドバー用」を選択。
ここで「あれ?アドセンス狩り対応ディスプレイショートコードも呼び出せるからわざわざサイドバー用作らなくてよくない?」と思いましたが失敗は記事せず設定を進めていきましょう。うむうむ。
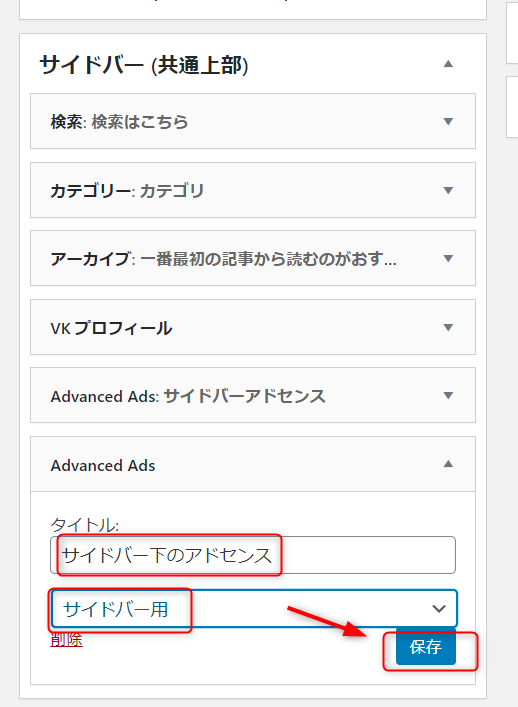
サイドバーの上下に広告を表示させたいので、同じことを繰り返してもう一つの配置を設定していきます。
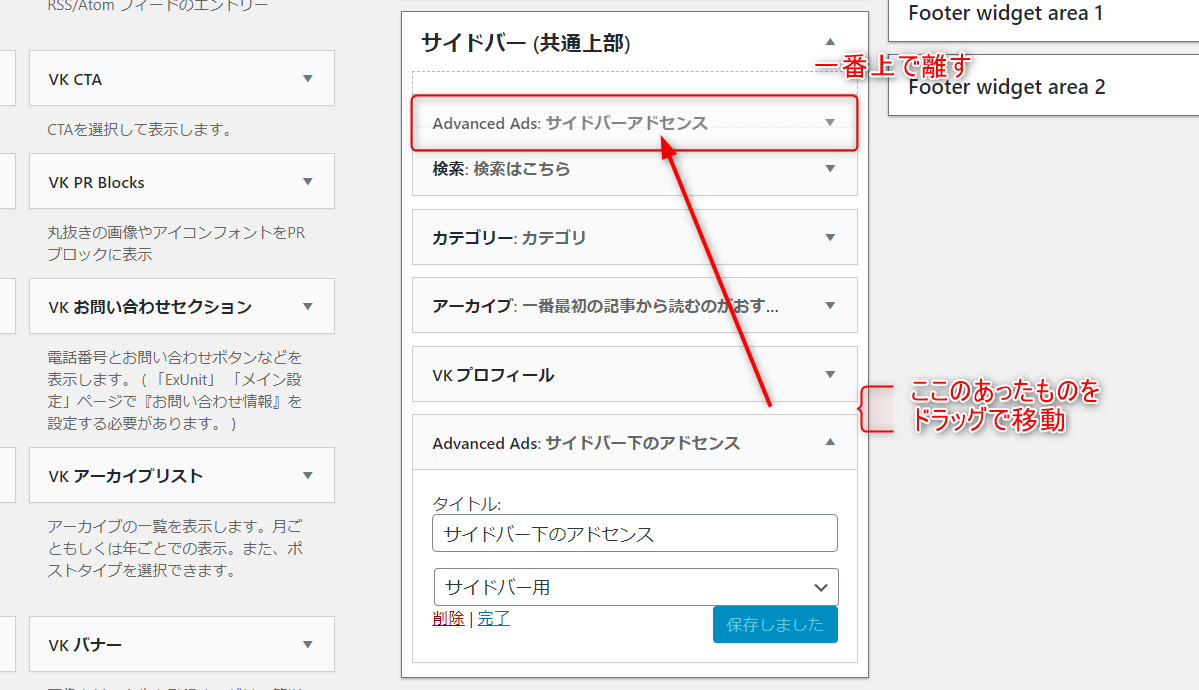
この並びでサイドバーに並ぶので今作った広告を一番上と一番下に移動させます。
※わかりやすいようにタイトルをつけていますがタイトルをつけるどユーザーにタイトルを見せてしまうことになるのでこの設定中は「タイトルを入れません」と説明していました。まぎらわしくて申し訳ありません。
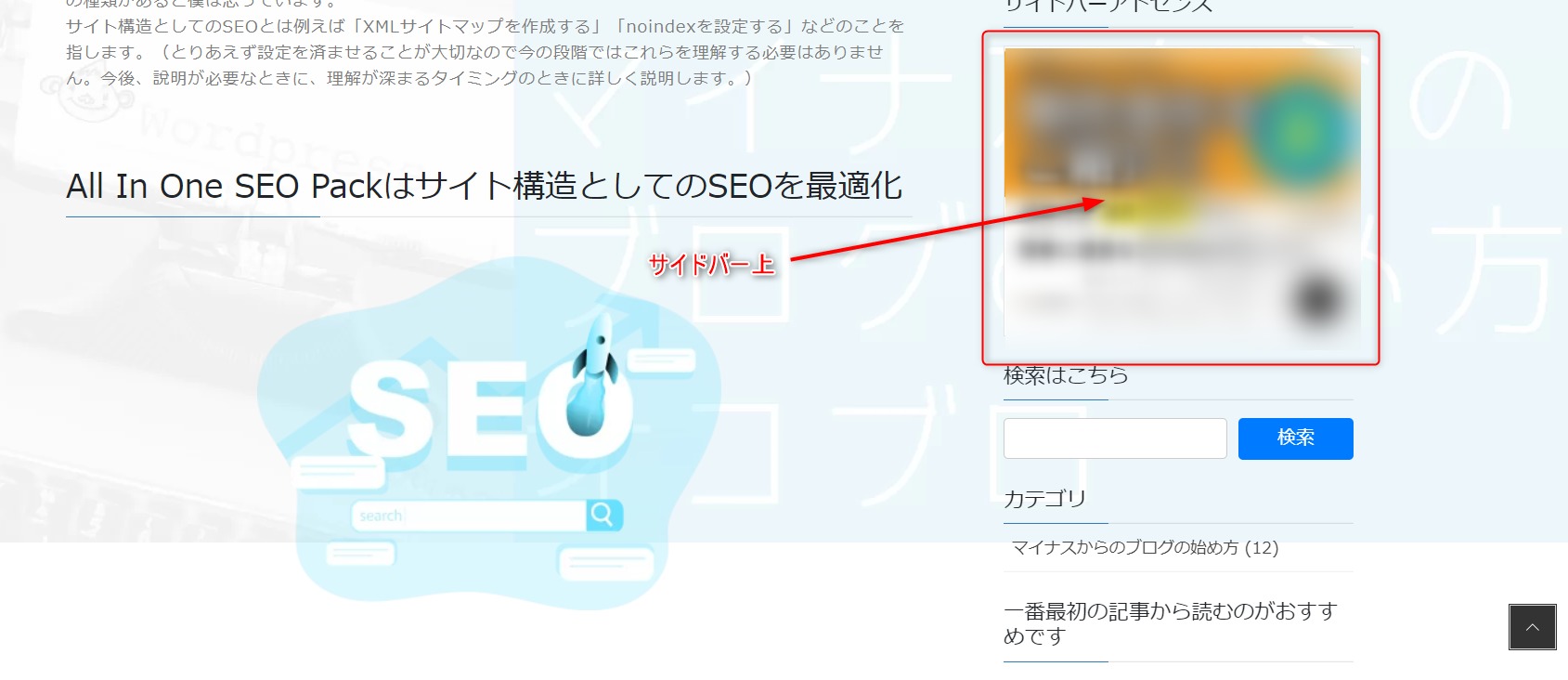
サイドバー上 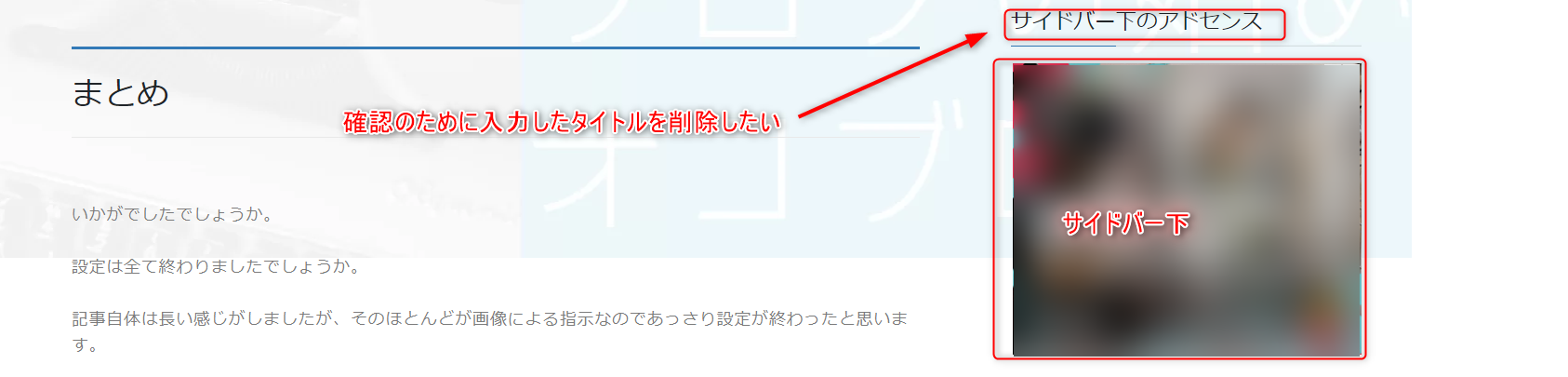
サイドバー下
アドセンス狩り対策が正常に動いているかの確認
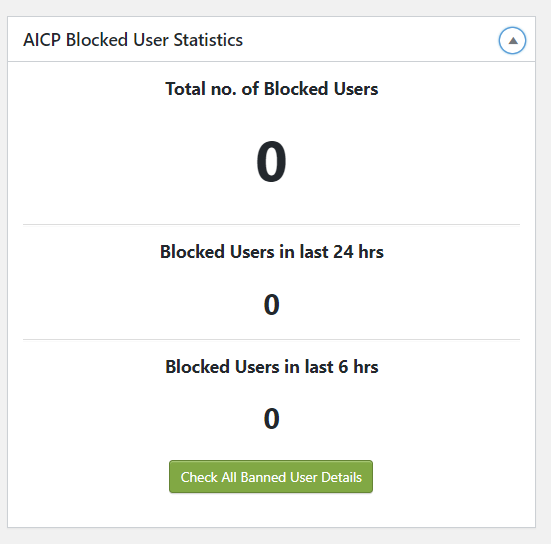
AdSense Invalid Click Protectorの設定をすると管理画面に上の画像の表示が現れます。これがずっと「0」のままの場合、設定がうまくいっていないです。
悪意がなくてもクリックを繰り返してくれるユーザーはいるので、たまにチェックしてみましょう。
一日1000PVを出すくらいになっても全くブロックしたユーザーが増えなければちゃんと設定できているかチェックした方がいいです。
とはいえこの記事の通りに設定を行っていれば大丈夫かと思います。
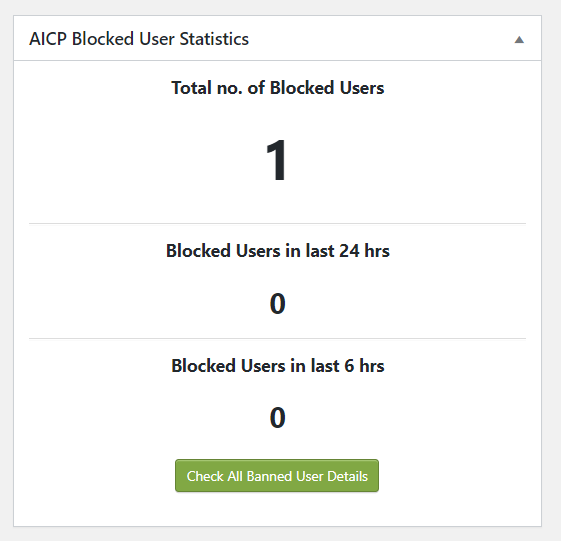
設定がうまくいっていればカウントが増えていきます。
確認したいからといって自分で広告を連続クリックするのは絶対にやめましょう。それこそペナルティを受けてしまいます。
関連コンテンツが追加されたら

関連コンテンツが使えるようになったらコンテンツの後に関連コンテンツを表示させる設定を行ってください。
まとめ
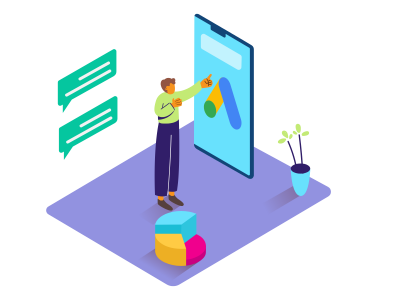
いかがでしたでしょうか。
かなりハードな設定内容でした。恐らくブログの設定の中で一番面倒な作業かなと思います。実際僕も色んな記事を読んでそれぞれをつなぎ合わせてかなりの時間を使って設定した記憶があります。
説明の中で至らない点があったかと思いますが、最初から最後まで通しで説明してくれている記事がなかったので自分で記事にしました。
これであなたのアドセンスの設定は完了です。収益化ができるブログが完成しました。
あとは以前モチベーションアップのために登録した「もしもアフィリエイト」と「A8ネット」の広告の貼り方を説明して「最初の記事から順に読めば誰でも収益を得られるwordpressブログを作れる」という流れを終わりにしたいと思います。