【図解】実際にエックスサーバーでブログを始めた全手順【ブログ始め方】
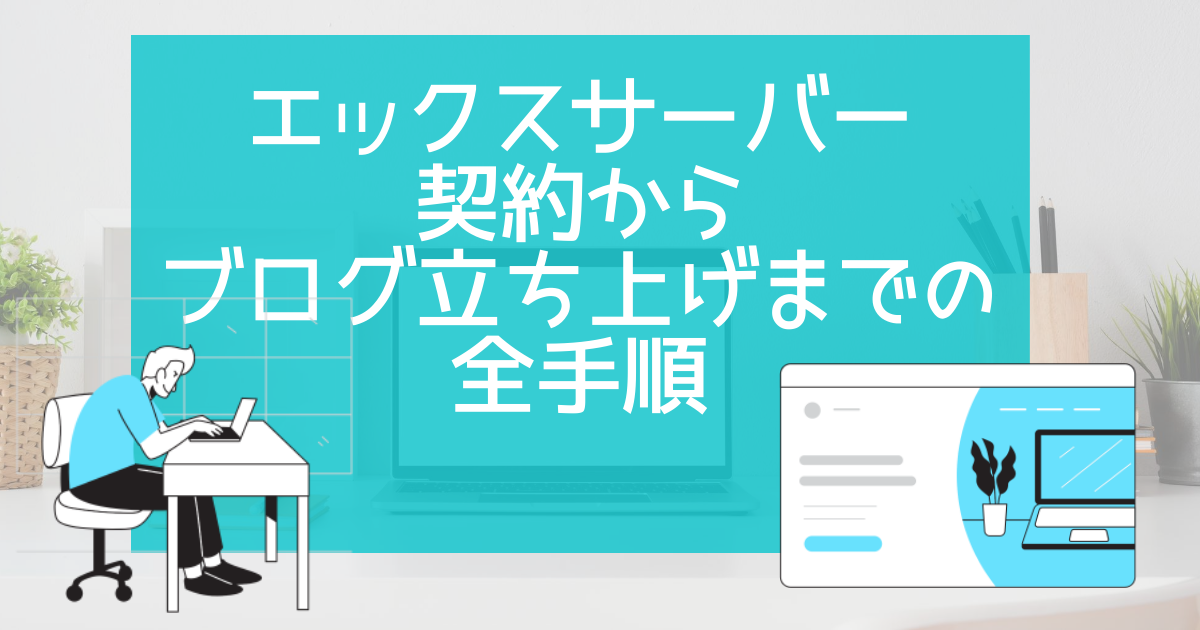
サーバー契約は難しいと思っていますか?エックスサーバー公式の「契約の手順」は途中で流れが止まったり、分岐したりして少し不安を感じていますか?流れが止まらない、エックスサーバー公式よりわかりやすい手順を探している方はこちらをどうぞ。

『Hello World!』okoんにちはマイナスからブログを始めたオコブロです。

急にHello Worldってなに?ハロワ?
「Hello World!」はプログラミング言語の世界で「最初に画面に文字を表示されるための定型文」のようなもので、最初に打ち込まれる文章として知られています。
Hello World!が打ち込めたと言うことは「これからなんでもできるね!やったね!こんにちは新しい世界!という意味合いの言葉です。
この記事にたどり着いた方は
- wordpressでブログを始めたいけどやり方がわからない
- 初めてブログを始めるのが不安
- サーバーって何??
という方ではないでしょうか。
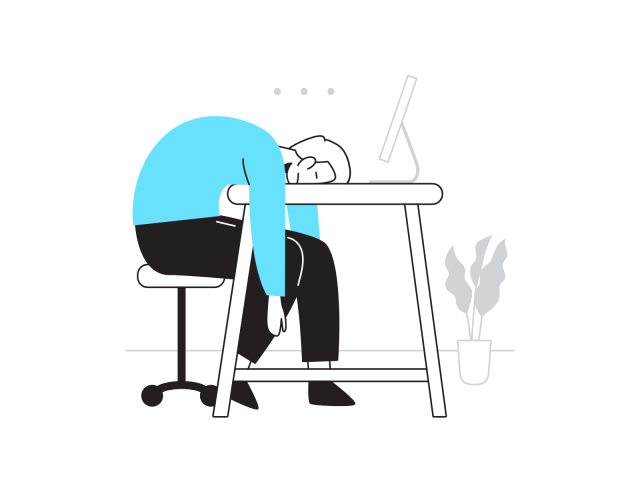
きっとあなたは一年前の僕のように「サーバー」がどんなものか、「独自ドメイン」とはどんなものか、「SSL」とはなんなのか・・・ブログを始めようと思って色々調べていくうちに「わからないことばかりということがわかってしまって」頭と体が止まってしまっていますよね。
せっかく情熱を持っているのにもったいないですよね。実はそれらのことを理解しなくてもwordpressブログは始めることができます。
実際ブログを始めるタイミングでwordpressブログを諦めて、無料のブログサービスでブログを始める方も多いようです。
それでは情熱を収益に換えることはできませんし、情熱を持っているうちにwordpressブログを立ち上げてしまわないとあなたも収益化ができない無料ブログでブログを書き始めてしまうかもしれません。
この記事では一年前になんとか頭と体を再起動させてブログを始めることができた僕が、あなたのために「エックスサーバーでwordpressブログを始めるまでの全手順」を説明していきます。
まだどのレンタルサーバーと契約するか悩んでいる方はブログ初心者にエックスサーバーがおすすめという答えを導き出す計算式という記事をご覧ください。あなたの悩みが最速で解決することができます。
この記事の通りに作業をすれば
この記事で完了する作業内容
- エックスサーバーとの契約
- 独自ドメイン取得
- ブログの常時SSL化
- wordpressブログの設置
をすべて完了させることができます。
エックスサーバー公式の説明もわかりやすいのですが、「契約手続き開始から完了まで」を通しで書いていないので画面の通りに入力を行っていても途中でわからなくなります。
この記事では「ここに記載」「その後はここをクリック」という感じで細かく手順を書いていきますので初めての作業で不安な方はぜひこの記事を見ながら作業を進めてみてください。

エックスサーバー公式の案内は「こういう方はこちら」「こういう方はこう」と、分岐するので少しわかりづらいです。
ちなみに僕は最初のブログをスマホだけで立ち上げました。あなたが今パソコンをお持ちでなくてもブログを立ち上げることは十分可能です。
パソコンがあったほうが執筆やカスタマイズを行うときに有利ですが、今は勢いでとりあえずブログを立ち上げてしまった方がいいでしょう。
パソコンのことを考えてしまうと収益化が遠くなってしまいます。
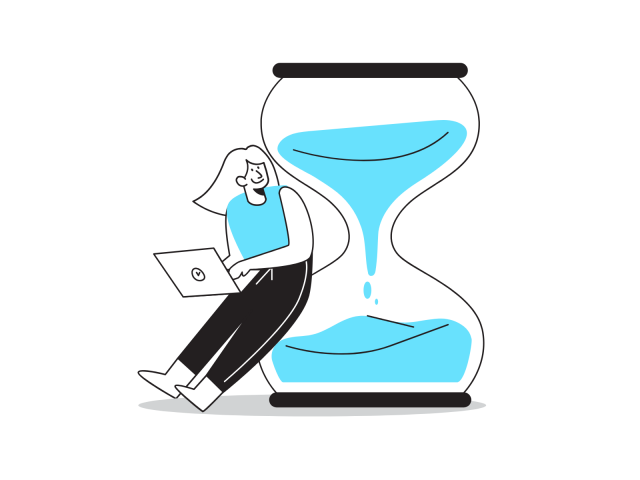
ところで今何時ですか?
きっと30分後には「Hello World!」の文字があなたのパソコンかスマホに表示されていますよ。
今から30分後にあなたのブログが立ち上がっていることをイメージしてください。

公式では「1分」って言ってたけど?このブログの方法だと遅いんじゃない?

「1分」だと文字入力すらできないですよね。1分は盛り過ぎです。この記事は完全初心者に絞った内容にしています。
ではさっそく手順を説明していきます。
Table of Contents
エックスサーバー申し込みフォーム
パソコンの方はここからこの記事とエックスサーバーの画面を左右に表示させて読んでいった方がスムーズです。
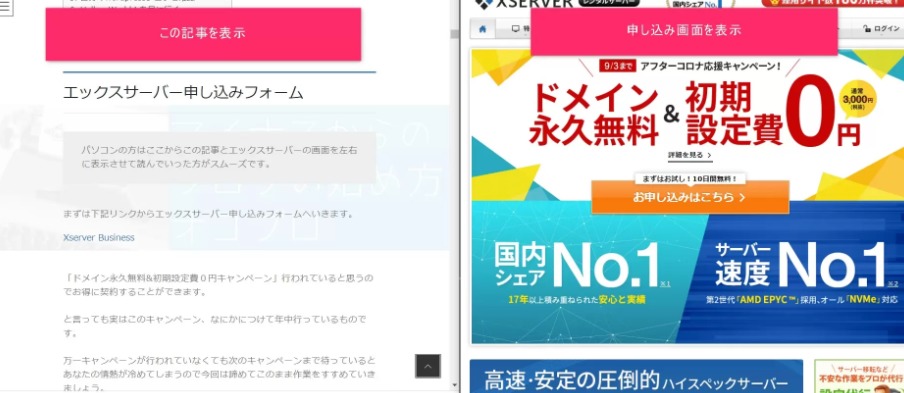
まずは下記リンクからエックスサーバー申し込みフォームへいきます。
「ドメイン永久無料&初期設定費0円キャンペーン」が行われていると思うのでお得に契約することができます。
と言っても実はこのキャンペーン、なにかにつけて年中行っているものです。
万一キャンペーンが行われていなくても次のキャンペーンまで待っているとあなたの情熱が冷めてしまうので今回は諦めてこのまま作業をすすめていきましょう。

ブログ立ち上げは勢いが大事です。
サーバー契約内容
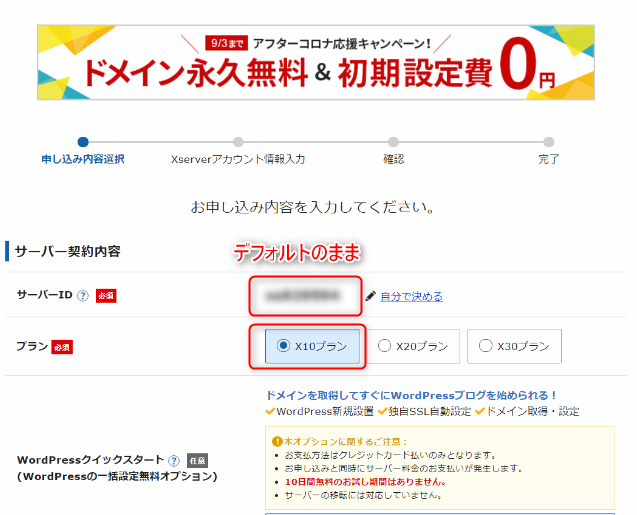
サーバーIDは「自分で決める」を選択しません。
wordpressでブログやサイトを初めて立ち上げるのであればプランは「スタンダード」(画像では旧名「X10プラン」になっています)にしましょう。
最も安いプランですが問題ありません。
むしろそれ以上のプランだと最初のブログとしては費用対効果が落ちます。
ブログ運営を続けて何年かして必要に応じてプランの変更を検討すれば良いです。初めての方は「 スタンダード 」一択です。

wordpressクイックスタートには必ず「利用する」にチェックをいれましょう。
サーバーの契約期間は長ければ長いほどお得になります。
最長で36ヶ月ですがブログを長く続けられかまだ不透明なので12ヶ月にしておくことをおすすめします。
12ヶ月後からは月ごとに自動更新になります。
僕は12ヶ月経って長く続けられる自信がついてから36ヶ月に変更しました。
自分の会社のHPのように使う方は36ヶ月でも良いと思います。
サーバー契約内容のポイント
- スタンダードプランを選択
- wordpressクイックスタートを必ず利用する
- 12ヶ月契約がおすすめ
ドメイン契約内容
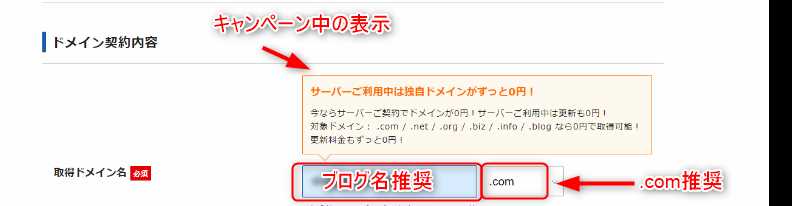
ブログやサイトの名前が決まっているのであればドメイン名はブログ名やサイト名にするのがおすすめです。
アクセスアップを狙えるブログ名の決め方!たった3つのポイント
ただし、すでに誰かが使っているドメイン名は使えないので「ブログ名+ブログで取り扱うもやジャンル」などブログの内容に合った単語を足したりてドメイン名を決めましょう。
ブログ名、サイト名が決まっていない場合はあなたのブログに訪れたユーザーやクローラー(良いサイトがないかネット上を監視して周っているロボットのようなもの)がそのブログにどんな内容が書いてあるブログか認識できるドメイン名にしておきましょう。
希望のドメインがすでに使われている場合は単語と単語の間を「‐」や「.」で区切って希望のドメイン名に近いドメイン名を探しましょう。
ドメインは「.com」がもっともおすすめです。
ドメイン無料キャンペーンで無料になるドメインであるだけでなく、広く使われているドメインなので訪れたユーザーに「ちゃんとしたサイトなんだな」と思ってもらうことができます。
いずれにしてもドメインは奇をてらわずに極々普通のドメインにしましょう。

見慣れないドメインはユーザーに警戒心を抱かせてしまいます。
ドメイン契約内容のポイント
- ドメイン名はブログ名
- ドメインは極々普通の「.com」がおすすめ
wordpress情報
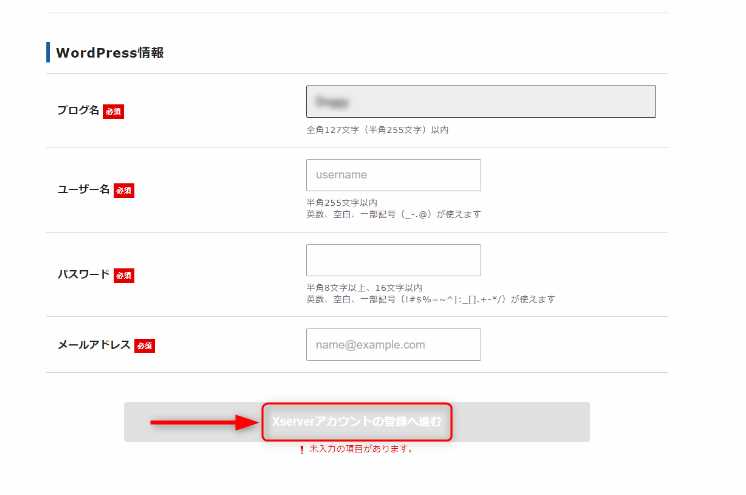
※ユーザー名とパスワードは必ず控えておきましょう。
wordpress情報を記入していきます。
ドメイン名と違って「ブログ名」は速い者勝ちではないのであなたの希望のブログ名を入れましょう。
ユーザー名は他人に見られるものではないので自分の名前でも構いませんが、wordpressログイン時に記入を求められるものなので、絶対に忘れない「自分のあだ名」や「ブログ名」にしておきましょう。
パスワードのもユーザー名と同じでwordpressログイン時に記入を求められるものなので、自分に関係する普遍的な文字列を設定しましょう。
良い例(普遍的)
自分のイニシャル+親の生年月日
親のイニシャル+自分の生年月日
悪い例(普遍的ではない)
恋人のイニシャル+恋人の生年月日
車の車種名+ナンバー
ブログに関する他のサービスとメールアドレスを統一したほうが便利なので【ブログの始め方】ブログ専用のGoogleアカウントを作る方法で作成したGmailアドレスを設定するのがおすすめですが、必要ないと判断された方は自分が普段使っているメールアドレスでも良いです。
記入が終わったら一番下の「エックスサーバーアカウントの登録へ進む」をクリックします。

恋人のイニシャルは普遍的じゃないの?

話を進めますね
wordpress情報のポイント
- パスワードは自分に関係する普遍的な文字列がおすすめ
- ブログ専用のGmailアドレスを設定
エックスサーバー申込み
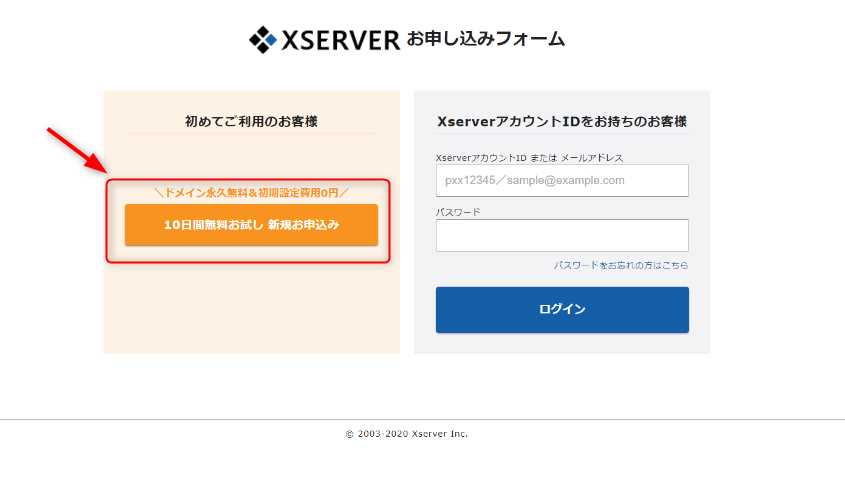
※ユーザー名とパスワードは必ず控えておきましょう。
「新規申し込み」を選択するとエックスサーバーアカウントを作成するページに行きます。
ちなみに「10日間無料お試し」と書いてありますが前のページでwordpressクイックスタートを選択しているので10日間無料お試しは適用されません。
登録をするだけして10日後に「やっぱり違うサーバーにする」という方はいないと思うのでなんの問題もありません。
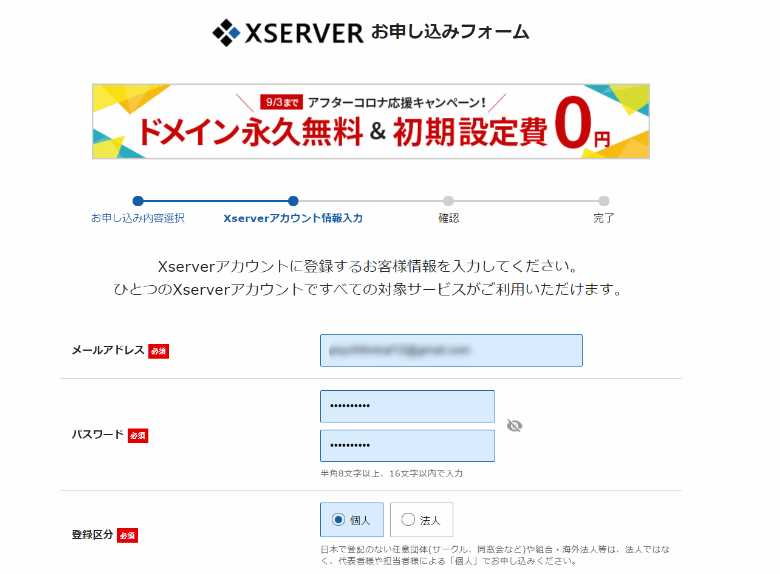
メールアドレスとパスワードは管理しやすくするために、さきほどwordpress情報のところで記載したものと同じで良いかと思います。
登録区分は多くの方が個人になるかと思います。個人で発信するこのブログのような方は個人を選択しましょう。
すでに法人化している会社のHPを作成する方は「法人」で良いかと思います。
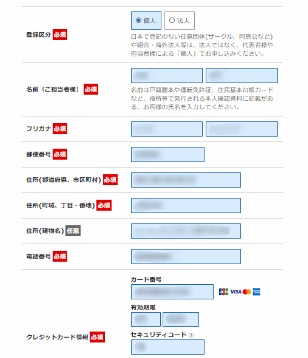
名前からクレジットカード情報まで記載をすすめます。
エックスサーバーは
- クレジットカード
- 銀行振込
- ペイジー
- コンビニ払い
が選べますが、ここでクレジット情報の記入が必須扱いになっています。
本契約完了後に支払い方法を選択できますが、支払いを忘れてしまうとブログがなくなったり、復旧に数万円かかったりすることがあるので必ずクレジットカードで支払うようにしましょう。
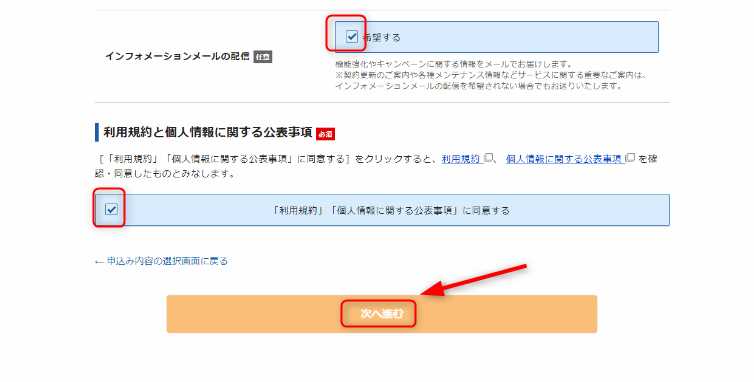
インフォメーションメールは「お得なサーバーに乗り換えできますよ」といった実用的なお得メールが届くことがあるので是非チェックを入れておきましょう。
僕はつい先日このメールでより表示速度の速いサーバーに無料で乗り換えることができました。
最後に利用規約の同意にチェックを入れたら「次へ進む」をクリックしましょう。
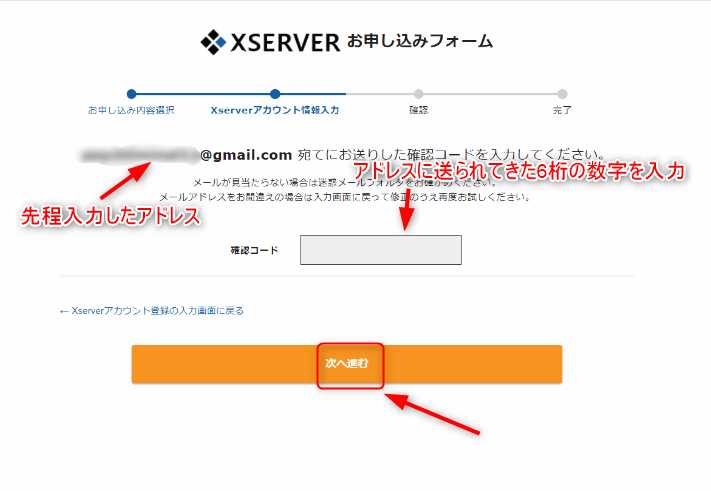
先程入力したアドレスに6桁の数字が送られてくるので「確認コード」に入力します。この操作でメールアドレスの本人確認を済ませます。
入力が済んだら「次へ進む」をクリック。
エックスサーバー申し込みのポイント
- クイックスタートは無料お試しではないけど問題ない
- アドレスとパスワードはwordpress情報と同じものだと管理が楽
- 個人ブロガーの方は「個人」を選択
- クレジットカードが必要(ない方は楽天カード推奨)
- インフォメーションメールは受信推奨
今まで入力した情報の確認
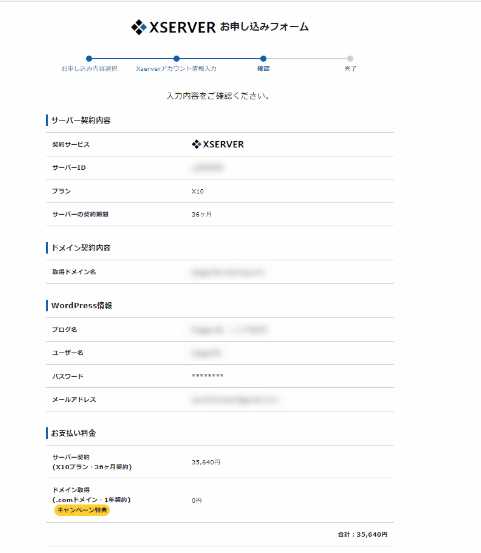
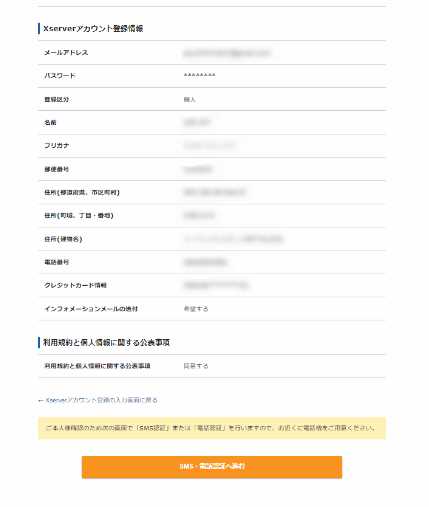
今まで入力してきた内容すべての確認画面がでるので内容を確認します。
このあと携帯電話での本人確認にうつるので手元に携帯電話を用意しておきましょう。
すべて確認したら一番下の「SMS・電話認証へ進む」クリック。
電話を使った認証
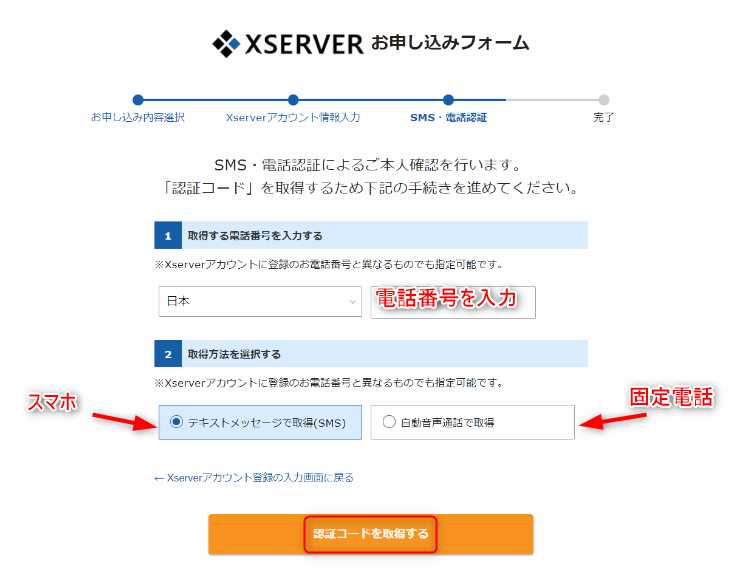
入力する電話番号はアカウントに登録した電話番号でなくても可能とされていますがご自分の携帯電話番号を入力するのがもっとも楽です。
法人の方は会社の固定電話でも大丈夫ですが、会社的に問題なければ操作されている方の携帯電話で良いかと思います。
- 携帯電話の番号を入力した方は「テキストメッセージで取得(SMS)」
- 固定電話の番号を入力した方は「自動音声で取得」
を選択してから「承認コードを取得する」をクリック。
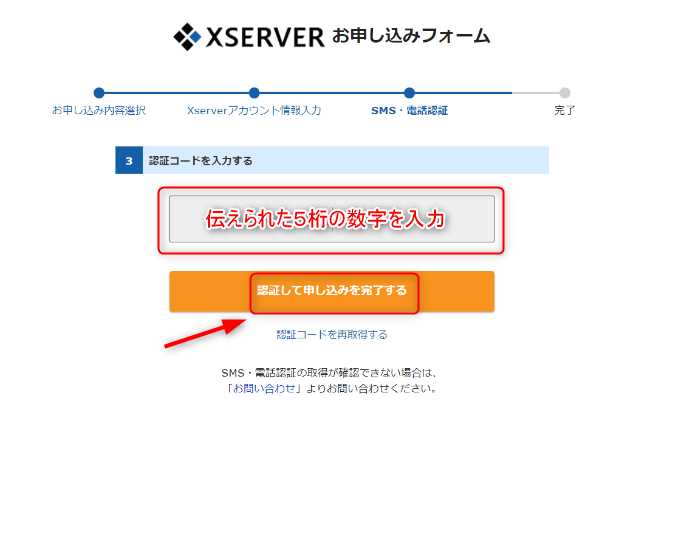
クリックをすると
- 携帯電話を入力した方にはSMSが届きます。
- 固定電話を入力した方には電話がかかってきます。
5桁の数字を伝えられるので入力画面に入力し、「認証して申し込みを完了する」をクリック。

聴きながらより見ながら操作した方が楽ね
情報の確認のポイント
- 電話の確認はテキスト(SMS)の方が楽
エックスサーバーの申し込みが完了
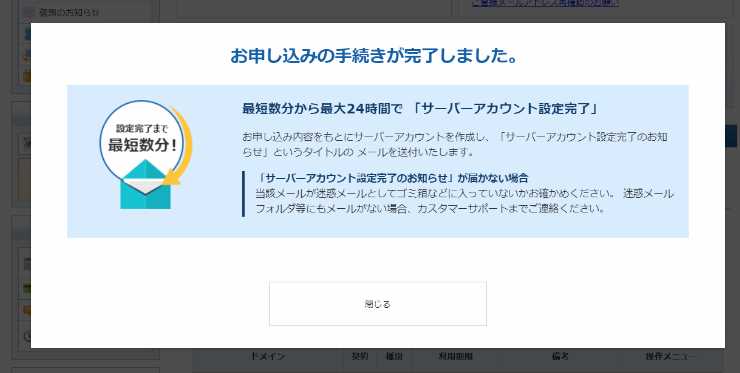
これでエックスサーバーの申し込みが完了です。
あとはエックスサーバー側が諸々の設定を終えるまで少し待ちます。
エックスサーバー側の諸々の設定は数分~24時間以で終わるとアナウンスされます。実際は5分程度で終わります。
「サーバー設定完了のお知らせ」というメールが届くまで少し休憩しましょう。

休憩中はネットサーフィンしない方がいいかもです。
自分のwordpressブログを確認
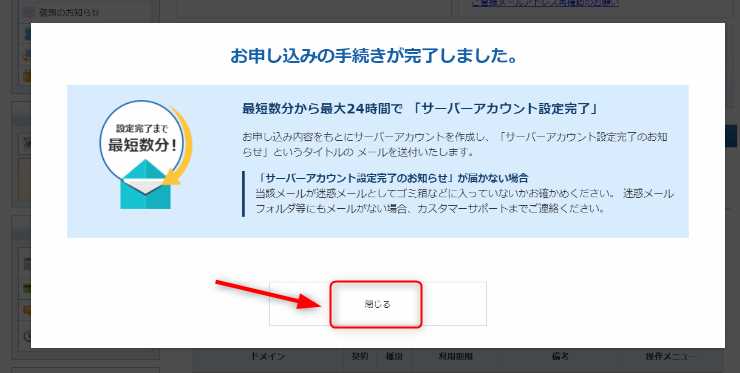
「お申し込みの手続きが完了しました。」という画面を閉じるとエックスサーバーアカウントページが表示されます。
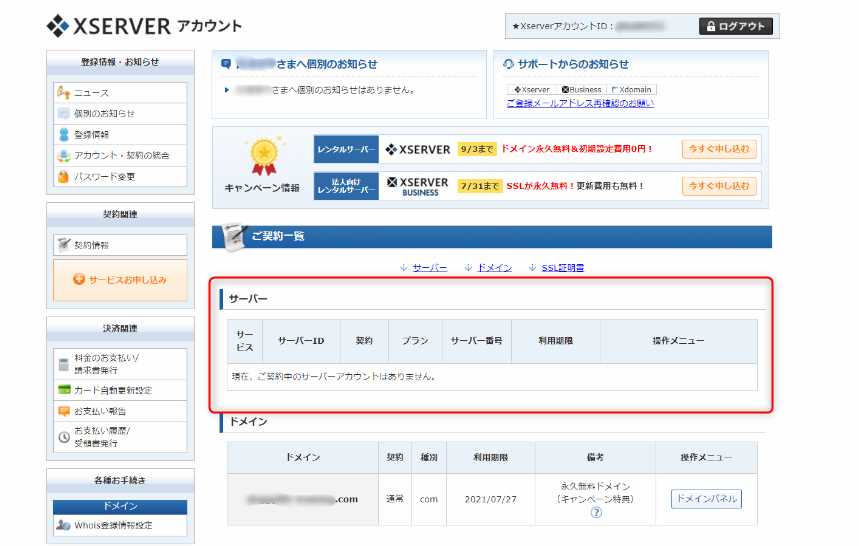
「サーバー設定完了のお知らせ」というメールが届く前は「サーバー」のところが「現在、ご契約中のサーバーアカウントはありません。」という表示になっています。
「サーバー設定完了のお知らせ」というメールが届いたらパソコンの「F5」を押してページを更新しましょう。
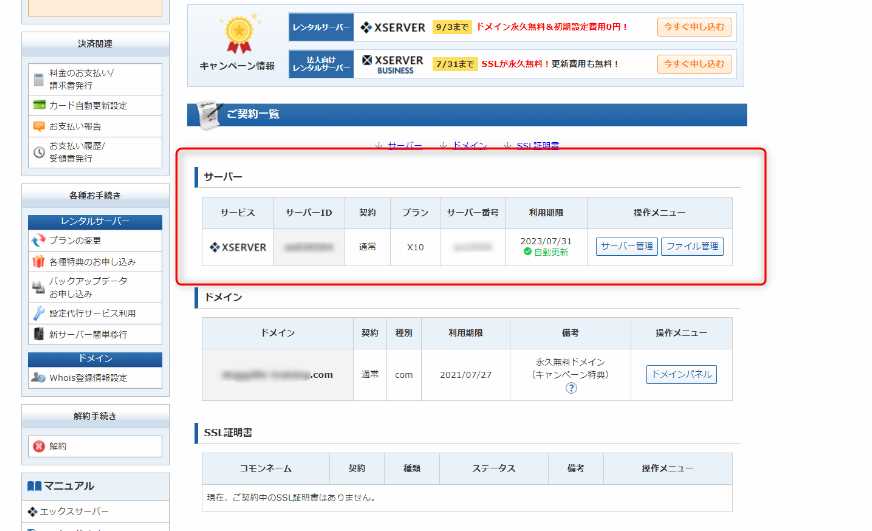
ページを更新すると契約したサーバーアカウントが表示されます。

もし休憩中にネットサーフィンをしてこのページを見失ってしまった方は>>>こちらをクリックしてエックスサーバーアカウントでログインしてください。(上の画像の画面が表示されている方はクリックする必要はありません。)
サーバーパネルに移動
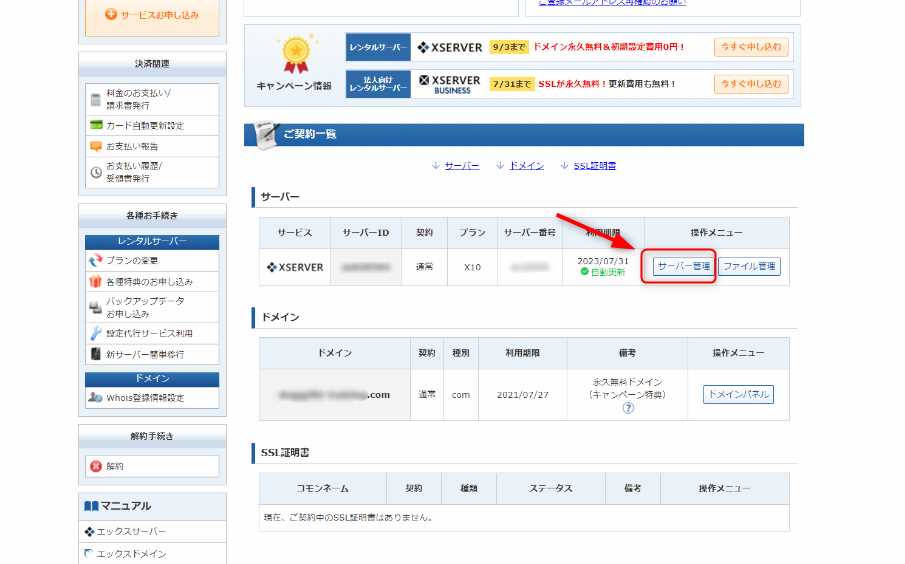
無事にサーバーアカウントが表示されたら「サーバー管理」をクリック。
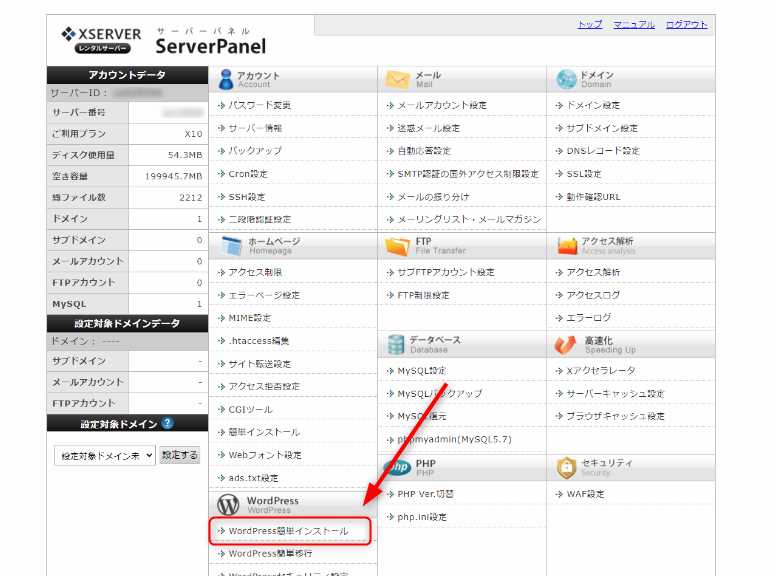
サーバーパネルに移動するので「wordpress簡単インストール」をクリックします。
※既にwordpressはインストールされているのですが確認のために見に行きます。

ドメイン選択画面が表示されるのであなたが作成した同時ドメインの「選択する」とクリック。
ちなみに下にあるのは初期ドメインですが、こちらは今後使用することはありません。
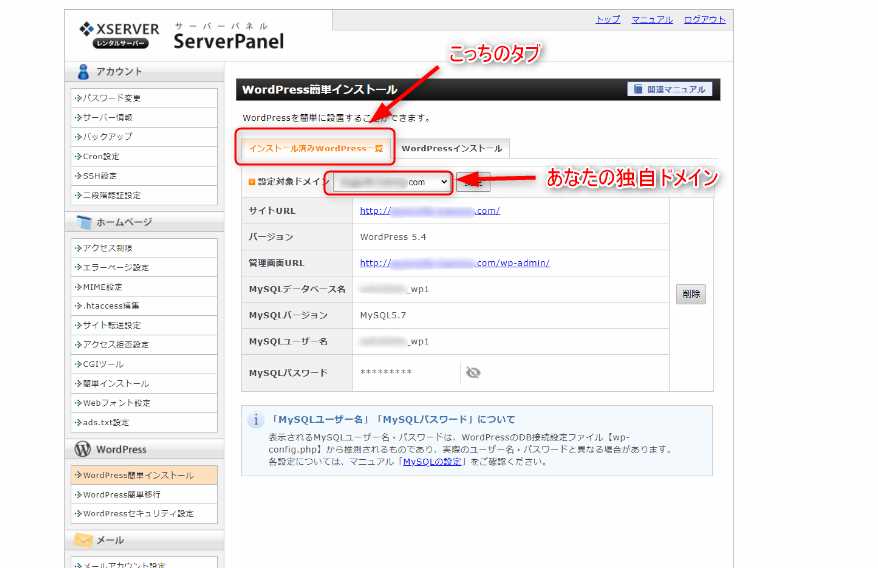
「インストール済みwordpress一覧」のタブを選択していることを確認し、上の画面が表示されていればあなたのドメインにwordpressが無事インストールされているということです。
エックスサーバー契約完了後のポイント
- 「サーバー設定完了のお知らせ」メールが届いたらパソコンの「F5」を押す
- サーバーパネルの「wordpress簡単インストール」からアドレスを確認
Hello World!を見に行く
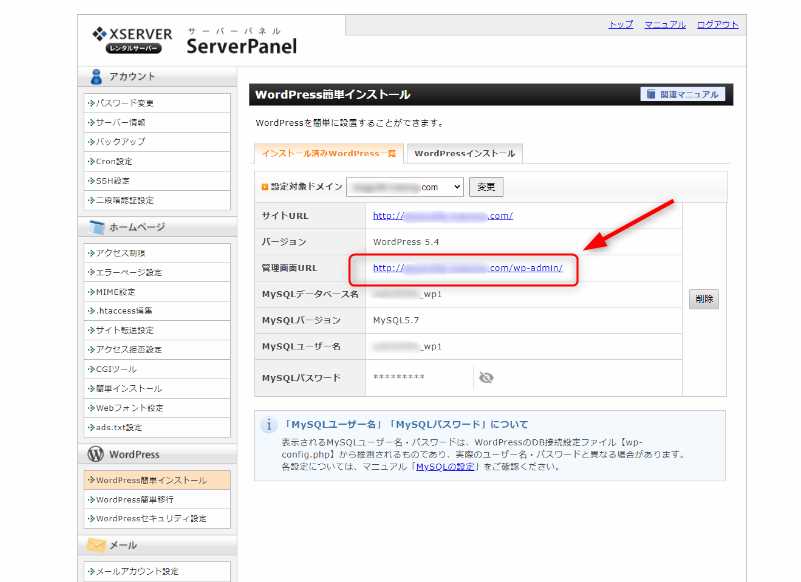
あなたのサイトはすでにweb上に存在していますのでサイトを見に行きましょう。
サイトURLでも見に行けますが「管理画面URL」をクリックして管理画面にきましょう。
wordpressブログへログイン
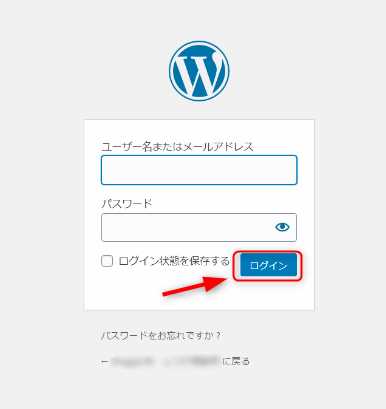
wordpressのログイン画面が表示されるので「wordpress情報」のところで設定したユーザー名とパスワードを入力します。
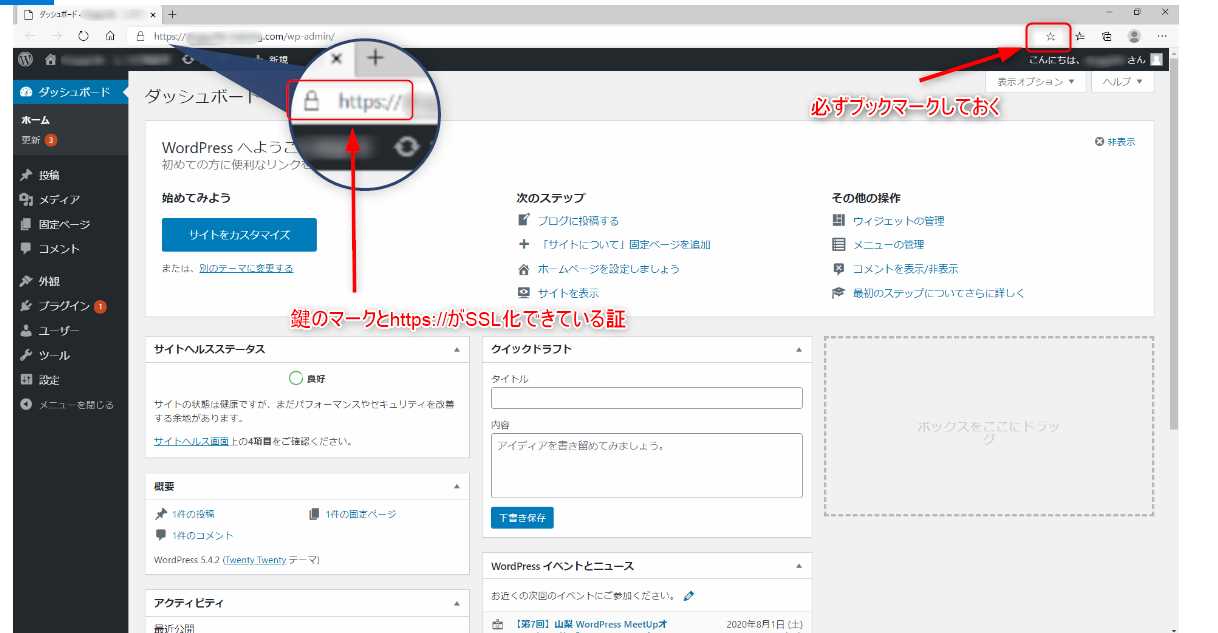
しばらくはこの画面からwordpressブログを操作することになるので必ずブックマークやお気に入り登録をしていきましょう。
デスクトップにショットカットを貼り付けてもいいかと思います。いずれにせよこのURLにすぐいけるようにしておきましょう。
今後サイトのセキュリティを向上させるためにこの管理画面URLを変更します。そういう意味で「しばらくは」ということです。詳しくは今後「SiteGuard WP Plugin」というプラグインを設定する操作を説明する記事で書いていきます。

「設定」をクリックしhttpをhttpsに変更して「変更」をクリック。
ちなみにURLの「鍵マーク」と「https://~」という表示が「SSL化されている」という証拠です。
ちなみに最初のブログを立ち上げたときはなにもわからなかったのでSSL化に一週間位かかりました。
当時はエックスサーバー側にこんなに簡単にwordpressをインストールするサービス、SSL化するサービスがありませんでした。
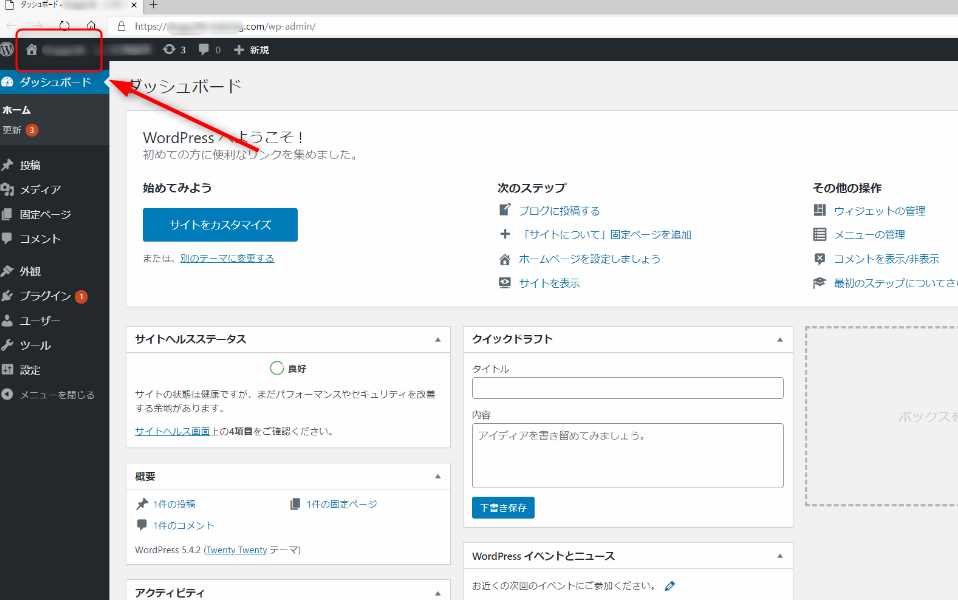
いよいよその時が近づいてきました。
管理画面左上のあなたのサイト名をクリックしてみてください。
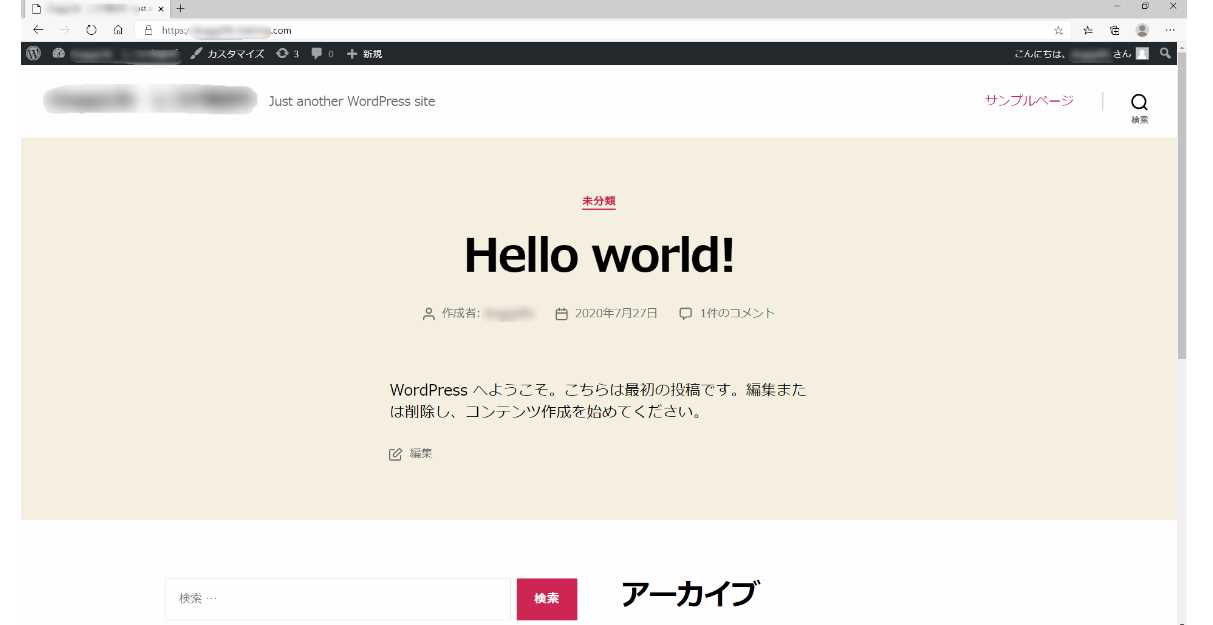
Hello World!

結構簡単にハロワが見れたわね
エックスサーバーの常時SSL化について
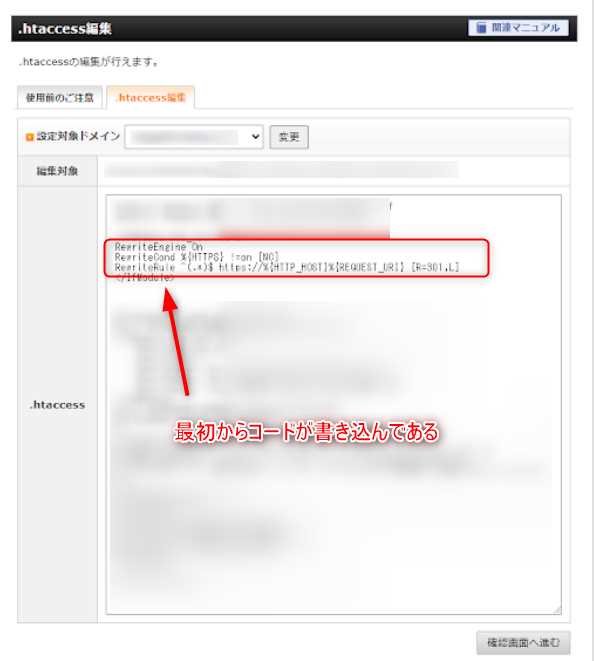
少し調べた方の中には「これSSL化してるけど常時SSL化してないんじゃない?」と思う方がいるかもしれません。エックスサーバー公式のでも常時SSL化をするには.htaccessに
RewriteEngine On
RewriteCond %{HTTPS} !on
RewriteRule ^(.*)$ https://%{HTTP_HOST}%{REQUEST_URI} [R=301,L]
というコードを追記する旨の案内がでていますが、このコードはこの記事の通りに設定を進めていれば既に書き込まれているのもなので常時SSL化は完了しています。
簡単にいうと
基本的にこのままで大丈夫です。
ということです。
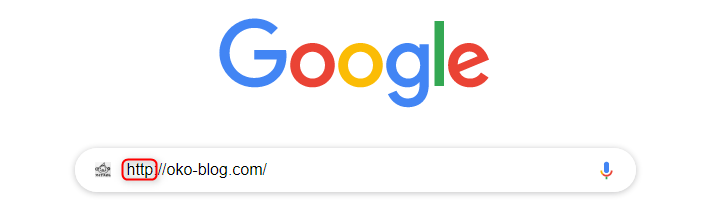
常時SSL化ができているか確認するために、作ったブログのhttpsのトップページアドレスの「s」を削除し、敢えてhttpのアドレスで検索をかけてみましょう。
移動先が「httpsのアドレスのトップページ」であれば常時SSL化はうまくいっています。
移動先が「httpsのアドレスのトップページ」であれば常時SSL化はうまくいっていません。うまく言っている場合は「httpsのアドレスのトップページ」は「httpsのアドレスのトップページ」に自動で転送されます。
うまくいっていない場合は下記の操作をしてください。
常時SSL化されていない場合の対処方法
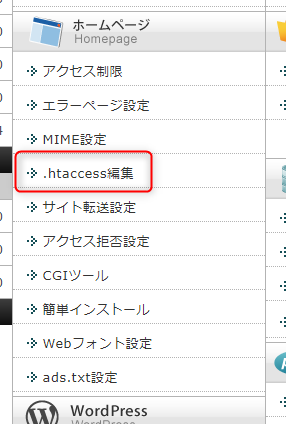
エックスサーバーのサーバーパネルの「.htaccess編集」をクリック。
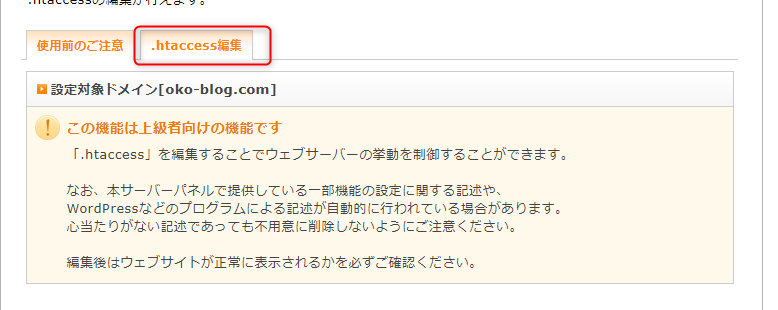
「.htaccess編集」のタブをクリック。
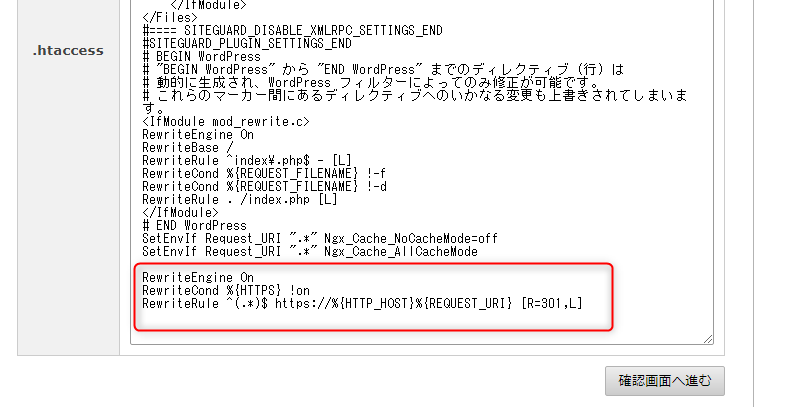
.htaccessの一番下に
RewriteEngine On
RewriteCond %{HTTPS} !on
RewriteRule ^(.*)$ https://%{HTTP_HOST}%{REQUEST_URI} [R=301,L]
と記載してください。
これはエックスサーバーの公式がアナウンスしているものです。
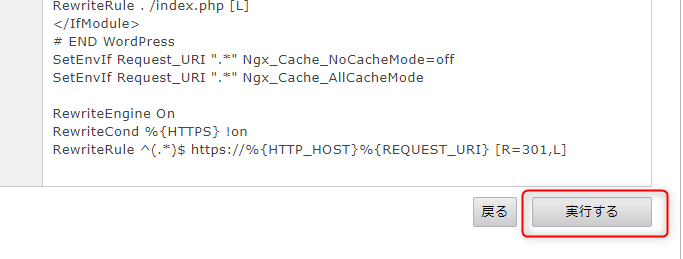
最後に「実行する」とクリックすれば常時SSLします。
httpのアドレスで検索をかけてみると移動先が「httpsのアドレスのトップページ」になっています。
まとめ

お疲れさまでした。そしておめでとうございます。
Hello World!が表示されたと言うことは「これからなんでもできるね!やったね!こんにちは新しい世界!」ということです。

エックスサーバーのアナウンス通り1分で終わった方いますか?30分程度だったのではないでしょうか?

確かに1分じゃ無理ね。サーバー側の手続きも待ち時間だけでも最短5分だもんね。
あなたは今後この世界を自由に創造していくことができます。あなたを大きく成長させてくれるかもしれない、自分の頑張り次第ではたくさんの収益を上げることができるかもしれない可能性を無限に秘めた世界です。
このブログは最初の記事から読んでいけば誰でも収益化できるwordpressブログを作れるように作っていくので良ければ次の記事も読んでいただければ幸いです。


