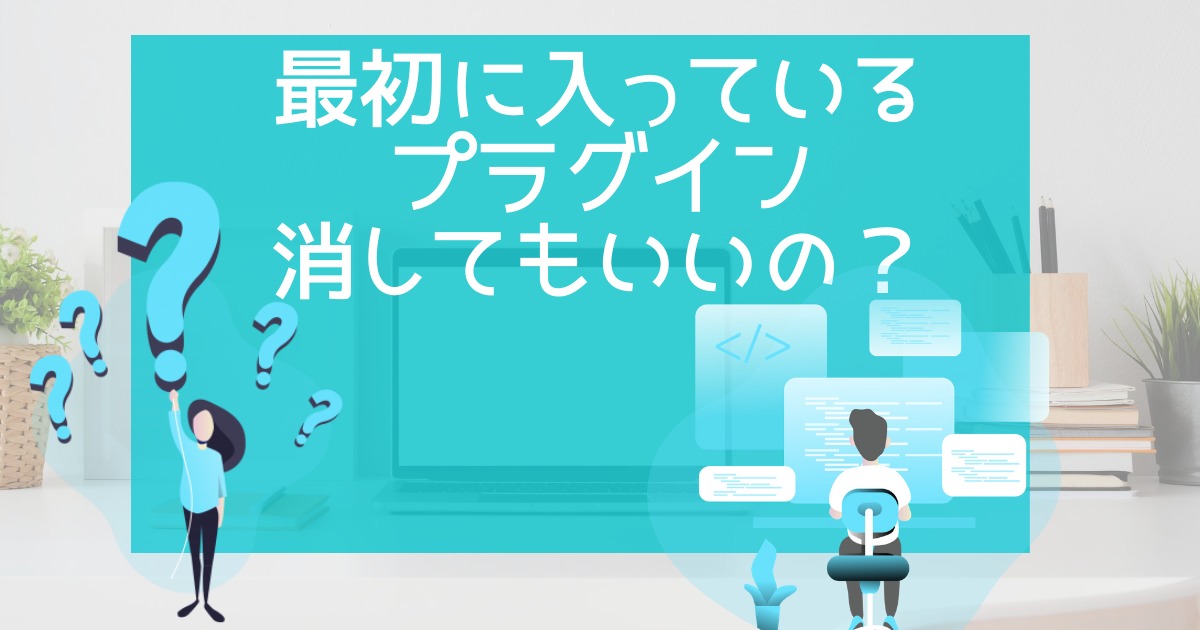『wordpressの更新超難しい!』と絶望しているあなたへ簡単な方法を紹介

wordpressの更新方法を調べて「これは面倒だなぁ」と思っていますか?この記事では今まで僕が行ってきたとても簡単な方法を紹介しています。一流のブロガーさんの記事に書いてある方法でできそうにない方は読んでみて頂ければと思います。

okoんにちは。マイナスからブログを始めたオコブロです。
あなたの現在位置
このブログは「最初の記事から順に読めば誰でも収益を得られるwordpressブログを作れる」というコンセプトで運営しています。順に読んでくれている方の現在地は「現時点で設定できるプラグインの設定を完了させた段階」です。サイトデザイン作業に入る前に必要なことを伝えさせてください。
この記事にたどり着いた方は
あなたはこんな方?
- wordpressの更新方法を調べている
- wordpressの更新はすごく大変だと思っている
という方ではないでしょうか?
この記事では、マイナスからブログを始めた僕が今まで行ってきたwordpressの更新方法について説明していくものです。
「wordpressの更新って大変なんだなぁ・・・」とうんざりしている初心者の方のみ読んで頂ければと思います。

wordpressのバージョンやプラグインは常に最新のものにしておくのが鉄則です。

古いままにしておくと脆弱性を突かれてハッキングされたりするのよね・・・
Table of Contents
あなたがwordpressの更新難しいものだと感じている理由
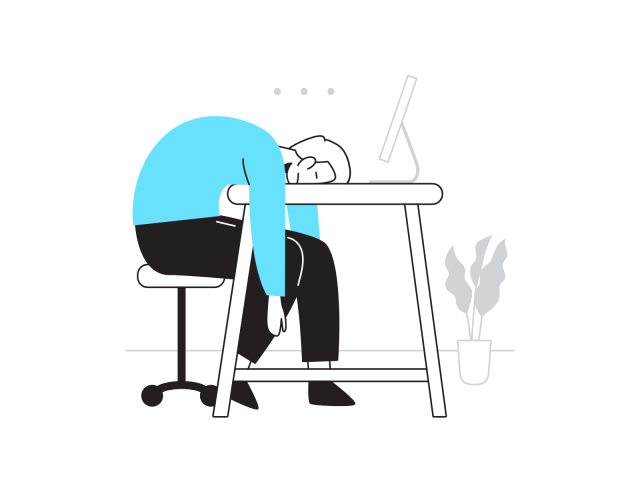
あなたはきっと「wordpressの更新って大変だな・・・簡単な方法はないのかな」と思ってこの記事を開いたと思います。
あなたがそう感じている理由は「一流のブロガーさんが書いた記事を読んだから」ではないでしょうか?
その記事には
一流のブロガーさんの更新方法
- バックアップをとる
- プラグインを使ってメンテナンスページを作る
- 更新のテストをする
- wordpressを更新することをユーザーに周知する
- プラグインを停止させる
- wordpressを更新する
- プラグインを有効化させる
- ブログに問題がないか動作確認をする
- FTPソフトを使って以前のコアファイルを削除する
- 新しいコアファイルをアップする
- wp-contentフォルダのファイルを削除する
- wp-contentフォルダに新しいファイルをアップする
- データベースを更新する
というようなことが書かれていませんでしたか?

これはかなり大変そうね

僕はこの方法で更新するスキルがありません・・・
正直僕はこの方法で更新したことがありませんし、毎回この方法で更新しなければならないのであればブログを続けてこられたか怪しいです。というかこの方法で更新できません。スキルがありません。
一流のブロガーさんの更新方法が正しい方法だとは思うのですが、ここからは僕が一年半続けてきたwordpress更新方法を紹介します。
先に僕のやり方の結論をお伝えすると
僕の方法
- バックアップを取る
- wordpressを更新する
という感じです。

以上です!

さっきのと全然違うけど大丈夫なの??

僕は一流ではないので断言できませんが、少なくとも「一年半は全く問題なかったです」ということはハッキリ言えます。
バックアップの取得
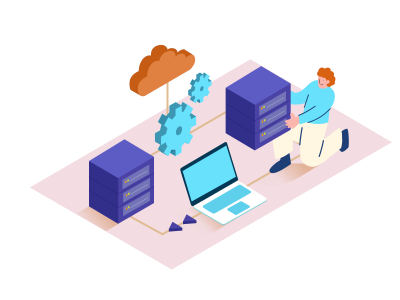
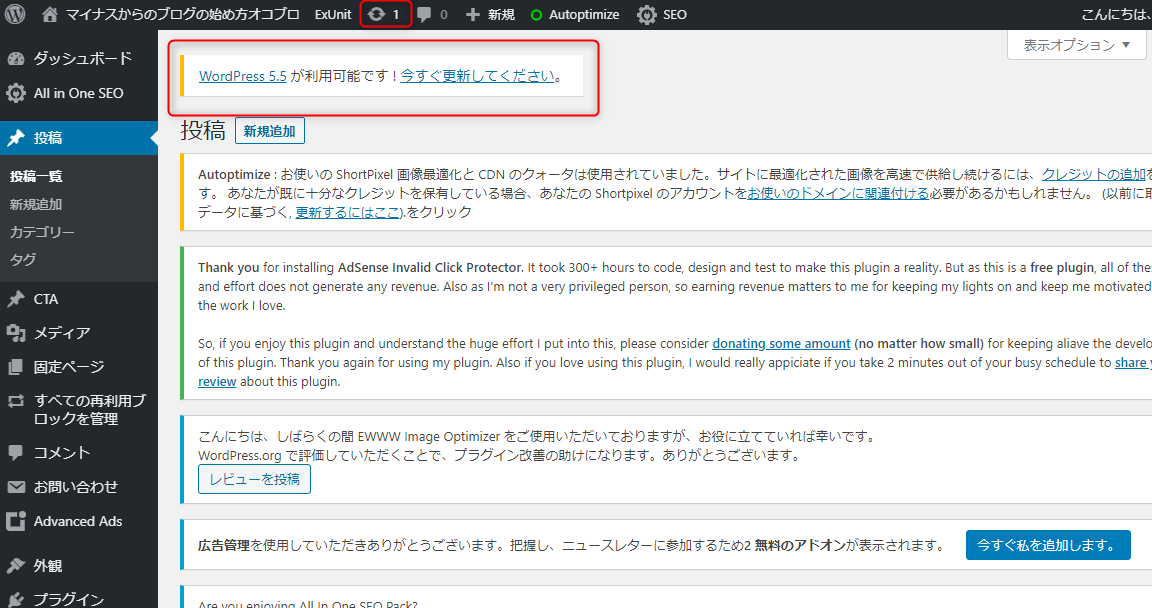
管理画面にwordpress更新のお知らせがきたらエックスサーバーに行きましょう。
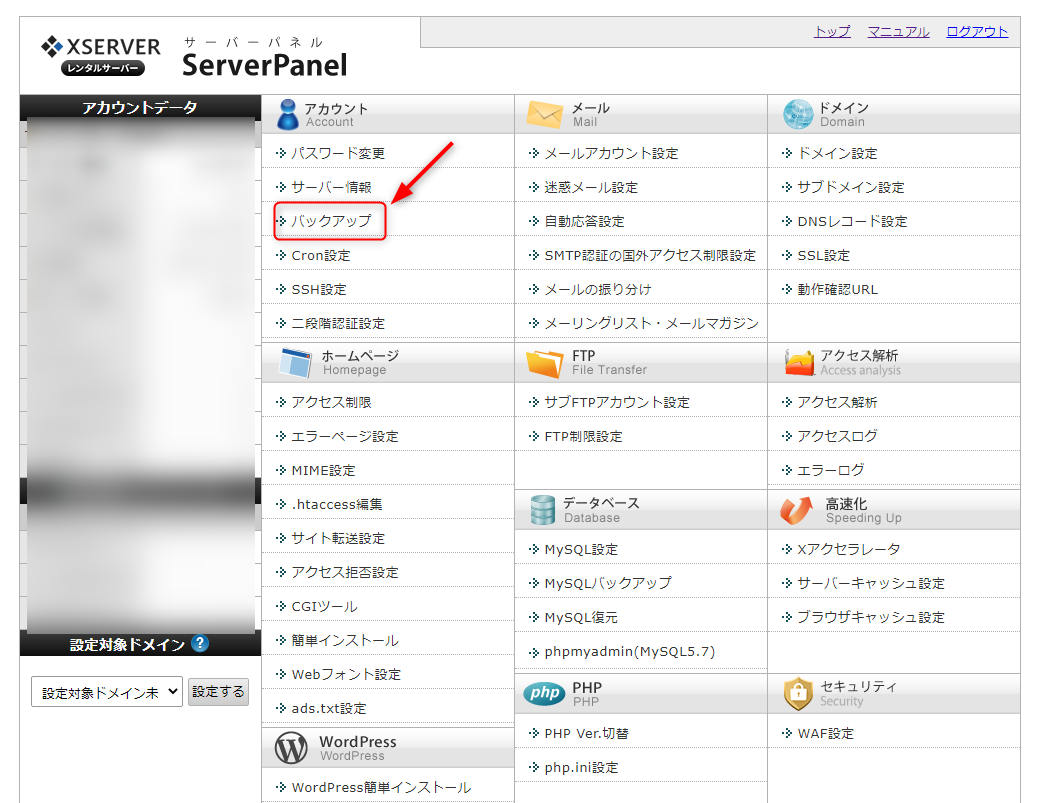
サーバーパネルの「バックアップ」をクリック。
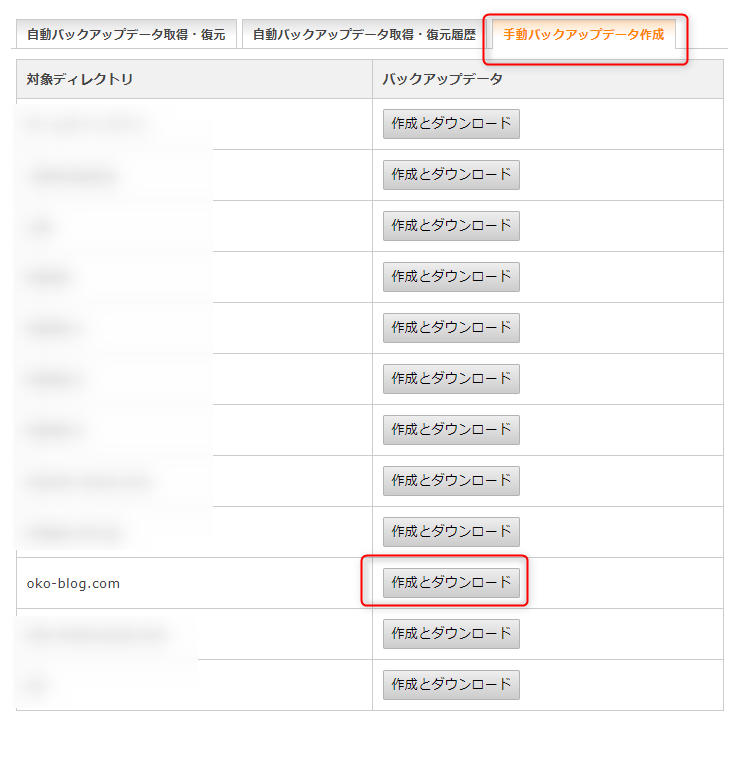
「手動バックアップデータ作成」のタブを選択し、バックアップを取りたいブログのドメインの右の「作成とダウンロード」をクリック。
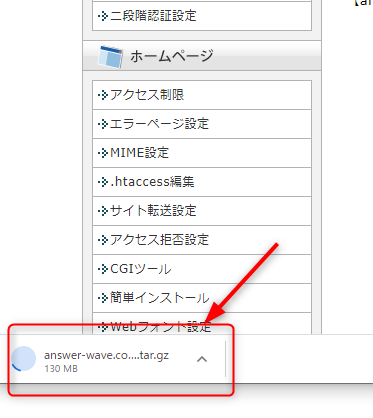
自動的にダウンロードが始まるのでパソコンに保存しましょう。
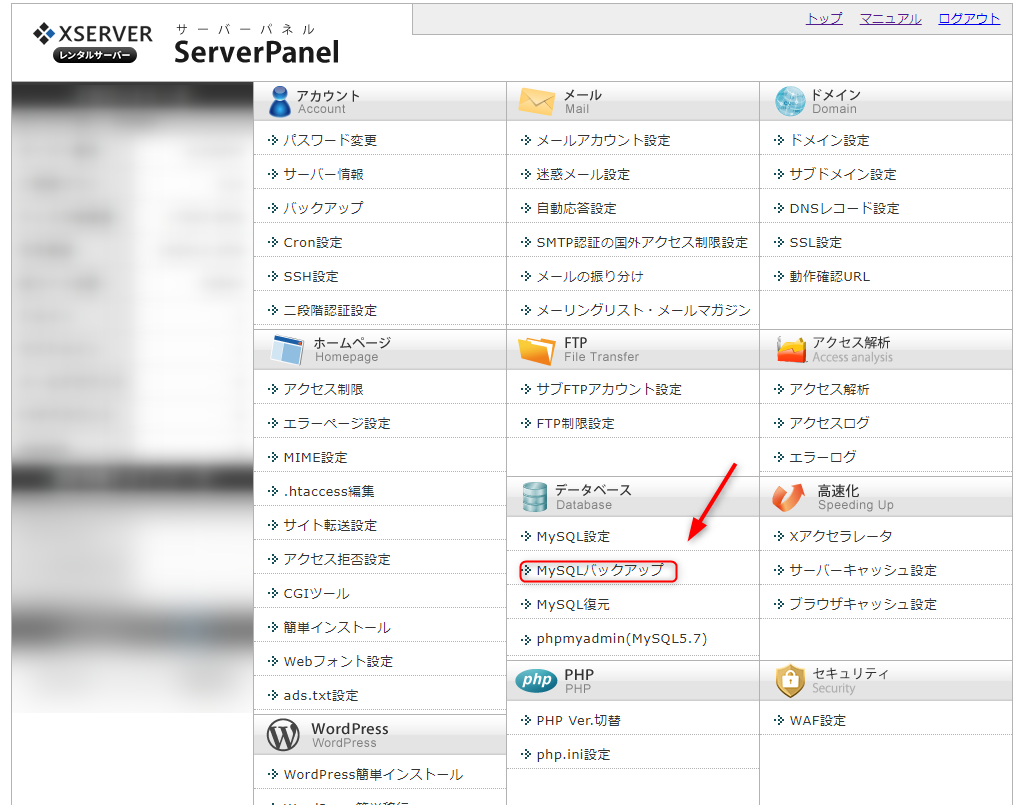
次に「MySQLバックアップ」をクリック。
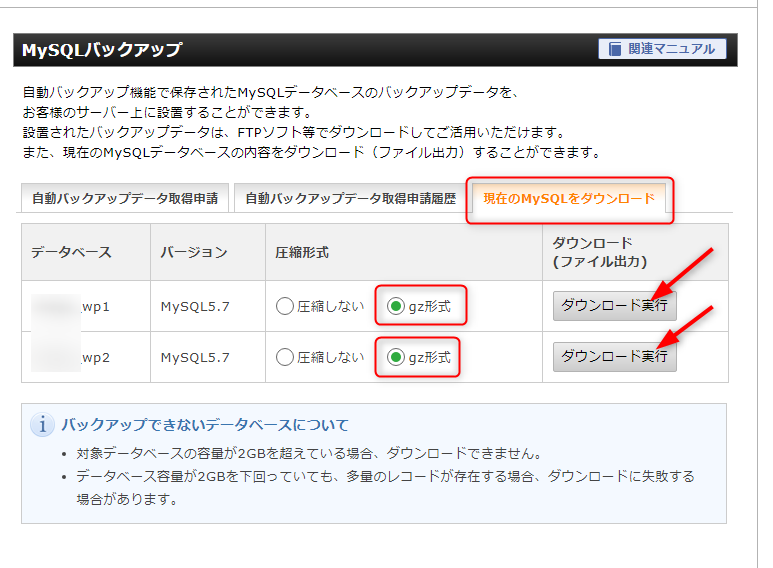
「現在のMySQLをダウンロード」のタブを選択して圧縮形式をgz形式にして「ダウンロード実行」をクリック。
画像では2つのデータがありますが、運営しているブログが1つの場合は1つしかありません。
管理画面からwordpressを更新
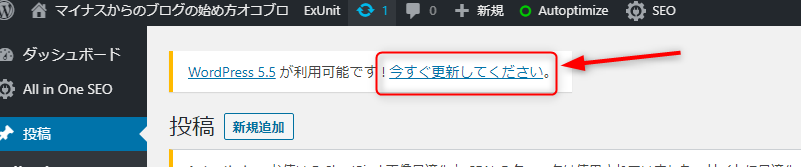
wordpressの案内に従って
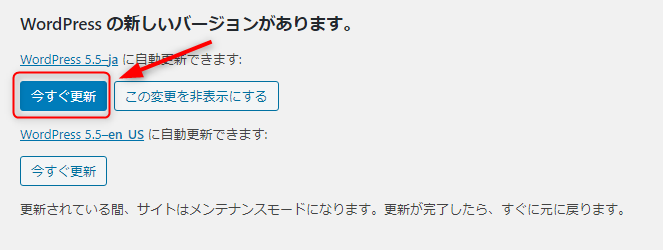
「今すぐ更新」をクリックして完了です。

あっけない・・・。

ですね・・・いつもこれです・・・。
まとめ
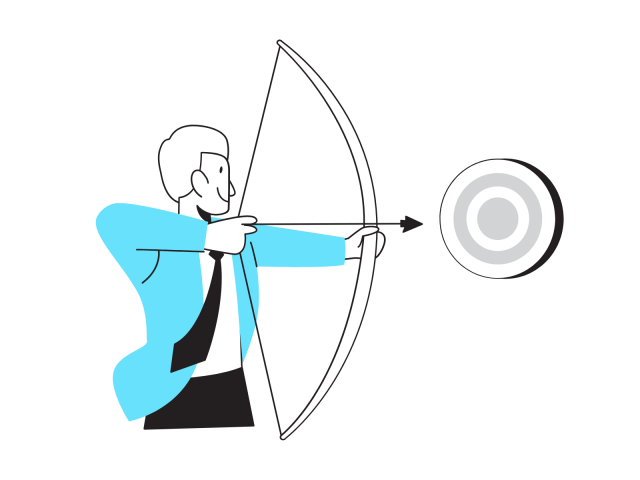
いかがでしたでしょうか。
「wordpressの更新すごくたいへんじゃん・・・」という方のために
僕の方法
- バックアップを取る
- wordpressを更新する
という僕にとってはいつもの方法を紹介しました。
一流の方の方法ができない方のみ自己責任で参考にして頂ければと思います。