wordpressブログのプラグインとテーマ更新方法

プラグインやテーマの更新のためにバックアップを取っていますか?この記事では「正解ではないかもしれないけれど、僕が行ってきた更新方法」について説明しています。プラグインとテーマの更新について調べ、「大変そうだな」と思っているかたのみ読んでください。

okoんにちは。マイナスからブログを始めたオコブロです。
あなたの現在位置
このブログは「最初の記事から順に読めば誰でも収益を得られるwordpressブログを作れる」というコンセプトで運営しています。順に読んでくれている方の現在地は「現時点で設定できるプラグインの設定を完了させた段階」です。サイトデザイン作業に入る前に必要なことを伝えさせてください。
この記事にたどり着いた方は
- プラグインやテーマの更新通知がきたんだけどこれクリックしてもいいの?
- 調べてみたら「必ずバックアップをとりましょう」と書いてあった
- バックアップのとり方がわからない
- でも更新はした方がいいような気がする・・・
という方ではないでしょうか。
この記事でわかることは「正しいプラグインやテーマの更新の仕方」ではないかもしれません。この記事に書くことは
僕が一年以上行ってきたプラグインやテーマの更新方法
です。

正しい更新方法ではないの?

他のブログの先輩方はもっと複雑な方法を推奨していたりします。
Table of Contents
プラグインやテーマ更新の重要性
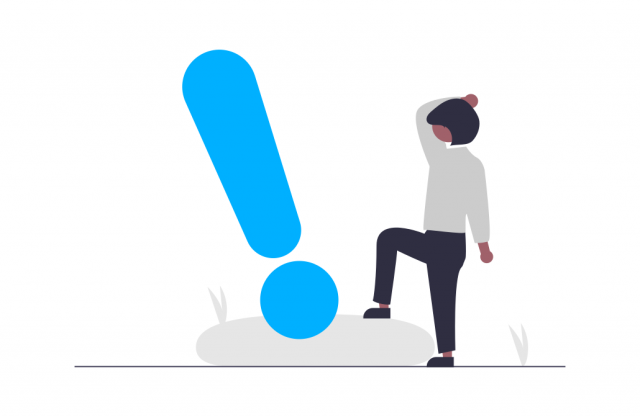
プラグインやテーマの更新は単に新しい機能を実装したときにのみ行われるものではなく、脆弱性やバグを修正したときにも行われます。
そのためプラグインやテーマの更新を行わないと脆弱性やバグがそのままということになってしまいます。
その脆弱性を狙ってサイトが攻撃されてしまう可能性があるので、サイトを健全な状態に維持するにはプラグインやテーマは常に最新のものに更新し続ける必要があります。
正しいプラグインやテーマの更新手順
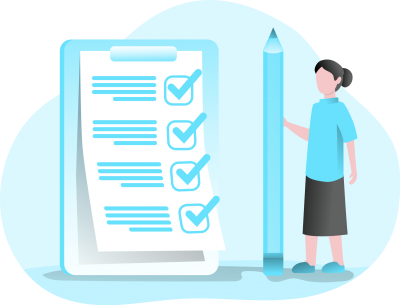
少し調べてみるとマイナスからブログを始めた僕なんかより全然専門的な方が「正しいプラグインやテーマの更新方法」を教えてくれます。その記事にはだいたい下記の手順がかいていります。
ブログの先輩が推奨する方法
- プラグイン、テーマをFTPでダウンロード
- 更新するプラグインを停止させる
- プラグインやテーマを更新する
- 動作確認する
- 問題があればFTPでダウンロードしていたプラグインをアップロード
かなり大変ですよね・・・というか「FTP」という言葉はたまに見かけるのですが未だにこれがなんなのか、マイナスからブログを始めた僕は理解できていません。

めんどくせぇ
僕のプラグイン更新方法
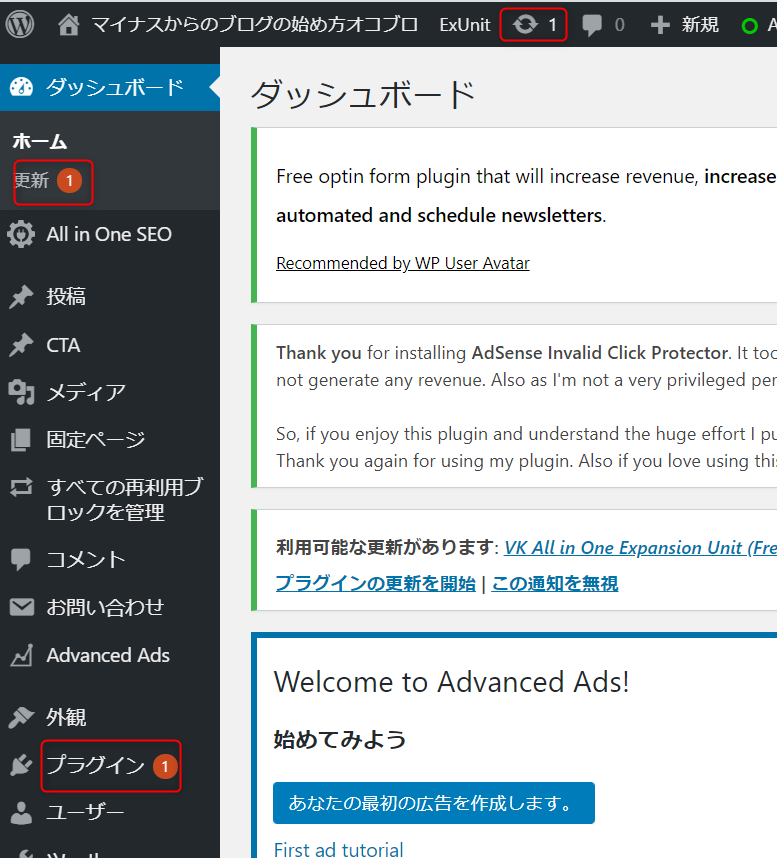
マイナスからブログを初めてしばらくしたときにダッシュボードの「プラグイン」の横に①と書いてあるのに気が付きました。
よくよくみると上にも2箇所①と記載があります。更新のお知らせっぽいのでとりあえず「プラグイン」をクリックしてみます。
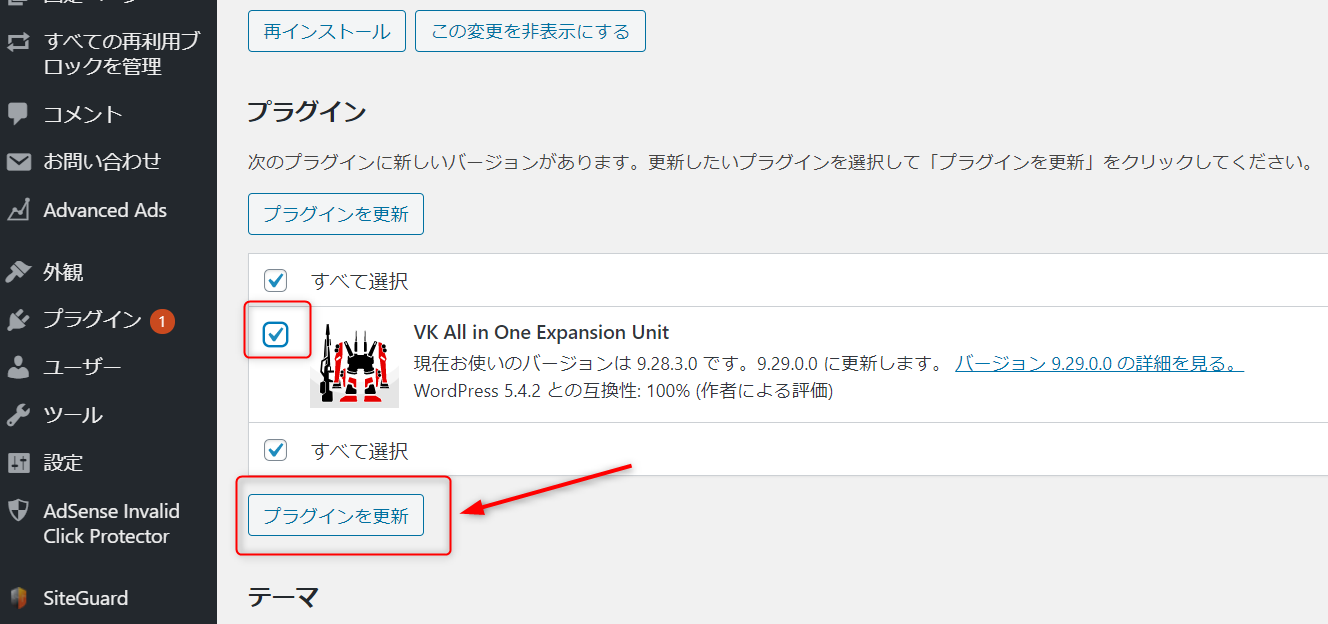
使っているプラグインに新しいバージョンがあるとのこと。
「無料のプラグインなのに新しいバージョンくれたりするのかーサービスいいなぁ」などと感心しながら迷うことなく「プラグインを更新」とクリック。
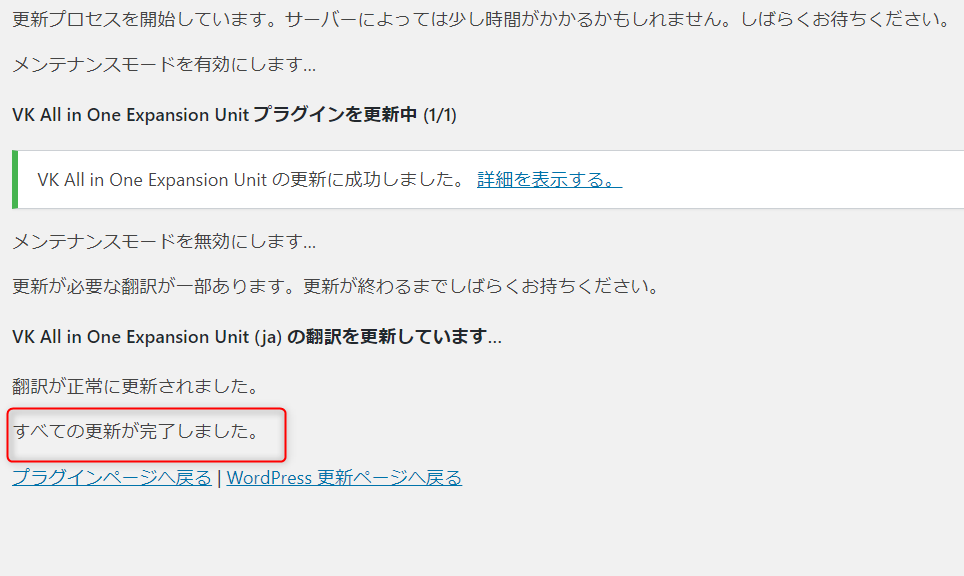
「すべての更新が完了しました。」
「wordpress難しいって聞いてたけど更新は楽なもんだな!」
という感じが一年間
一度も「正しいプラグインの更新」手順を踏まずに更新し続けてきました。
このブログでは実際に僕が実践してきたことを書いているのでこの方法しか紹介できません。
テーマの更新も全く同じ
テーマの更新もプラグインの更新と全く同じで、「更新するだけ」です。

ブログの先輩のと大分違うけど大丈夫なのこれ?

「一年間続けてきて不具合はまったくなかった」としか言いいようがないです。
wordpress5.5でプラグインの自動更新が実装
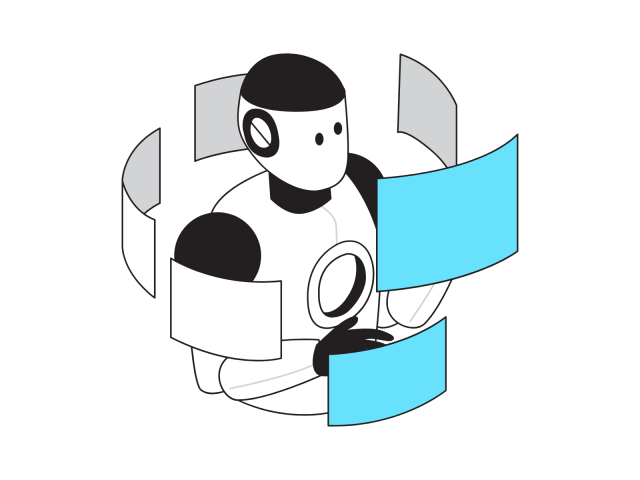
と、思っていましたがwordpress5.5から自動更新ができる設定になりました。
これまで自動更新を行う設定をするプラグインはあったのですが、wordpressそのものの機能になりました。
もちろんプラグインをFTPでダウンロードしてバックアップをとるなどということはせず、ストレートに更新する機能です。
今まで僕が行ってきた間違っていると思われた更新方法の自動バージョンです。
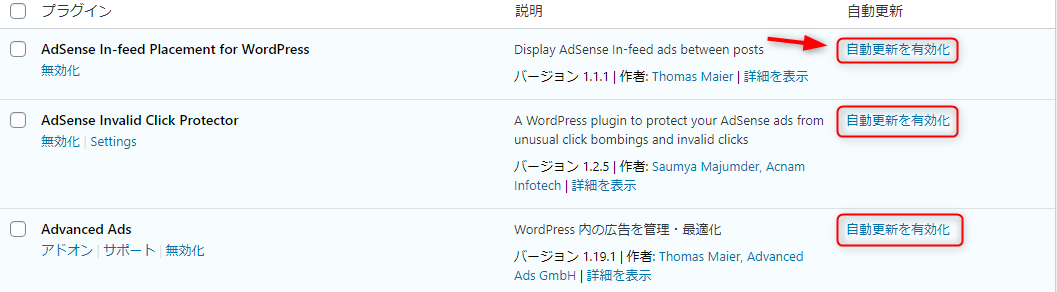
インストール済みプラグインを開いて右にある「自動更新」を自動更新を有効化にすれば設定完了です。

今までの方法で大丈夫そうじゃん

ですね。これに関しては先輩の記事を真に受けなくてよかったです。
まとめ

いかがでしたでしょうか。
wordpressブログ初心者に必要なおすすめプラグイン14選で紹介したそれぞれのプラグインの設定を書き終えたので、その更新方法について書いてみました。
今後は今まで有効化、設定してきたプラグインを使ってサイトデザインを始めていきましょう。


