二つ目の新しいブログをGoogle Search Consoleに登録する手順

最近新しい二つ目のブログを作成しましたか?この記事では二つ目のブログを作ったときのGoogle Search Consoleの設定方法を説明しています。二つ目のブログも頑張ってください。

okoんにちは。マイナスからブログを始めたオコブロです。
この記事にたどり着いた方は
あなたはこんな方?
- ブログの複数運営に興味がある
- 最近新しいブログを作った
- 新しいブログの設定すべきことが知りたい
- 新しいブログをGoogle Search Consoleに登録させる手順が知りたい
という方ではないでしょうか。
この記事はマイナスからブログを始めた僕が
この記事でわかること
二つ目以降の新しいブログをGoogle Search Consoleに登録する手順
を説明していきものです。
最初のブログで行った作業とほとんど同じではありますが、それはもう遠い加工の記憶なので忘れている方が多いと思います。この記事でまた設定を進めて頂ければと思います。
Table of Contents
二つ目の新しいブログをGoogle Search Consoleに登録する手順
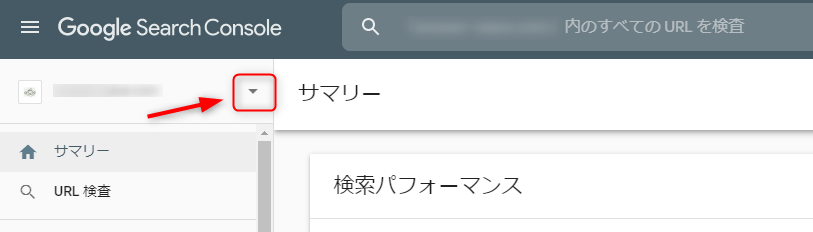
トップページの左上のドメイン横にあるプルダウンのボタンをクリック。
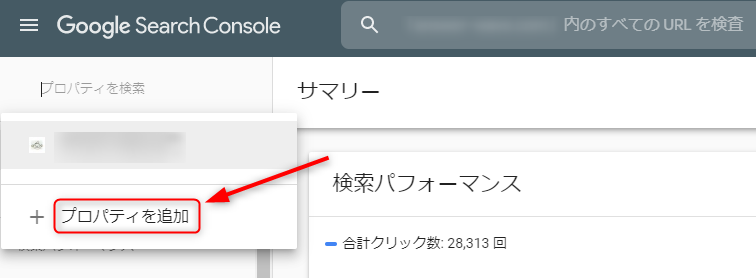
「プロパティを追加」をクリック。
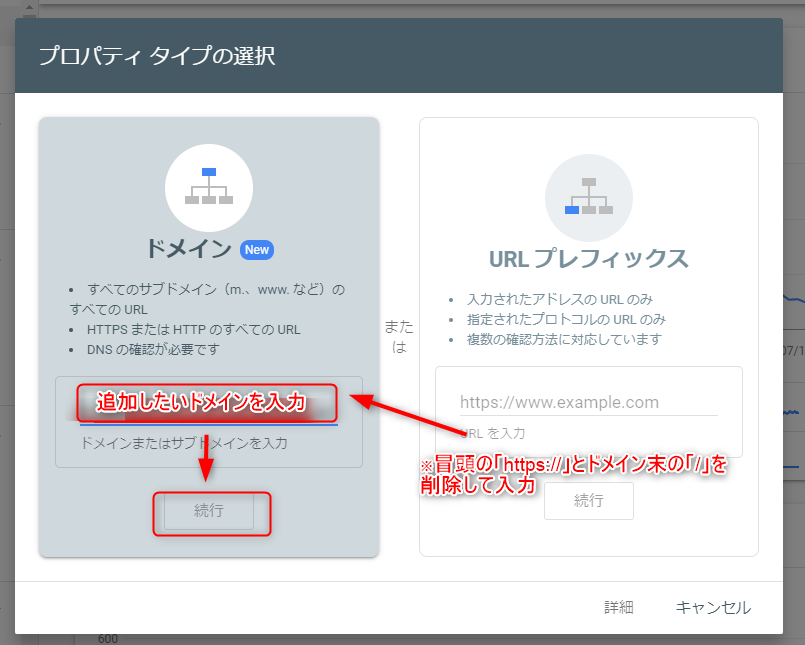
「ドメイン」の方に追加したいドメインを入力(「https://」は入力しない)し、「続行」をクリック。
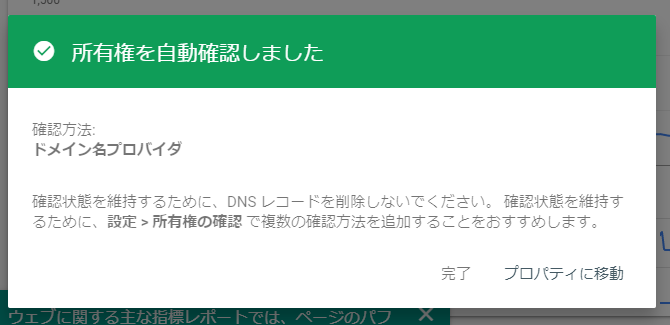
最初のブログをGoogle Search Consoleに登録したときはサイトの所有権を確認するためにDNSレコードなるものをブログに設置しましたが今回は自動で確認してくれました。
もしもDNSレコードでのドメイン所有権の確認を求められたら
の記事で説明してあるのでこちらの記事を参考に所有権の確認を行ってください。
次にXMLサイトマップの送信の送信設定を行っていきます。
二つ目の新しいブログのXMLサイトマップの送信設定
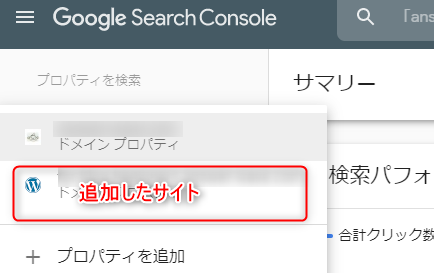
トップページで最初に押したプルダウンをクリックすると追加したサイトのドメインが表示されるのでそれをクリック。
ちなみに、Google Search Consoleを使うときもここで表示させたいドメインを切り替えます。
注意
wordpress5.5以降はwordpress側でXMLサイトマップを作っていくれるようになったのでプラグインを使う必要はありません。下の方の「新しいサイトマップ」の追加の欄に「【ドメイン】+【sitemap.xml】」と入力すれば設定は終わります。僕は詳しく項目を設定したいのでプラグインで作成しています。

本当は単に昔の名残のでプラグインを使っているだけだったりします。
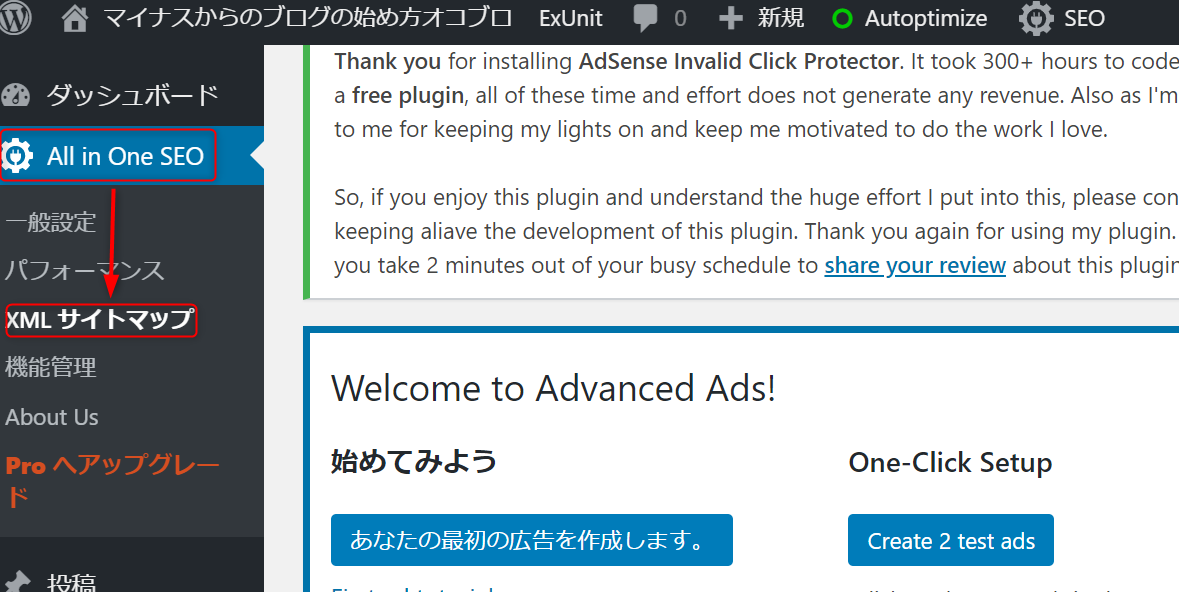
新しいAll In One SEO Packの「XMLサイトマップ」をクリック。
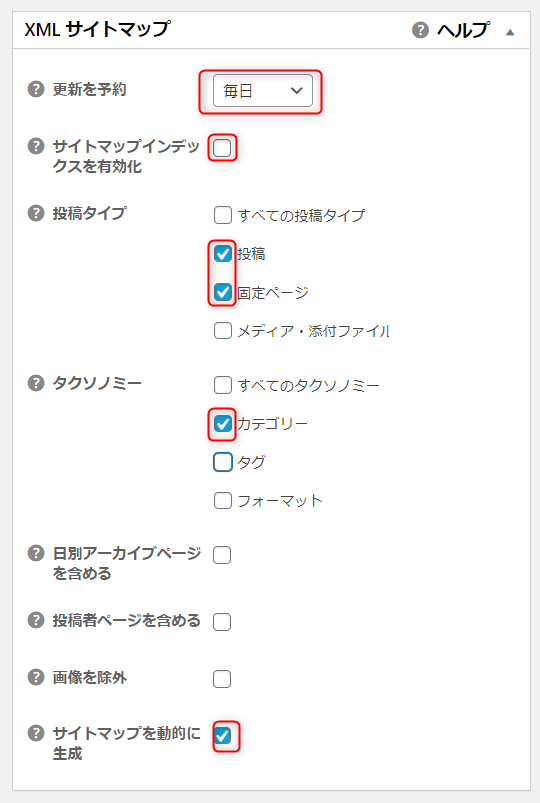
画像の通りに設定を変更してください。
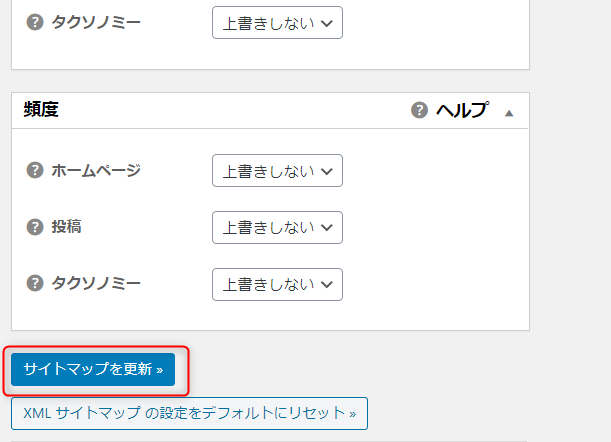
「サイトマップを更新」をクリックすることをお忘れなく。
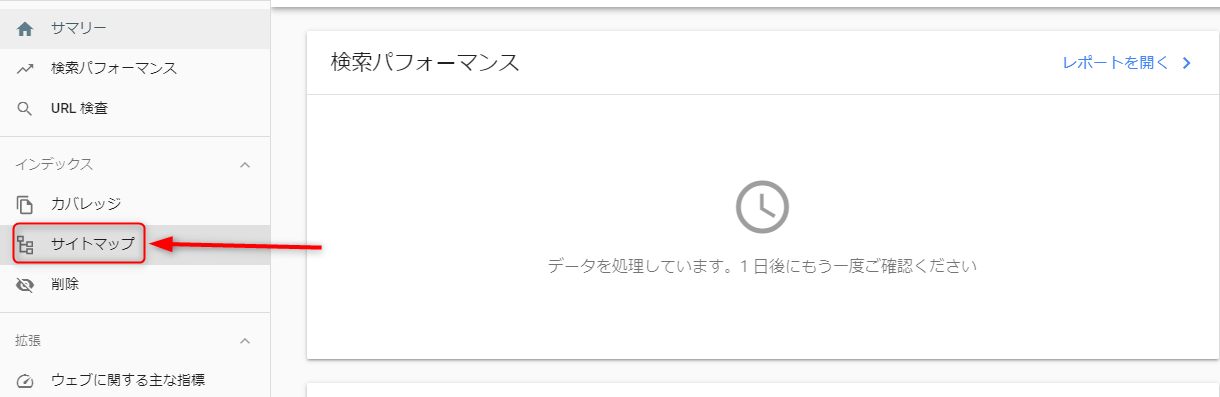
Google Search Consoleにいき、左のサイドバーの「サイトマップ」をクリック。
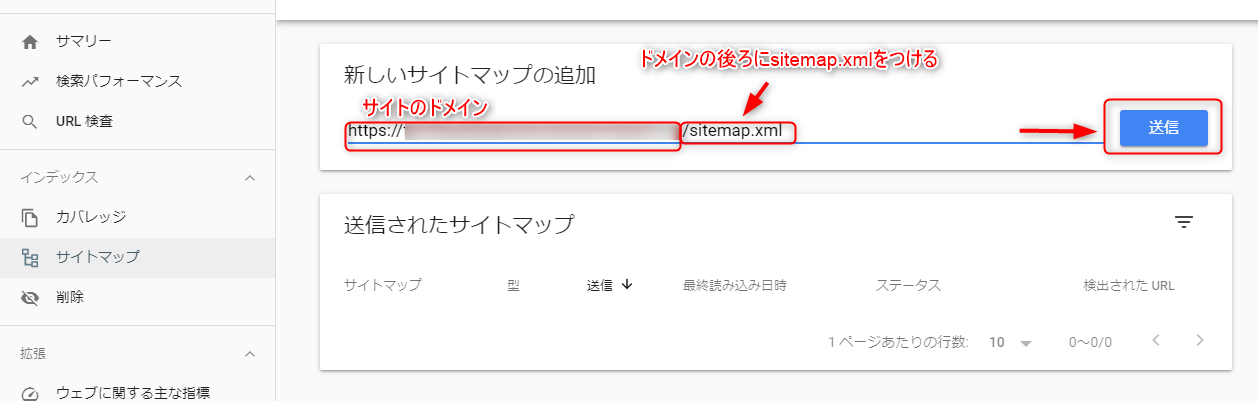
Google Search Consoleトップページの左のサイドバーの「サイトマップ」をクリック。
「新しいサイトマップ」の追加の欄に
あなたのブログのトップページURLを入力し、最後に「sitemap.xml」と付け足します。このブログの場合だと
https://oko-blog.com/sitemap.xml
ということになります。
最後に「送信」をクリック。
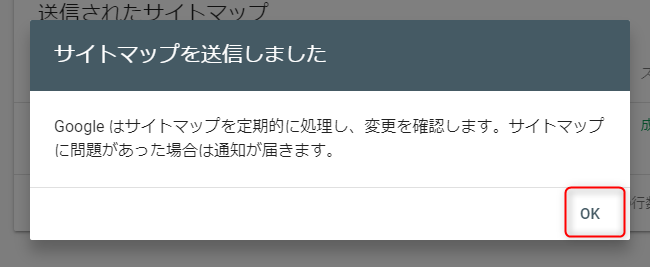
無事サイトパップが送信できました。
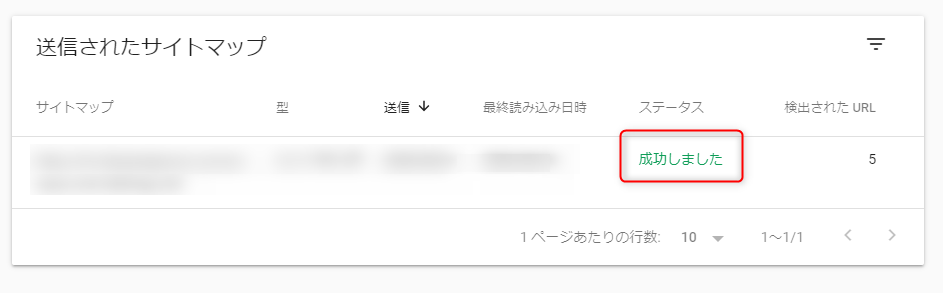
ステータスが「成功しました」になっているはず。
まとめ
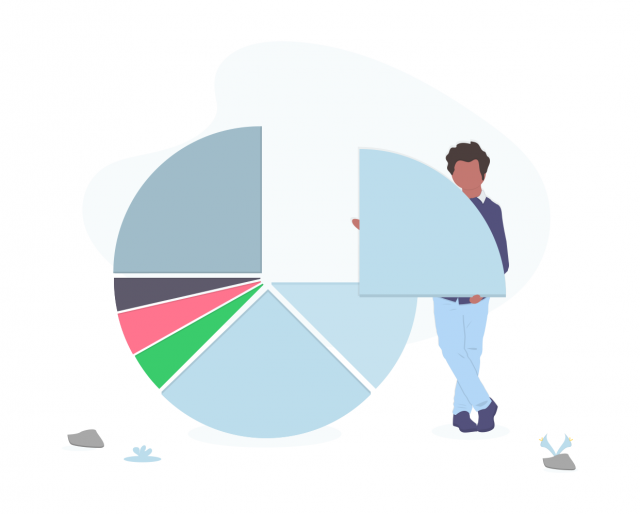
いかがでしたでしょうか。
初めてのブログの設定をしたときよりも簡単なん操作で済みました。健全なサイト運営にかかせないGoogle Search Consoleですので忘れずに設定を行いましょう。


