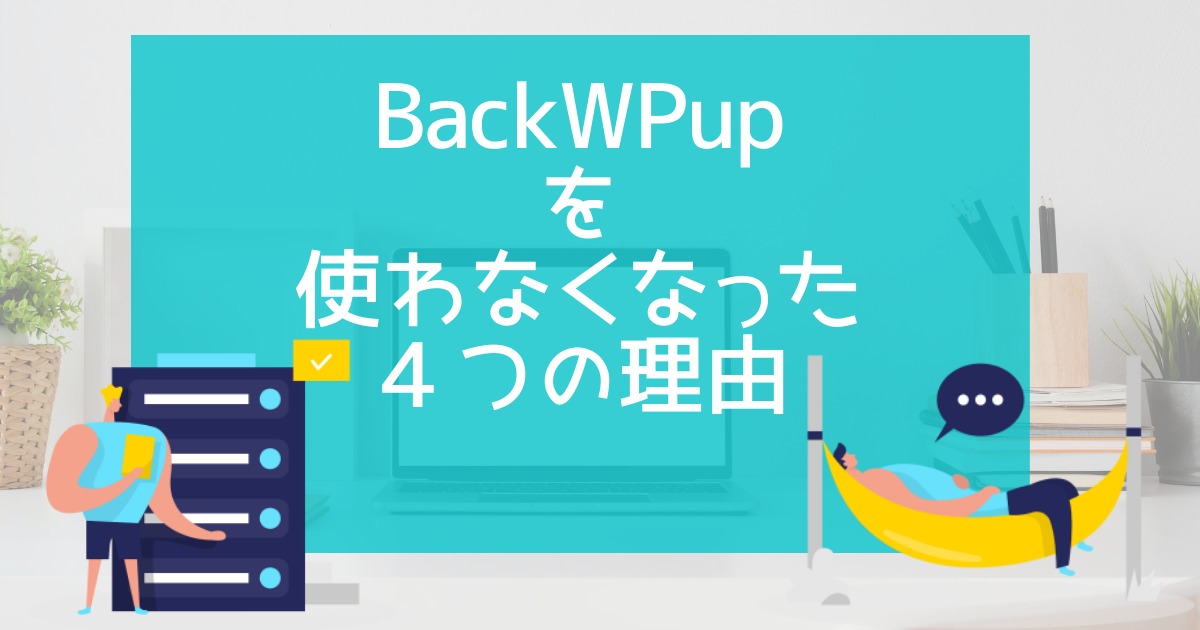超初心者のためのAll In One SEO Packおすすめ設定全手順
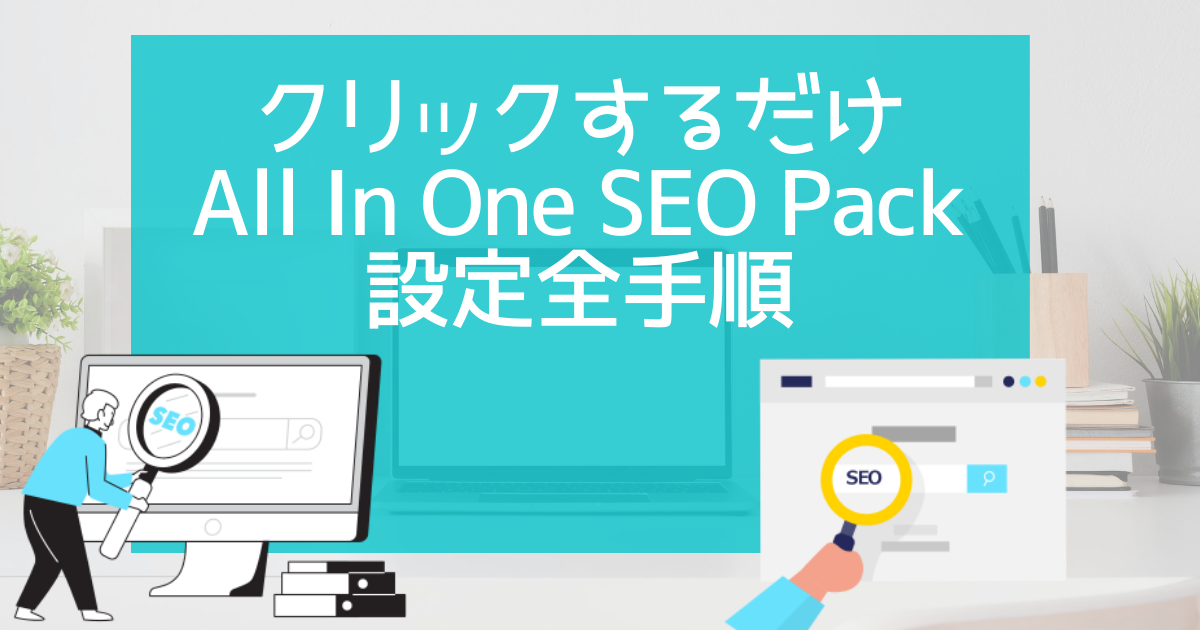
SEO対策について具体的な方法を知りたいですか?この記事では必須プラグインであるAll In One SEO Packの設定方法を説明しています。簡単な設定でサイト構造のSEO対策の全てを終わらせたい方は読んでみてください。

okoんにちは。マイナスからブログを始めたオコブロです。
あなたの現在位置
このブログは「最初の記事から順に読めば誰でも収益を得られるwordpressブログを作れる」というコンセプトで運営しています。順に読んでくれている方の現在地は「ブログデザインの前に、必要なプラグインの設定を全て完了させている作業中」です。
独自ドメイン、常時SSL化、テーマの設定を済ませたのでこの記事からはwordpressブログ初心者に必要なおすすめプラグイン14選で紹介したプラグインの設定方法を詳細に書いていきます。
記事自体は長く感じるかもしれませんが、画像に合わせて操作していくだけなので記事を読み終わったと同時に設定が完了しています。
是非最後まで読んでいってください。

この記事にたどり着いた方は
- wordpressブログ初心者
- All In One SEO Packの設定方法がしりたい
- でも詳しいことが全然わからない
- 「メタタグ・・・?」
という方ではないでしょうか。
ブログを始めてすぐの時期はやらなければならないことが多いですし、知らない言葉を勉強しなければならないのでなかなかブログ作りが進みませんよね。
最初のブログを立ち上げたときの僕も、今のあなたと同じように「早く記事を書いて収益化に向かいたいんだけれど、記事を書くまでが長い・・・」と感じで嫌気が差していました。

ブログって書くだけだと思ってた・・・

wordpressは書くまでが大変です。収益を得るためですから仕組みを作るまで頑張りましょう。
そんな方向けに、All In One SEO Packの設定方法に関してとても単純に「ここにチェックを入れればOK!以上!」という記事を書いていこうと思います。
今後ブログを続ける上で知っておいたほうがいいことは記載しますが、「専門的な話」「知らなくても問題ない話」は省いて説明していきますので最短距離で収益化まで向かって頂ければと思います。
Table of Contents
All In One SEO Packを使用する目的、機能
All In One SEO Packを使用する目的はサイトのSEOを高めるためで、煩雑なSEO設定を全てこのプラグインで完結させることができる機能を有しています。故にAll In One SEO Packという名前なのだと思います。
SEOとは
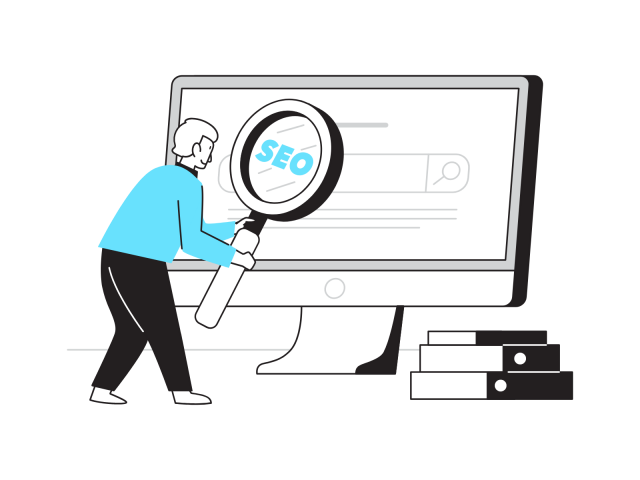
SEOとはSearch Engine Optimizationの略で、日本語にすると「検索エンジン最適化」です。
自社製品をアピールしたい、サービスを利用してほしいと考えているサイト運営者は、自分の運営するブログやサイトに多くのアクセスを集めたいと思いますよね。
もっともアクセスを集められる方法は「Googleの検索結果画面で自分のサイトを上位表示させる」という方法です。
例えば、あなたが「マウスが欲しい」と思ってGoogleの検索窓に「マウス おすすめ」と検索したとします。
その時あなたはとりあえず一番最初に表示された「おすすめのマウス10選!」などという記事を読んでそこでおすすめされていたマウスを購入したとします。
そうするとその記事を公開している運営者に収益が発生します。
あなたはマウスに限らず、「とりあえず最初に表示された記事を参考にして買い物をした」という経験があるはずです。
自分が運営するサイトの記事を「最初に表示された記事」にする、あるいはそれに近づけようとする技術が「SEO」です。

いきなり難しくない?!

これは必要な情報なので
二種類あるSEO
SEOには
2つのSEO
- サイト構造としてのSEO
- 記事本文で行うSEO
の種類があると僕は思っています。
サイト構造としてのSEOとは例えば「XMLサイトマップを作成する」「noindexを設定する」などのことを指します。(とりあえず設定を済ませることが大切なので今の段階ではこれらを理解する必要はありません。今後、說明が必要なときに、理解が深まるタイミングのときに詳しく説明します。)
All In One SEO Packはサイト構造としてのSEOを最適化
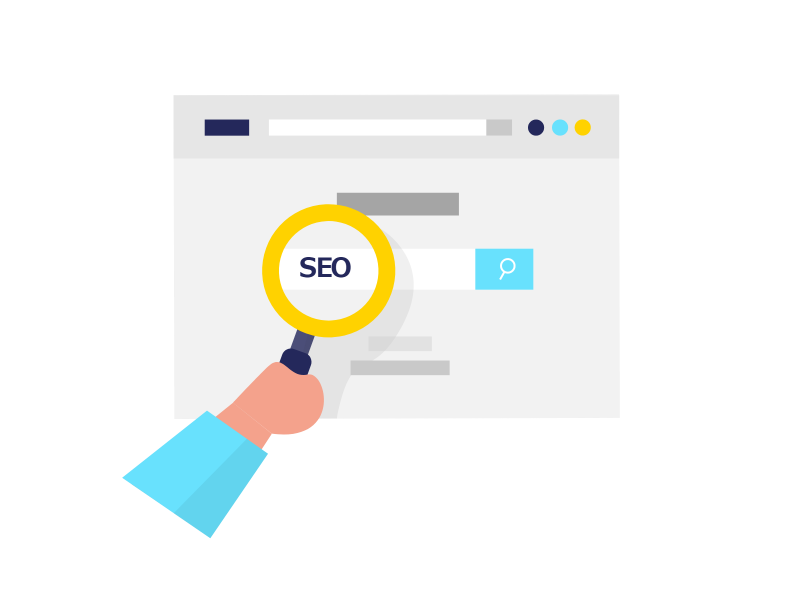
All In One SEO Packは、前者のサイト構造としてのSEOを簡単に最適化してくれるプラグインというわけです。
ちなみに記事本文で行うSEOとは「見出し2の下に見出し4は使わない」「タイトル、見出し、本文にキーワードを入れる」「デフォルトの太字は言葉を強調するために使わない」などがあります。こちらは記事執筆関係の記事で詳細を書いていく予定です。
今はなんとなくSEOの重要性、All In One SEO Packの重要性を感じて頂く程度で大丈夫です。
All In One SEO Packをインストール→有効化

wordpress管理画面、ダッシュボードから「プラグイン」にマウスのカーソルをあてて、「新規追加」をクリック。
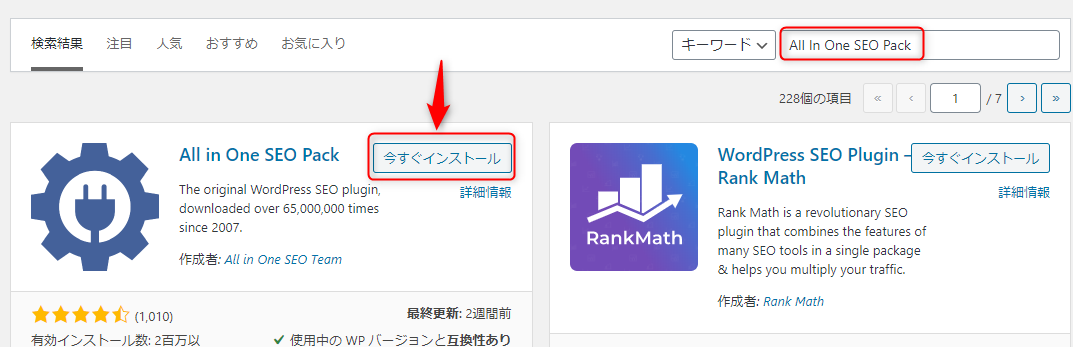
検索窓があるので「All In One SEO Pack」と入力します。
この検索窓は決定キーがなく、文字を打つ度に候補が絞られていくのでAll In One SEO Packが候補に挙がったら「今すぐインストール」をクリック。
誤って似たようなプラグインを入れてしまわないように「作成者」が画像と一致しているか確認しましょう。
ちなみにロゴマークは変わることがあるので、記事を参考にしてプラグインをインストールする際はロゴマークはあまり当てにしないほうがいいと思います。
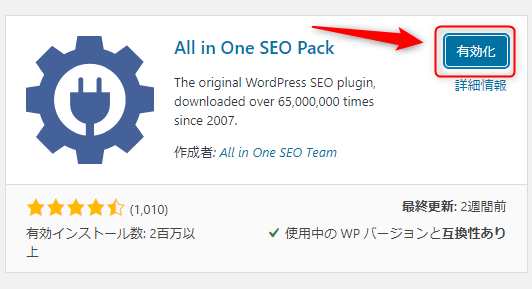
「装備しないと意味ないぜ」と同じで、プラグインはインストールするだけでは意味がありません。
インストールが終わると「有効化」というボタンが表示されるのでクリックしましょう。
All In One SEO Pack SEO設定
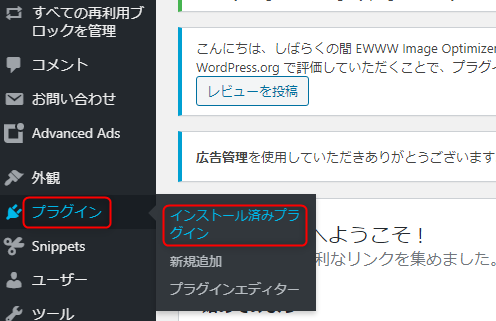
有効化が済んだので、今度は「プラグイン」から「インストール済みプラグイン」を表示させてクリック。

All In One SEO Packが表示されているので「SEO設定」をクリック。ここから細かな設定を行っていきます。
初心者の方は画像の通りにして頂ければ大丈夫です。
一般設定

全てデフォルトのまま。触る必要はありません。
ホームページ設定

ホームタイトル
ブログ名を正しく記載してください。
ホームのディスクリプション
簡単にブログの紹介をしてください。最大160文字とありますが、文字数は少なくても大丈夫です。この文字は検索したユーザーの目に触れるものなので、ユーザーの興味を惹く内容にしましょう。
タイトル設定
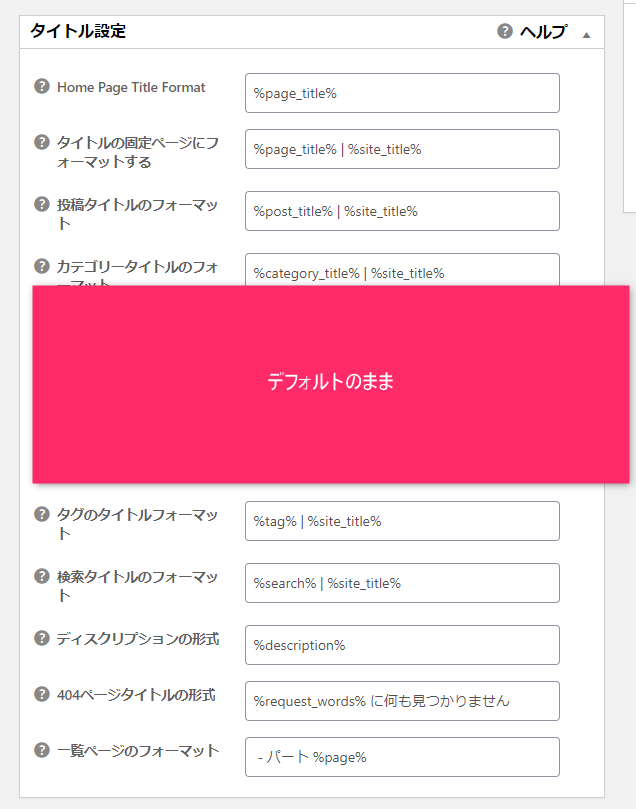
全てデフォルトのまま。
コンテンツ設定
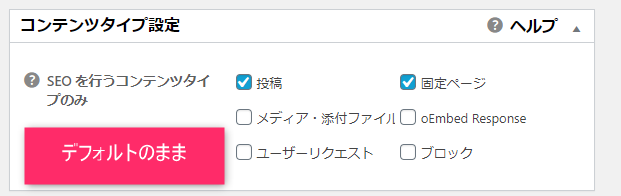
全てデフォルトのまま。
表示設定
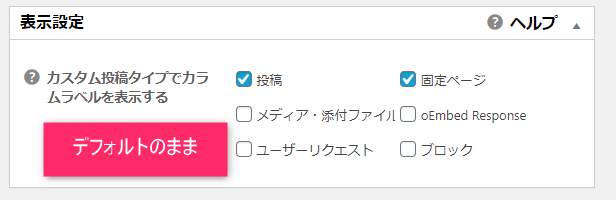
全てデフォルトのまま。
ウェブマスター認証
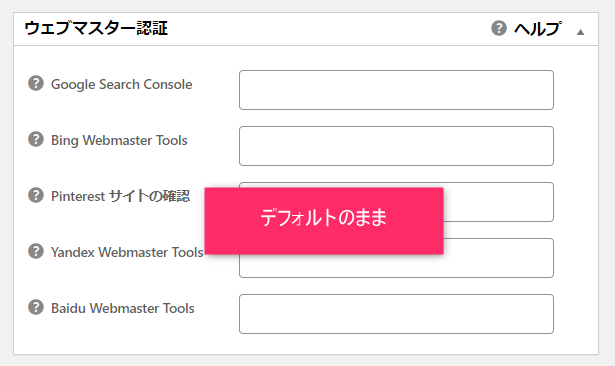
全てデフォルトのまま。
Google アナリティクス設定
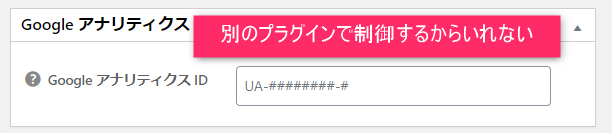
Googleアナリティクスとは、Googleのサービスの一つで「このサイトにどれくらいのアクセスがあるか」ということを計測してくれるものです。
計測するために、サイト内に「アクセス数をGoogleアナリティクスに伝えるための発信機」を埋め込む必要があります。
その発信機をここに埋め込むことができますがこのブログではAll In One SEO Pack に発信機を埋め込まず、別のプラグインに埋め込むつもりなのでここは空欄にしておきます。
複数のプラグインに発信機を埋め込んでしまうと、互いに干渉しあって正しくアクセスを発信できなくなるので注意しましょう。
詳しくはGoogleアナリティクスと連携を取る設定を説明する記事で詳しく説明します。今はまだ必要がないので說明は割愛します。

このブログを順に読めばいづれ設定ができるのね

流れで説明しないとごちゃごちゃしちゃうので順に読んでくださいね。
Schema Settings
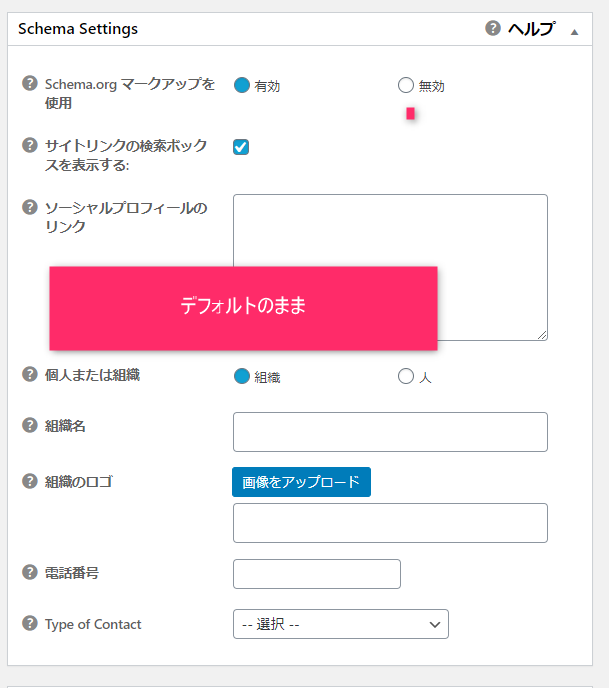
全てデフォルトのままです。
Noindex設定
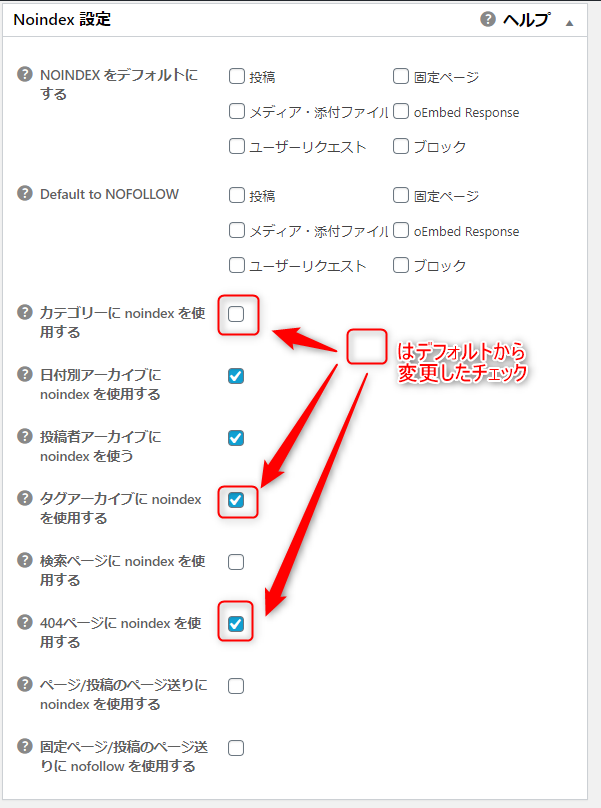
デフォルトから変更したチェックを囲んであるので上の画像の通りに設定してください。
Noindexとは
Noindexとは「ページをインデックスさせない」≒「ページを検索結果に表示させない」ということです。
「検索結果に表示させないなんてせっかく書いた記事がもったいない」と思うかもしれません。
Googleは情報としての価値や質が少ない記事を嫌います。
そういった記事やページがサイト内にたくさんあるとGoogleはそのサイトの検索順位を下げてしまいます。
価値のある記事を上位表示させるために、敢えて「質の低いページをNoindexさせて、検索順位が下がらないようにする」ということです。
質の低いページとは例えば「問い合わせページ」「プライバシーポリシーを說明した記事」「ほとんど同じ内容を書いている2つの記事の片方」などです。(「問い合わせページ」「プライバシーポリシーを說明した記事」に関しては今後それぞれの記事の書き方を説明するときに併せてNoindex設定の方法も記載しますのでそちらで理解を深めてください。)
Noindexを上手に使うとGoogleは「僕の好みをわかってくれてちゃんとサイト管理してるんだね」と思ってくれます。

価値のないページには検索からたどり着く人もいないので、noindexしてしまった方がメリットが大きいです。
詳細設定
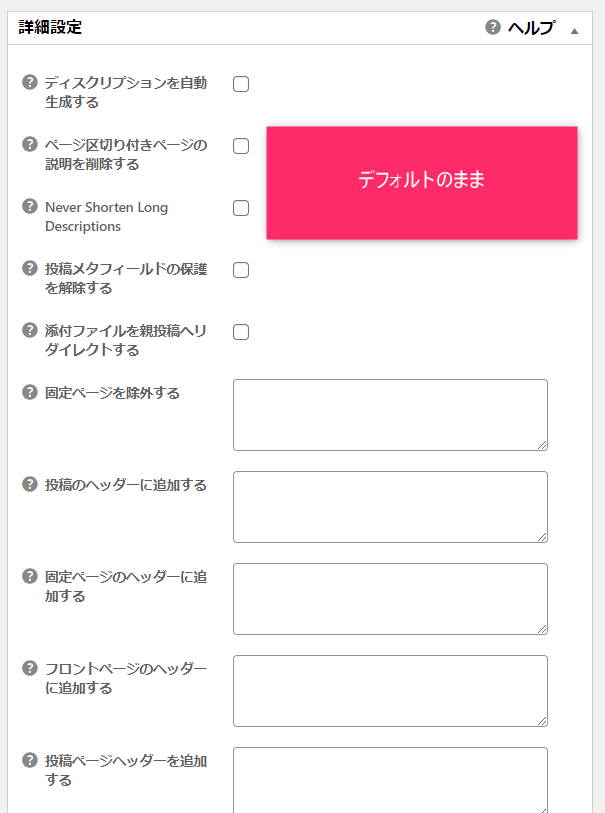
すべてデフォルトのままです。
キーワード設定
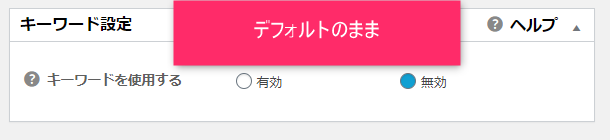
すべてデフォルトのままです。
こんなに簡単でいいのか不安になりますね。大丈夫ですよ。
設定を更新
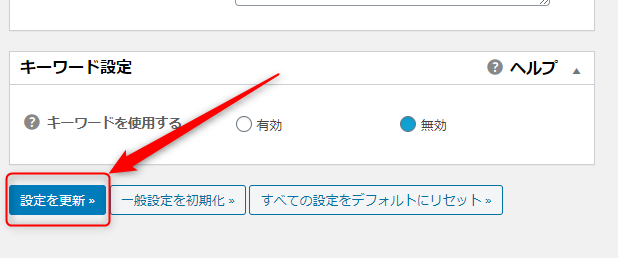
プラグイン全てに言えることですが、設定をしたあとは必ず「設定を更新」「保存」というボタンをクリックするようにしましょう。これを押さないと内容がwordpressに反映されません。
XMLサイトマップの設定
基本的な設定は済みました。ここからはXMLサイトマップを設定していきます。
XMLサイトマップとは?
Googleは常に「良いサイトないかな?ユーザーの役に立つ記事はないかな?」と考えています。
膨大なwebサイトを全てチェックすることは大変なので、Googleはインターネット上に「良いサイト、良い記事を自動で探してくれるロボット」を放っています。
このロボットは「クローラー」と呼ばれています。
クローラーがあなたのサイトに来たときに「サイトの地図」があればスムーズにあなたのサイトを見て回ることができます。
ディズニーランドに行ったときにガイドブックがないとスムーズにアトラクションを周れませんよね。それと同じです。
あなたのブログのガイドマップ(XMLサイトマップ)を作っておけばあなたのアトラクション(記事)を効率的にしっかり見てもらうことができます。

ここ結構大事です。
XMLサイトマップの設定
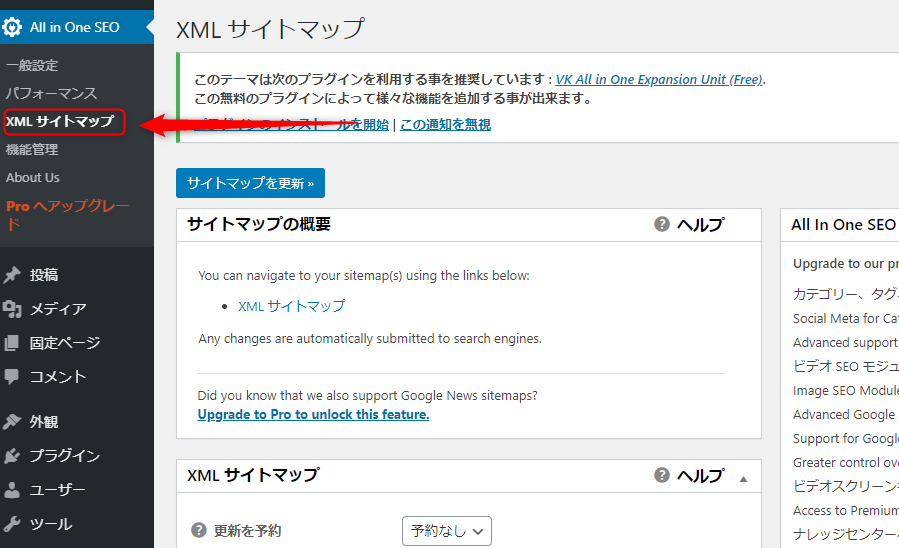
管理画面のダッシュボードでAll in One SEO Packにカーソルをあわせると下に「XMLサイトマップ」という項目があるのでクリック。
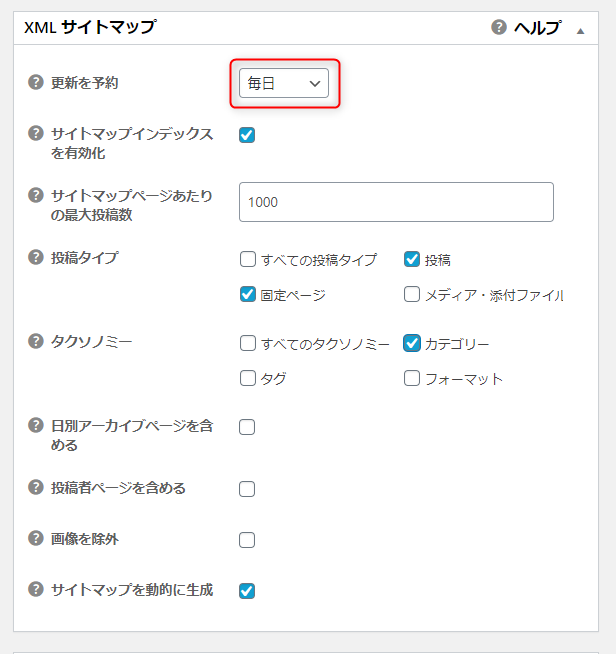
「更新を予約」を毎日にします。「毎日新しいガイドブックを作りましょう」ということです。
他の項目は上の画像の通りにしてください。
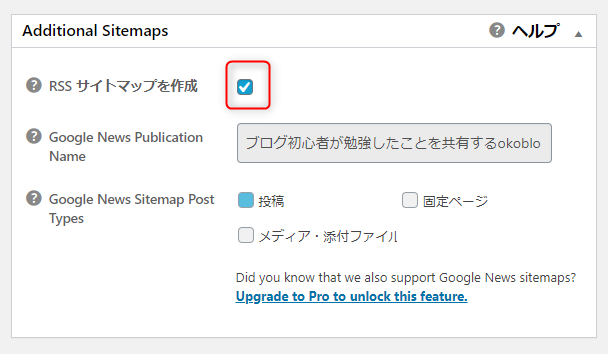
「RSSサイトマップを作成」にチェックを入れます。
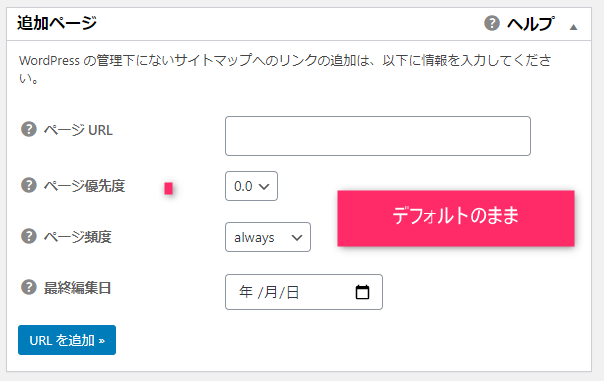
追加ページはデフォルトのまま。
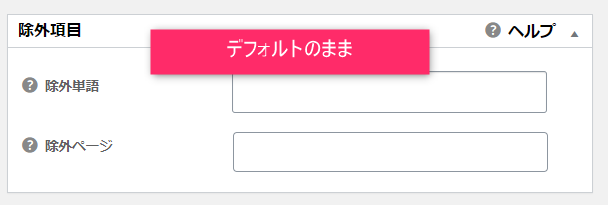
除外項目もでデフォルトのまま。
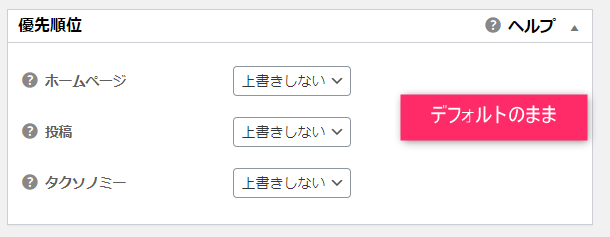
優先順位もデフォルトのまま。
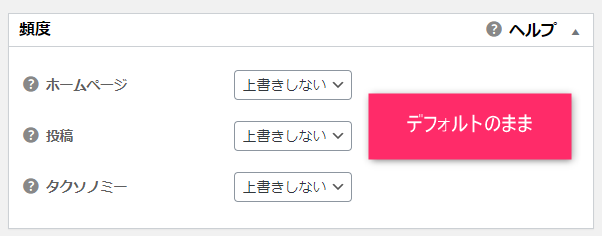
頻度もデフォルトのまま。
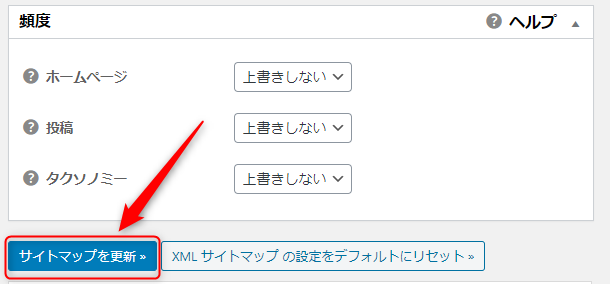
ずっとデフォルトのままでしたね。
忘れずに「サイトマップを更新」をクリックしておきましょう。
このサイトマップをGoogleに送るために「Google Search Console」と連携しなければならないのですが、詳しくはGoogle Search Consoleと連携をとる記事の中で説明していきます。
今は「ガイドマップをいつでもGoogleに送れるように準備しておく」ということです。

wordpressの機能でサイトマップを作ることもできますが、こっちの方が細かい設定ができるので僕はこっちでやっています。
まとめ

いかがでしたでしょうか。
設定は全て終わりましたでしょうか。

もう「サイト構造のSEO」ってやつの設定が終わったの⁇

簡単でしたよね。このプラグインのおかげです。
記事自体は長い感じがしましたが、そのほとんどが画像による指示なのであっさり設定が終わったと思います。
途中で說明を入れたSEOやサイトマップについても触りだけでしたが今はこれくらいの知識で問題ありません。テスト前日の一夜漬けのようにたくさん詰め込むと自分のものになりませんしね。
都度、自分のものにしやすいタイミングで詳細を書いていくので安心してこの先の記事を読み進めて頂ければ幸いです。
今回の記事で「サイト構造としてのSEO」の設定はうまくいきました。
次はGoogleの評価を上げるために必要な「サイトスピードを上げる」という機能を持ったAutoptimizeについて、この記事のように設定方法などを詳細に書いていきますので是非読んでみてください。