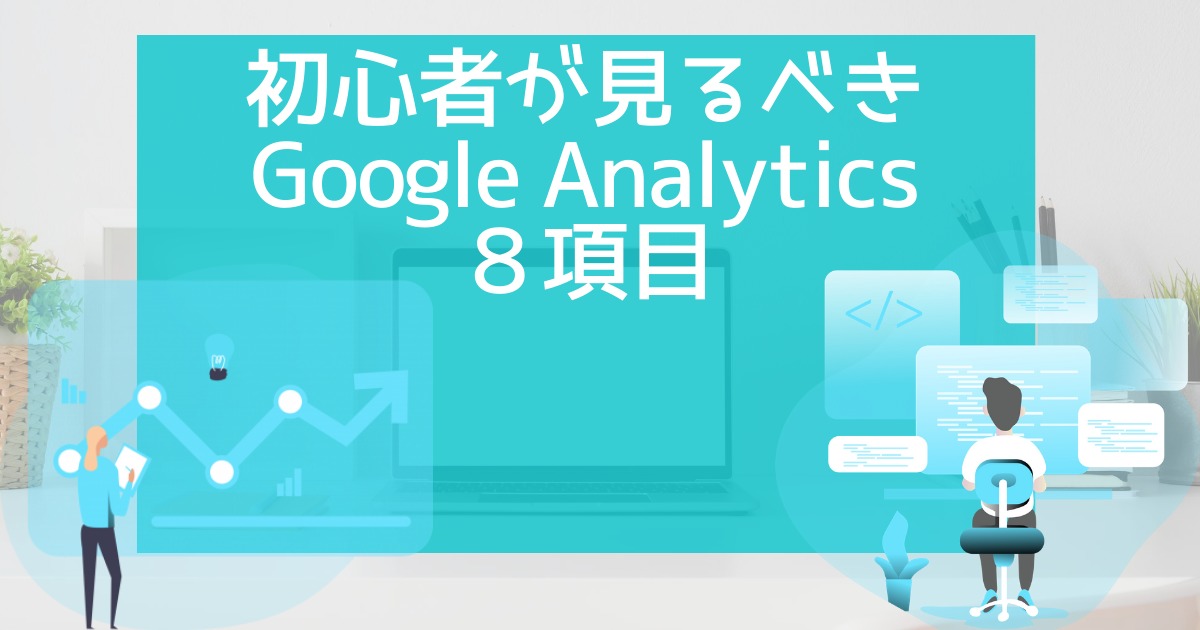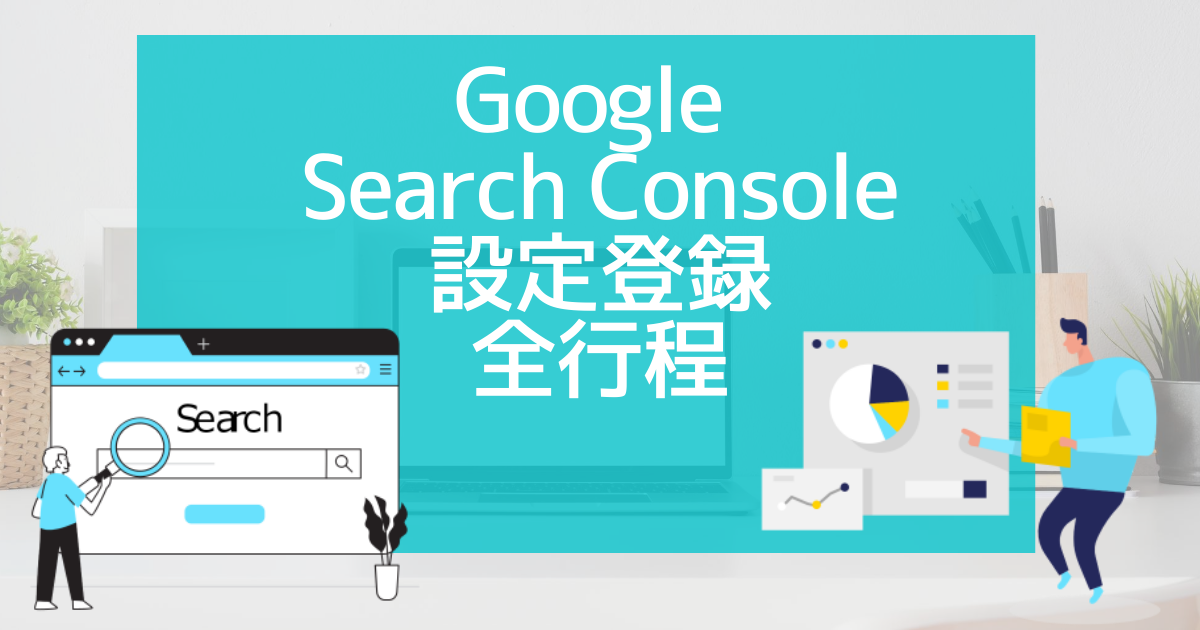Google Analytics自分のアクセスをIPアドレスで除外する設定方法
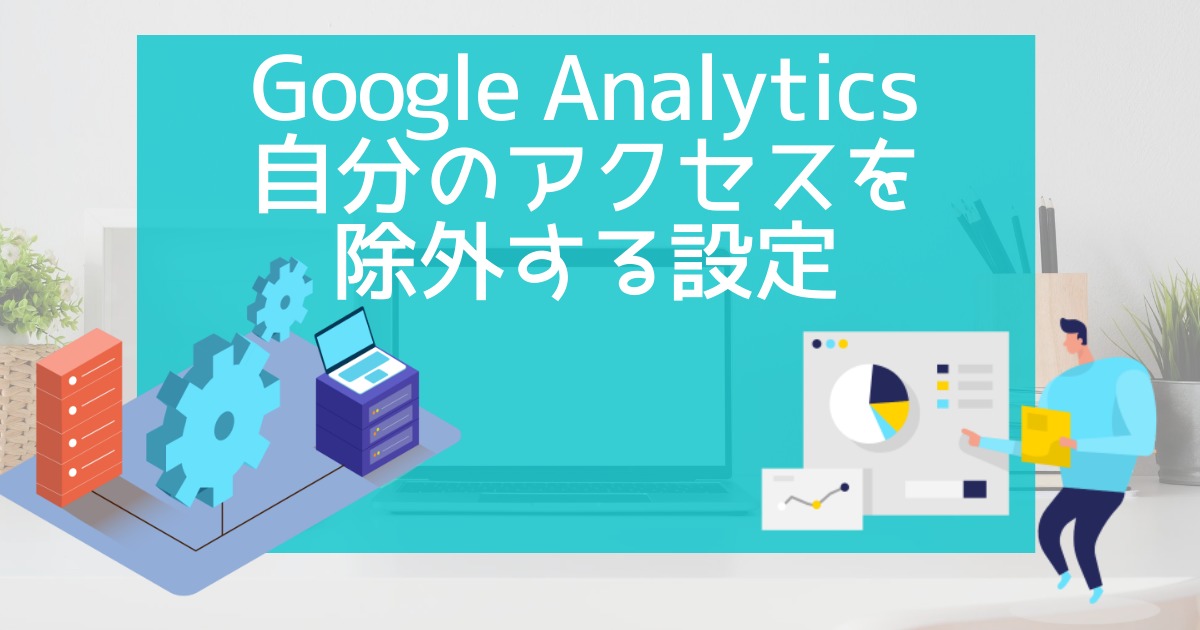
Google Analyticsで自分のアクセスがカウントされて困っていませんか?この記事ではあなたの全てのアクセスをカウントしない設定を紹介しています。正確にGoogle Analyticsを使いたい方のみ読んでください。

okoんにちは。マイナスからブログを始めたオコブロです。
このブログは「最初の記事から順に読めば誰でも収益を得られるwordpressブログを作れる」というコンセプトで運営しています。順に読んでくれている方の現在地は「【後は記事を書くだけ】に向けたブログ最終調整の段階」です。
この記事にたどり着いた方は
- Google Analyticsのほとんどが自分のアクセス・・・
- 自分以外のアクセスだけを表示させられるように設定したい
- 自分のアクセスを除外したい
という方ではないでしょうか。
自分のブログチェックしがち
自分のブログの大枠が完成すると「設定頑張ったなぁ」
記事を入れ始めると「誤字はないかな?」
という感じで頻繁に自分のブログに訪問しますよね。
ブログチェックは大事なことなのですが、Google Analyticsのアクセス数が伸びるので、一瞬・・・
あなた(過去の僕)「始めたばかりのブログでも人が来てくれてる!」
と喜んでしまします。
ちょっと冷静になって
あなた(過去の僕)「あぁ・・・自分のアクセスか・・・」
と落ち込んでしまったりしますよね。

あるあるですね・・・
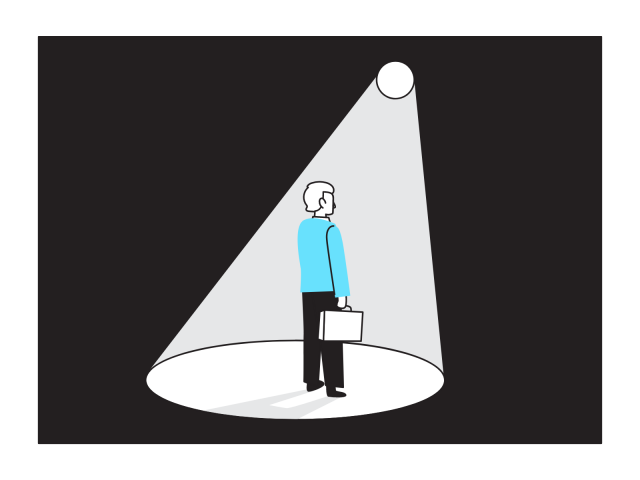
自分のアクセスを除外しないでいると、せっかく利用しているGoogle Analyticsの正確な数字を読み取ることができなくなります。
数字で表されるものななのにそれらは全く参考にならない数字になってしまいます。
自分でルンルン気分でブログ内をサーフィンしていると直帰率がとても低い数字になったりしますからね。
そこで行っておきたいことが
この記事でやること
- Google Analyticsのアクセス解析から自分のアクセスを除外する
ということです。
正直、ブログ運営が長くなって多くのアクセスを集められるようになれば自分のアクセスは小さな誤差の範囲内になりますが、初期のころは誤差といえない、むしろメインアクセスなのできっちり除外して正確なアクセス解析結果を把握できるようにしましょう。

健全なブログ運営は正確な数字の把握から!
Table of Contents
Google Analyticsで自分のアクセスを除外する2つの方法
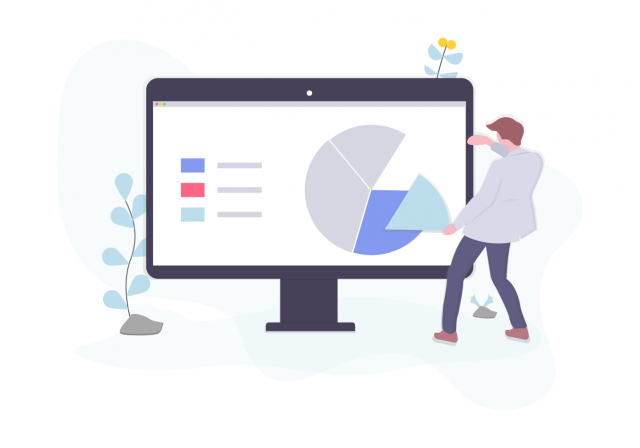
Google Analyticsで自分のアクセスを除外する方法は2つあります。
自分のアクセスを除外する2つの方法
- chromeの拡張機能を使って自分のアクセスを除外する
- Google Analytics側でIPアドレスを使って自分のアクセスを除外する
という2つです。
chromeを使っていない方でも利用できるので②の「Google Analytics側でIPアドレスを使って自分のアクセスを除外する」という方法のみ説明していきます。
というかこっちの設定の方が簡単ですからね。
Google Analytics側でIPアドレスを使って自分のアクセスを除外する設定方法
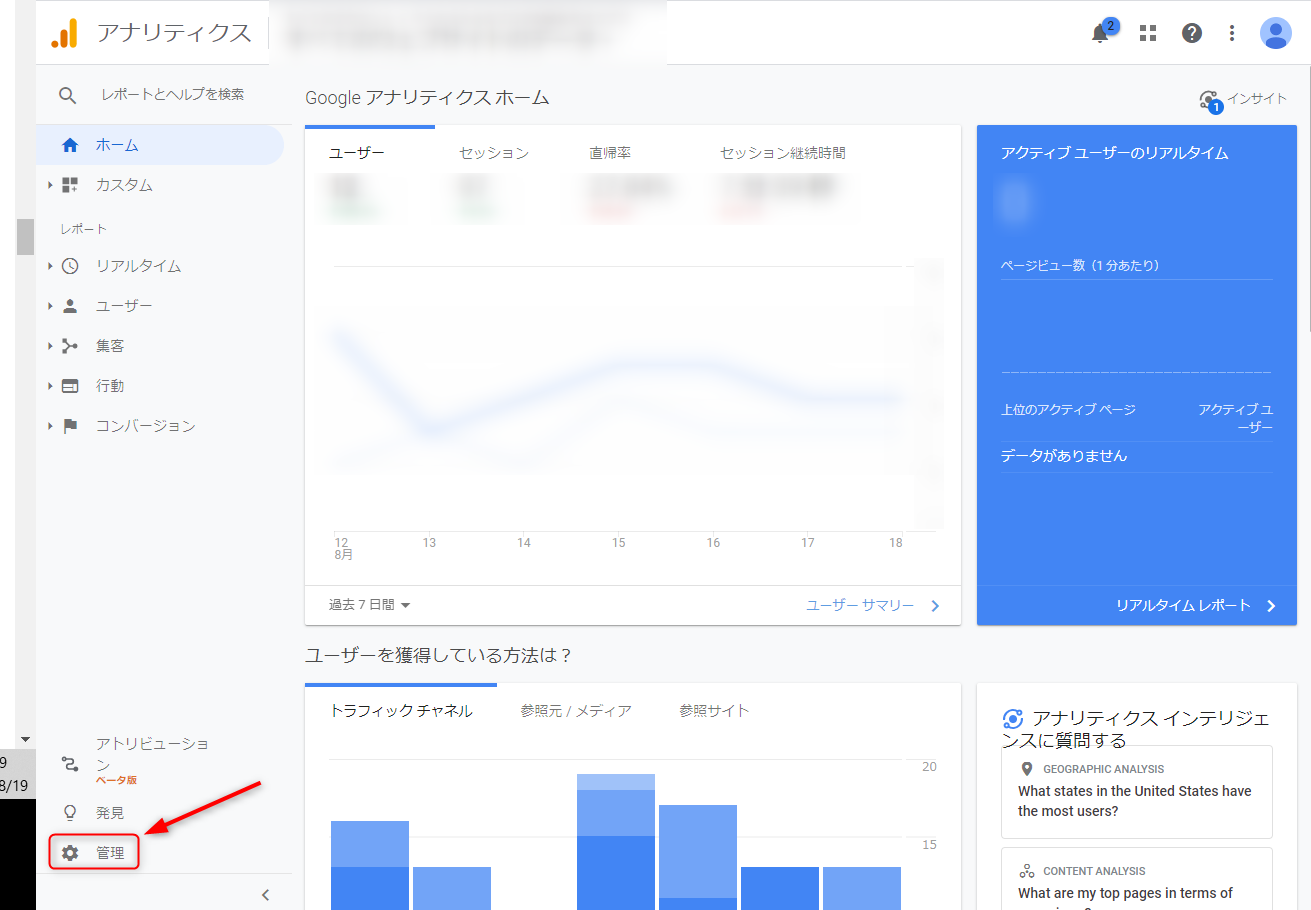
Google Analyticsトップへ行き、左のサイドバーの下の方にある「管理」をクリック。
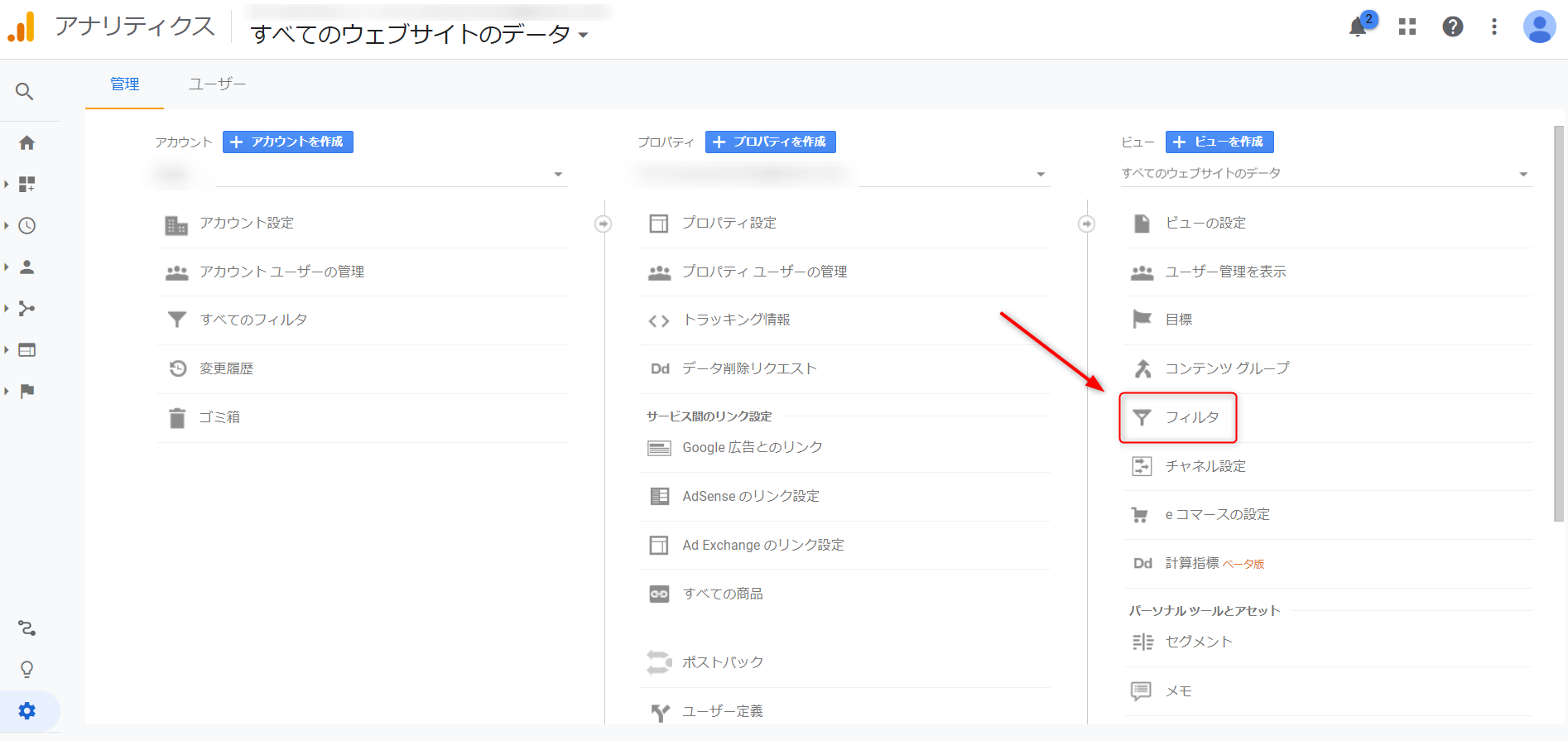
「フィルタ」をクリック。
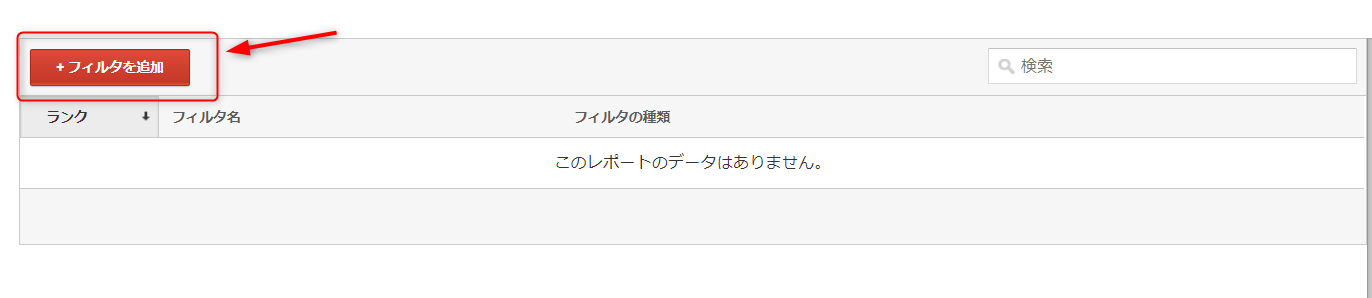
「フィルタを追加」をクリック。
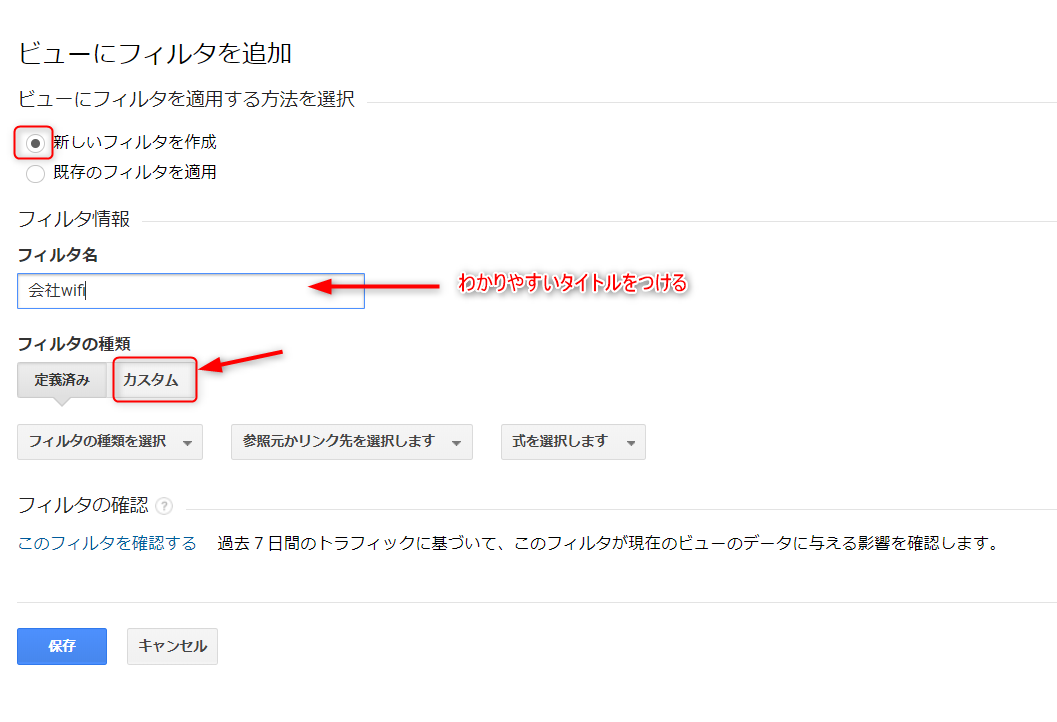
「新しいフォルダを作成」にチェックが入っていることを確認。
「フィルタ名」にわかりやすい名前を付けます。
現在パソコンやスマホを操作している通信環境がわかる名前を入れましょう。
自宅のwifi回線でPCから見ている方は「自宅wifi」としてください。
「フィルタの種類」の「カスタム」をクリック。
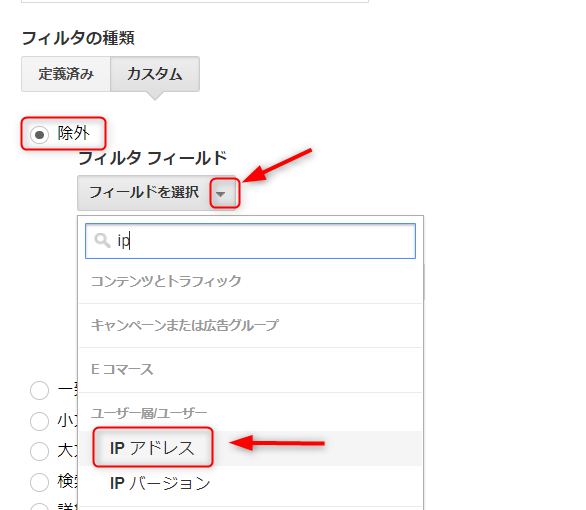
「カスタム」をクリックすると選択画面が広がります。
「除外」にチェックが入っていることを確認して「フィールド」の右のプルダウンから「IPアドレス」を見つけてクリックしましょう。
検索窓に「IP」と入れると簡単に見つけることができます。
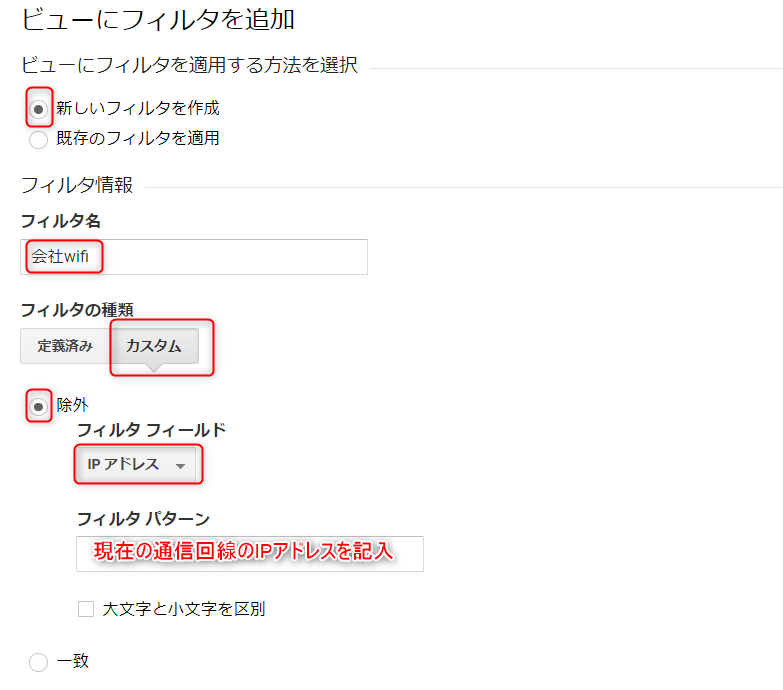
「フィルタパターン」に現在使っている回線のIPアドレスを入れます。

IPアドレス??
と言っても僕のようなマイナスからブログを始めた人は「IPアドレス??」という感じですよね。以前の僕もそうでした。
IPアドレスの特定ができない方は下記の通りに操作してください。
IPアドレスの見つけ方
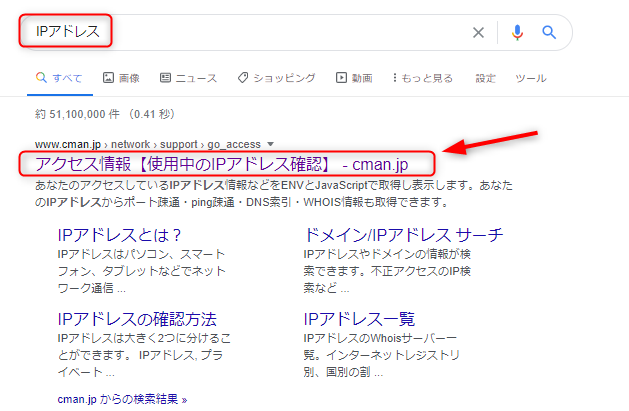
Google検索窓に「IPアドレス」と入力すると「使用中のIPアドレス確認」という感じの検索結果が出てくるのでそちらをクリック。
https://www.cman.jp/network/support/go_access.cgi
こちらからでも。
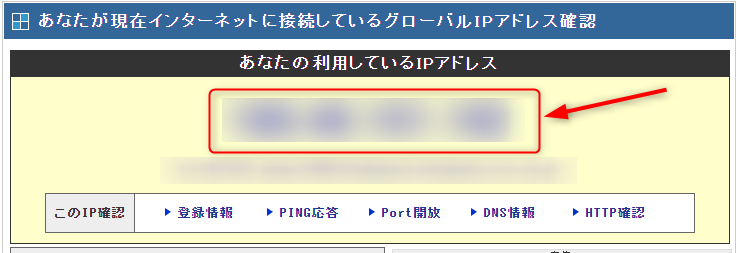
現在使用しているIPアドレスが表示されます。

IPアドレスなんて初めて知ったわ

一流のブロガーさんの記事は「知ってる前提」で書いていることが多いですが、僕は一流ではないので細かく書いていくスタンスです。

中級以上の人には迷惑だけど初心者の人にはいいわね

(別に迷惑にはならないと思うんだけど)
これをコピーしてGoogle Analyticsの画面にペーストしてください。
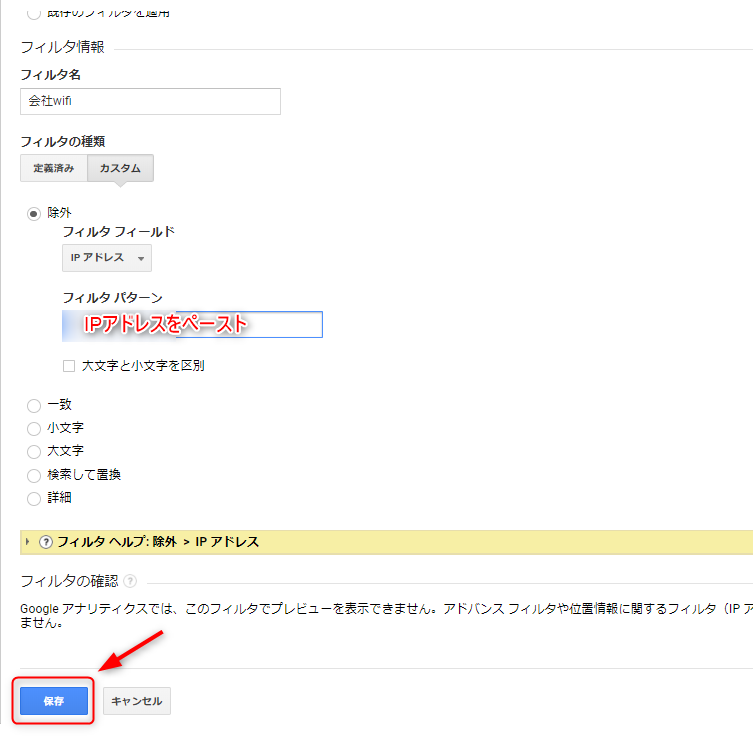
最後に「保存」をクリックすれば設定ば作業は完了です。
回線ごとにこの操作を繰り返す
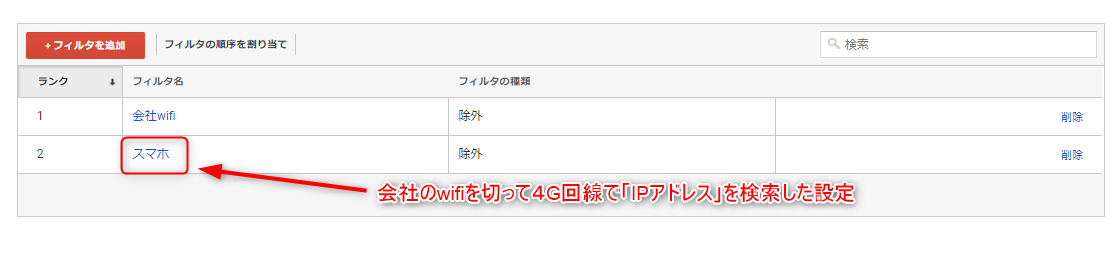
この作業を自分の全回線環境で行います。
例えば
使っている回線の例
- 会社のwifi回線
- スマホ回線
- 自宅wifi回線
- よく作業をするcafeなどのwifi回線
という感じです。
Google AnalyticsのIPアドレスでの除外はデバイスで分ける必要はない
例えば、自宅のwifiを使ってパソコンで通信をしているときと、自宅のwifiを使ってスマホで通信をしているときは同じIPアドレスで通信をしているので「自宅wifiパソコン」「自宅wifiスマホ」と分けて設定する必要はありません。
自宅wifiを使っている時点で、デバイスがパソコンであろうとスマホであろうとタブレットであろうと同じIPアドレスを使っているので、単に回線だけを考えて「自宅wifi」という設定だけで大丈夫です。

機器ではなく回線で考えてください。
Google AnalyticsにIPアドレスを再設定しなければならないとき
回線が変わってしまったときは新しいIPアドレスをGoogle Analyticsに設定してください。
再設定が必要な場合
- 自宅のwifiを別の回線に変更した
- スマホのSIMを変更した
- ドコモからauに変更した
という場合です。

この場合はIPアドレスが変わってしまいます。
スマホの機種変更をしたらIPアドレスは変わる?
スマホの機種変更をした場合は「デバイスが変わっただけ」でIPアドレスは変わっていません。
ですのでスマホの機種変更をしたからといってGoogle Analytics設定を変更する必要はありません。
同じようにパソコンを買い替えたときもGoogle Analytics設定を変更する必要はありません。

SIMが変わってないからIPアドレスも変わっていないのね
まとめ
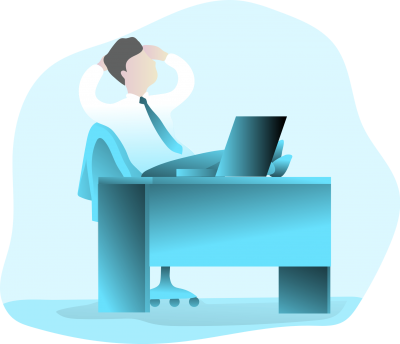
いかがでしたでしょうか。
「おいオコブロ!お前どこで作業してんだ!」
と突っ込みが入りそうな記事になりましたが、人の考えや積み重ねてきたもの、その解釈はそれぞれなのでご勘弁下さい。
少し前までは中島みゆきさんの「ファイト!!」を聴いて頑張ってきましたが、今は「宙船」を聴いて頑張っているところです。わかる方だけわかって頂ければ・・・。

マナブログのマナブさんもサラリーマン時代やってたっていうしね。多少はね・・・
Google Analyticsで自分のアクセスを除外する設定方法を流れで説明し、IPアドレスについても疑問が残らないように、別サイトで調べなくてもいいように記事が書けたと思っています。
このブログは「最初の記事から読めば誰でも収益化可能なwordpressブログを作れる」というコンセプトで運営しています。あなたがブログ初心者の方であれば役に立つ記事があると思うので是非また遊びにきてみて頂ければ嬉しく思います。