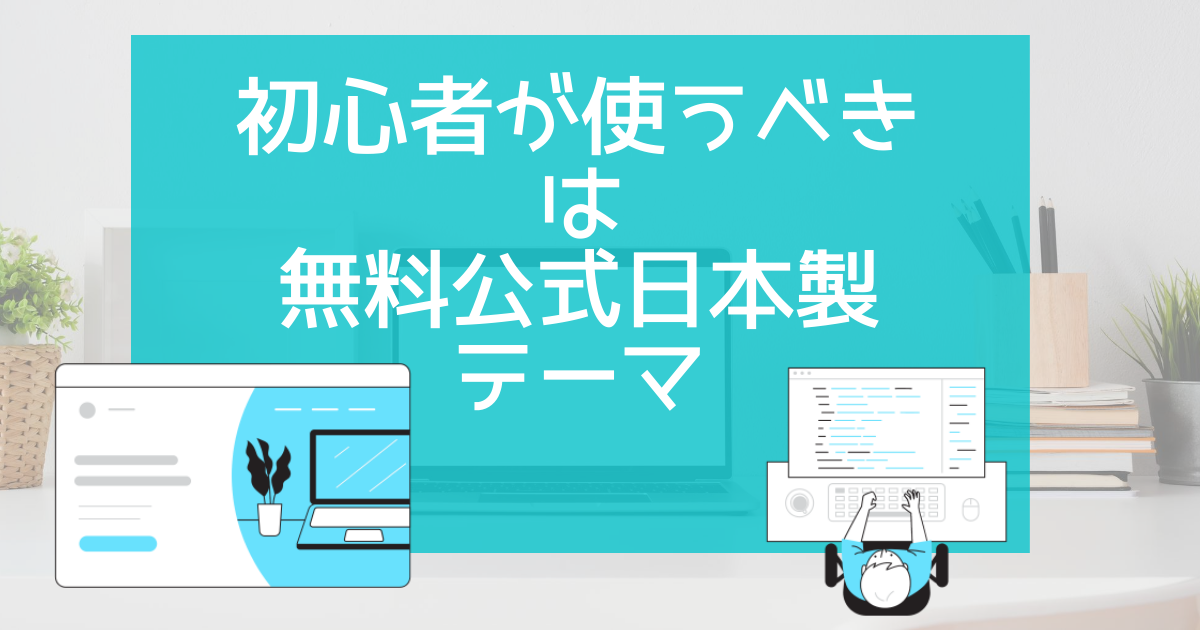wordpressブログのテーマをインストールして有効化する方法
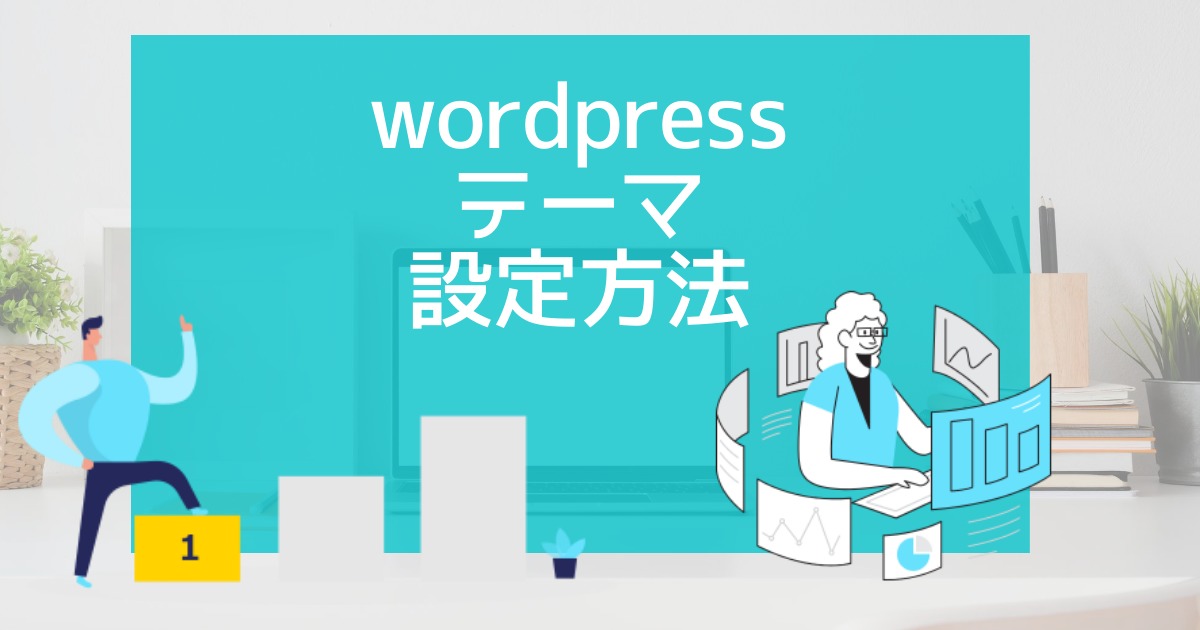
wordpressテーマの有効化の方法、削除の方法を知りたいですか?直感的にわかるテーマの有効化ですが、初めての方は迷うこともあると思うのでその手順を記事にしました。簡単な内容ではありますが、誰かの悩みを解決できれば幸いです。

okoんにちはマイナスからブログを始めたオコブロです。
あなたの現在位置
このブログは「最初の記事から順に読めば誰でも収益を得られるwordpressブログを作れる」というコンセプトで運営しています。順に読んでくれている方の現在地は「wordpressブログのテーマを決めた段階」です。
この記事にたどり着いた方は
- wordpressブログ初心者で始め方がわからない
- テーマは決まったんだけれどインストールの方法がわからない
という方ではないでしょうか。
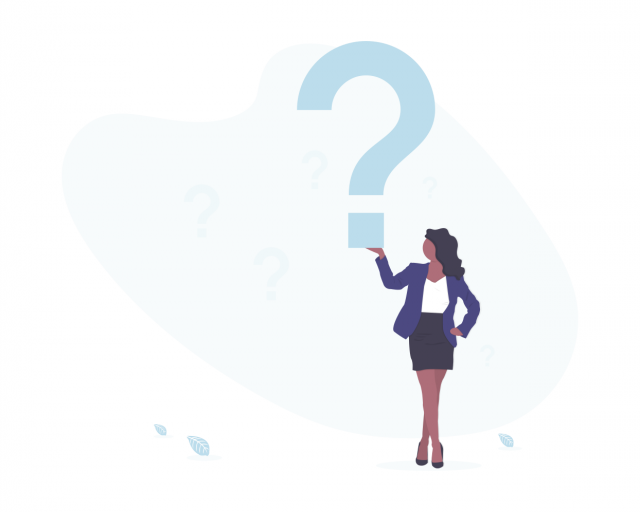
このブログは
- wordpressブログ初心者にもっともおすすめなサーバーのエックスサーバー
- wordpressブログ初心者にもっともおすすめな無料テーマLightning
を使ってブログの作り方、運営方法を書いていくブログです。

僕のおすすめはLightningですがそれ以外のテーマでも問題ないですよ
この記事ではLightningについて、インストール方法と有効化の方法と、テーマを有効化したあとにやっておくべきちょっとしたコツを書いていくので是非読んでいって頂ければと思います。
画像に沿って操作すれば誰でも有効化できますので気楽な気持ちで操作してくださいね。
もちろんLightning以外のテーマを使いたい方も、公式テーマであればインストール、有効化の方法は全く同じなので参考にして頂ければ幸いです。
この記事では公式テーマではない有料テーマを希望している方の力にはなれません。予めご了承ください。
本記事ではLightningというテーマでの設定方法を解説しています。cocoonを使いたい方は下の記事を参考にしてみて下さい。
Table of Contents
「テーマ」を選択する
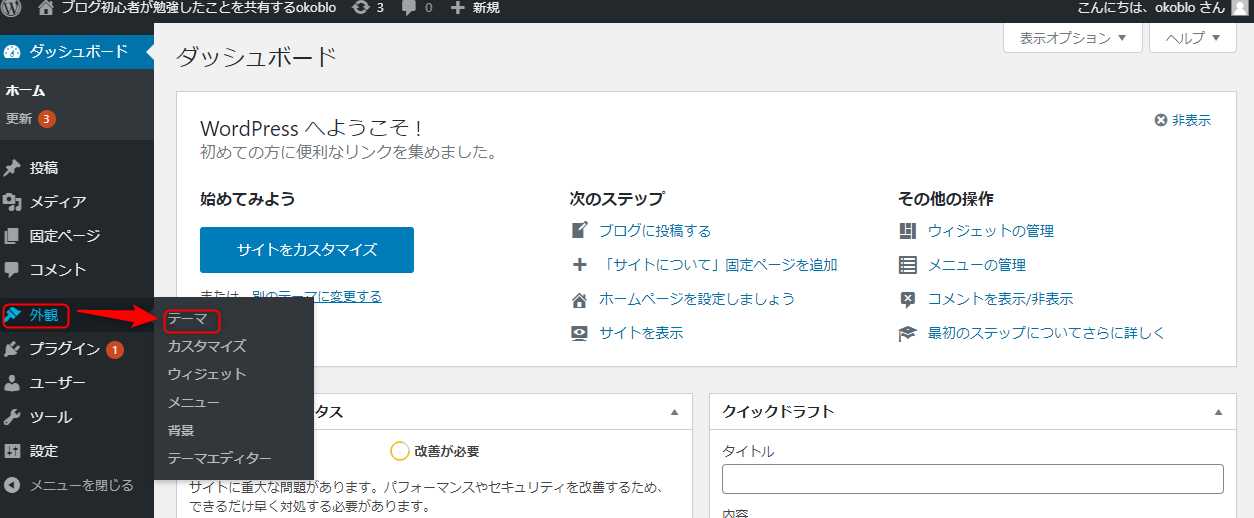
管理画面のダッシュボードから「外観」→「テーマ」をクリック。
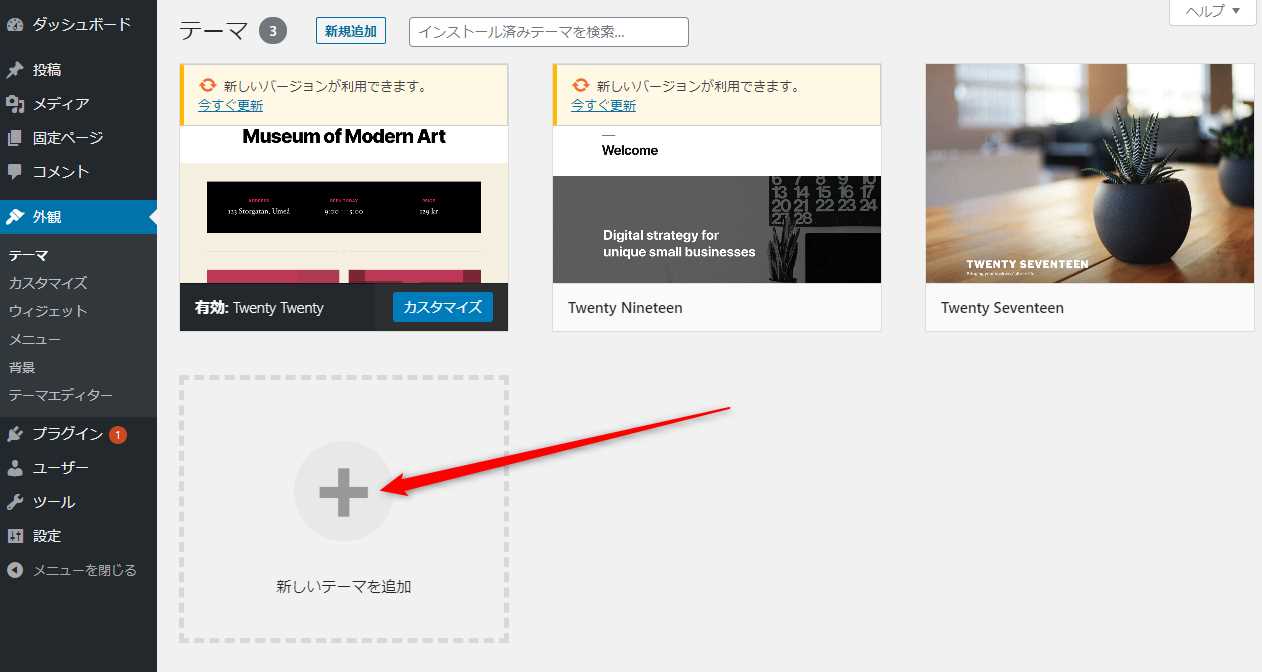
「新しいテーマを追加」をクリック。
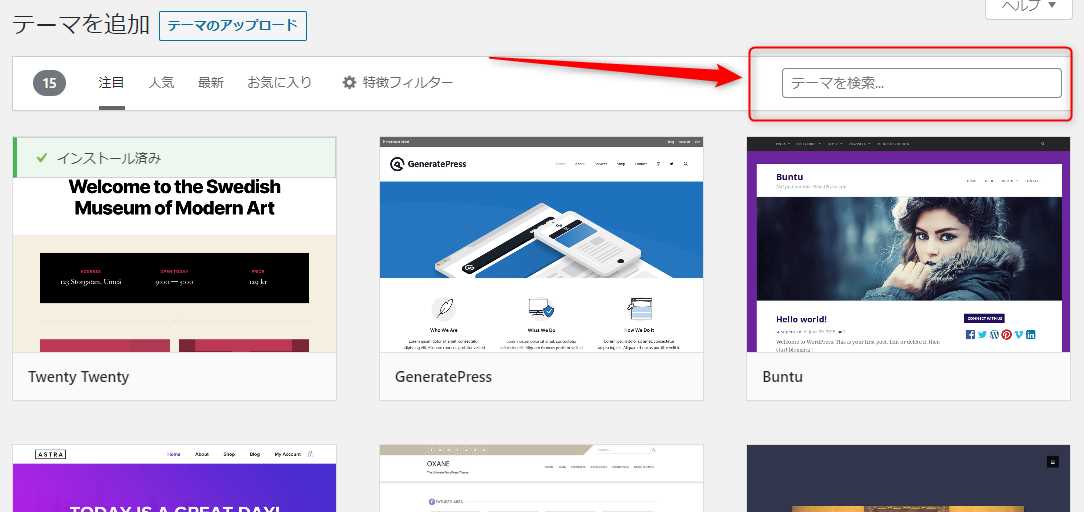
「テーマを検索」という検索窓が現れる。
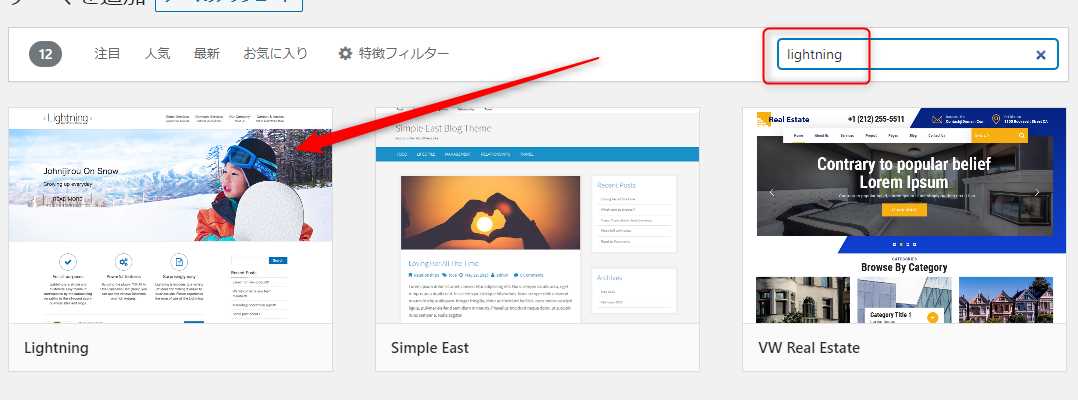
あなたが使いたいテーマ名を入力すると下に候補がでてきます。ちなみにこのブログでは全ての内容をLightningを使って説明していきます。
あなたが使いたいテーマが表示されたらテーマをクリックしましょう。
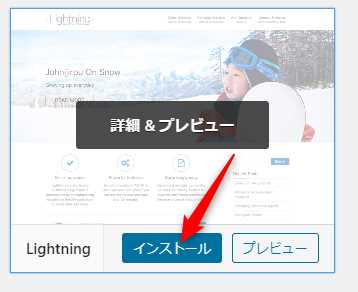
「インストール」 というボタンが出てくるのでクリックします。
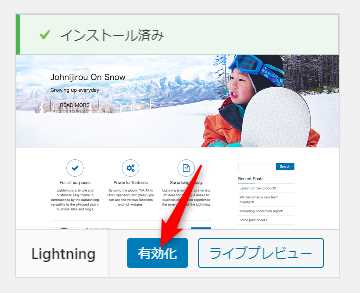
インストールが終わると「インストール」のボタンが「有効化」に変わりますので有効化をクリック。
これでテーマの有効化は終わっていますが、せっかくテーマを触れる画面を開いているのでちょっと気の利いた作業をしていきます。

すごく簡単ね

公式ではないテーマだともう少し大変です
ちょっとしたコツ~使わないテーマは削除する~
使用するテーマは1つだけなので、初めから入っていたテーマは必要のないものになります。
必要ないものがwordpressブログ内に残っていると更新の通知がきて邪魔なのと、wordpressは基本的に「使っていないものは残しておかないほうが良い」です。
ブログのデータが重くなってしまいますし、更新されないテーマなどが残り続けるとサイトセキュリティ的にもマイナスに働いてしまうからです。
念の為、初期設定で使われていたテーマだけを残して不要なテーマは消していきます。もし、お試しでインストールした他のテーマがあればそれも消しておきましょう。
テーマはいつでも検索窓から探せます。消去したからといっても二度と使えなくなるというものではないので気軽な気持ちで消していきましょう。
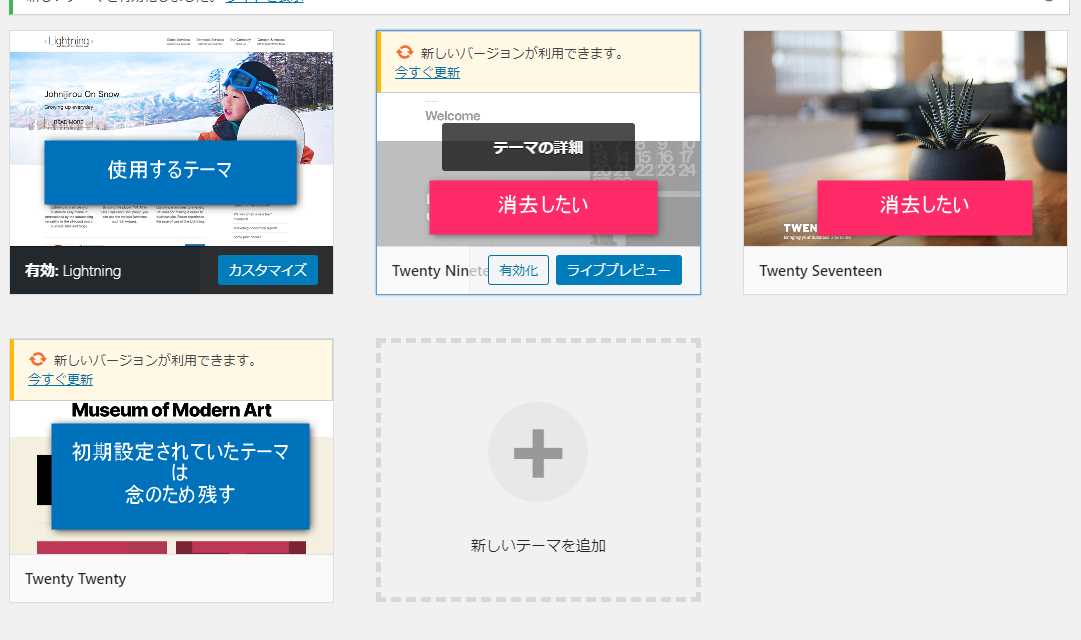
Twenty Twentyが初期設定されていたテーマなので残す方向で作業していきます。
テーマの削除はこの画面を一見しても「削除ボタン」的なものが見当たりません。みなさん消し方がわからないようで「wordpress テーマ 消し方」などで検索されているようです。
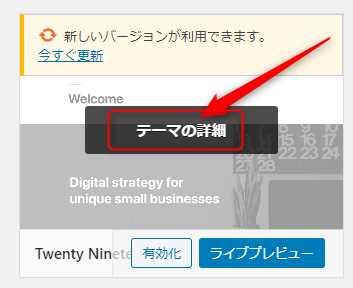
消したいテーマにマウスのポインターを当てると「テーマの詳細」というボタンがでてくるのでクリックします。
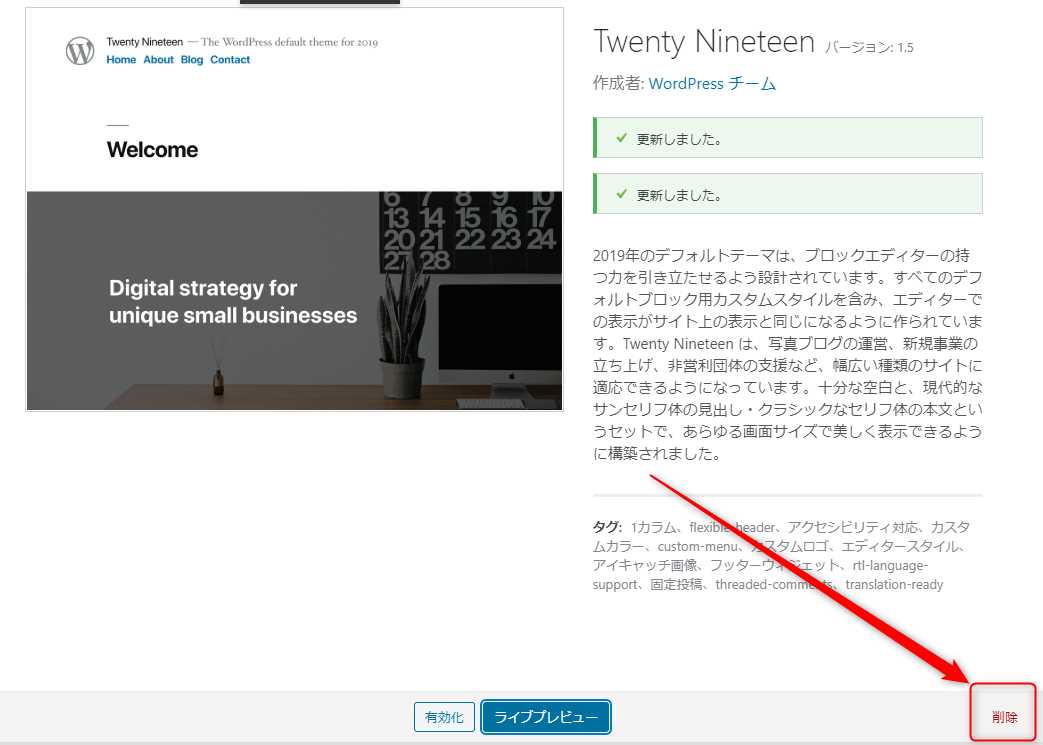
テーマの詳細に入ると「削除」のボタンが出現します。
テーマの説明を読んでしまうと「このテーマもなかなかいいな・・・」と思ってきてしまうので説明は読まずに削除ボタンをクリックしましょう。
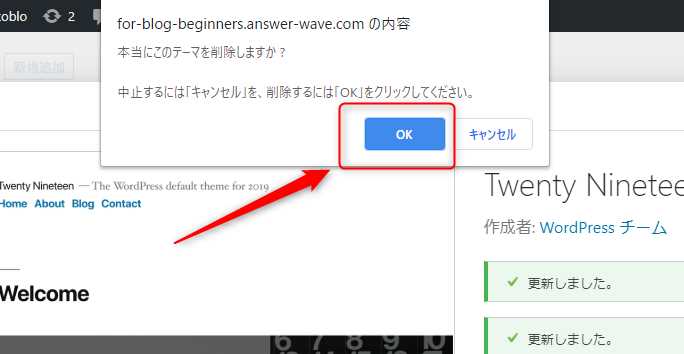
削除の確認画面が表示されますが、またいつでもインストールできるものなので「OK」を気軽にクリックします。
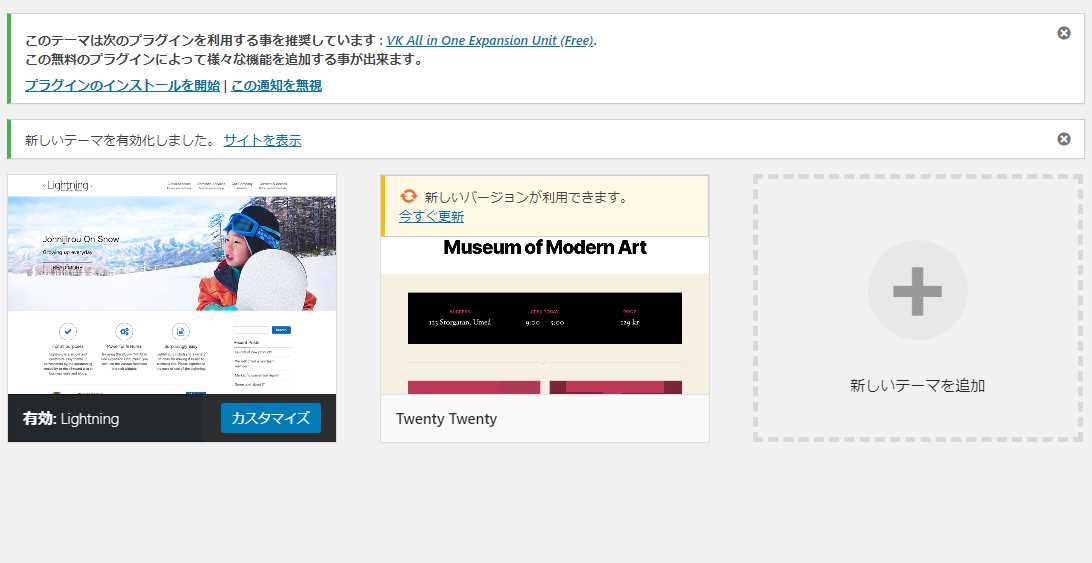
だいぶスッキリしました。
これでテーマの更新通知を最小限に抑えられますし、わずかではありますがブログが重くならずに済みました。
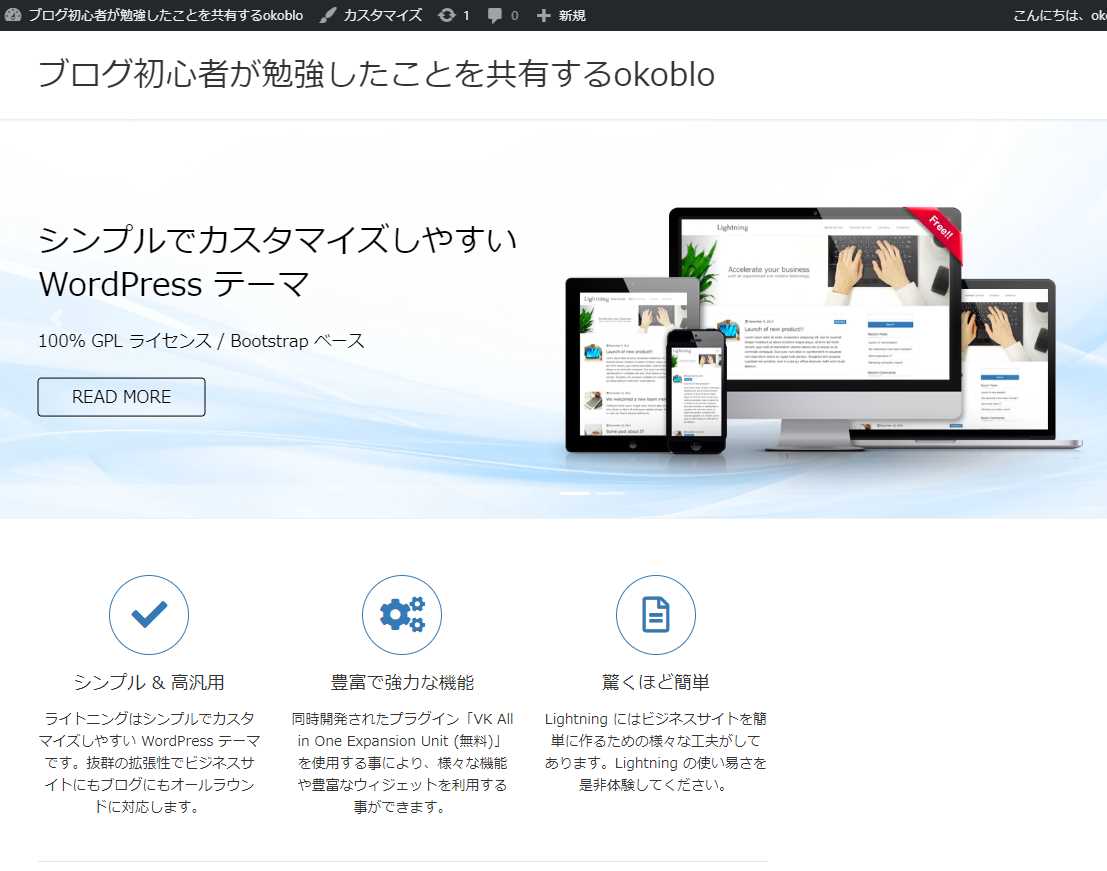
トップページに戻ってみるとしっかりLightningに変わっているのがわかります。
今はまだブログタイトルしか自分色ではありませんが、サイトデザインの第一歩を踏み出せました。
テーマを設定できたので、今後どんどサイトをカスタマイズしていきます。

今のブログ名と違うくない?

勢いで立ち上げたブログなので途中で思い直して変更したんです。
まとめ
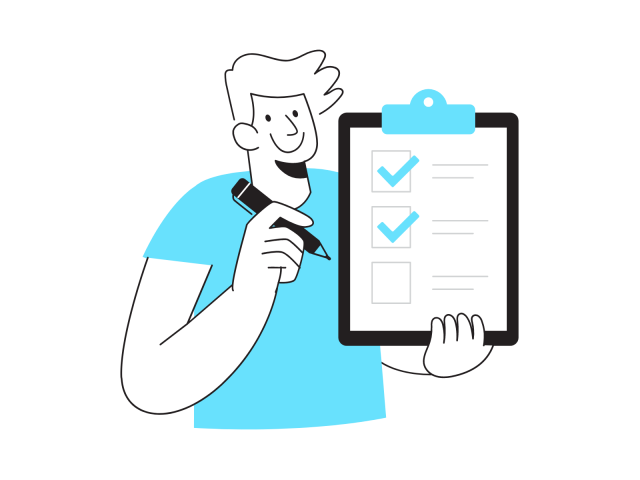
いかがでしたでしょうか。
テーマを設定するのはとても簡単ですが、初めての方には不安の多いwordpressブログですので全手順を説明してみました。
誰かの悩みを解決できていれば幸いです。
このブログは「使わないテーマは消しておこう」というようなちょっとしたコツを含めつつ、今後も記事を書いていきますので是非次の記事も読んで頂ければと思います。
次の記事からは本格的なサイトデザインを行う前に
wordpress設定の作業効率が上がる裏技を説明してから必要なプラグインを全て設定していく記事
を書いていこうと思います。