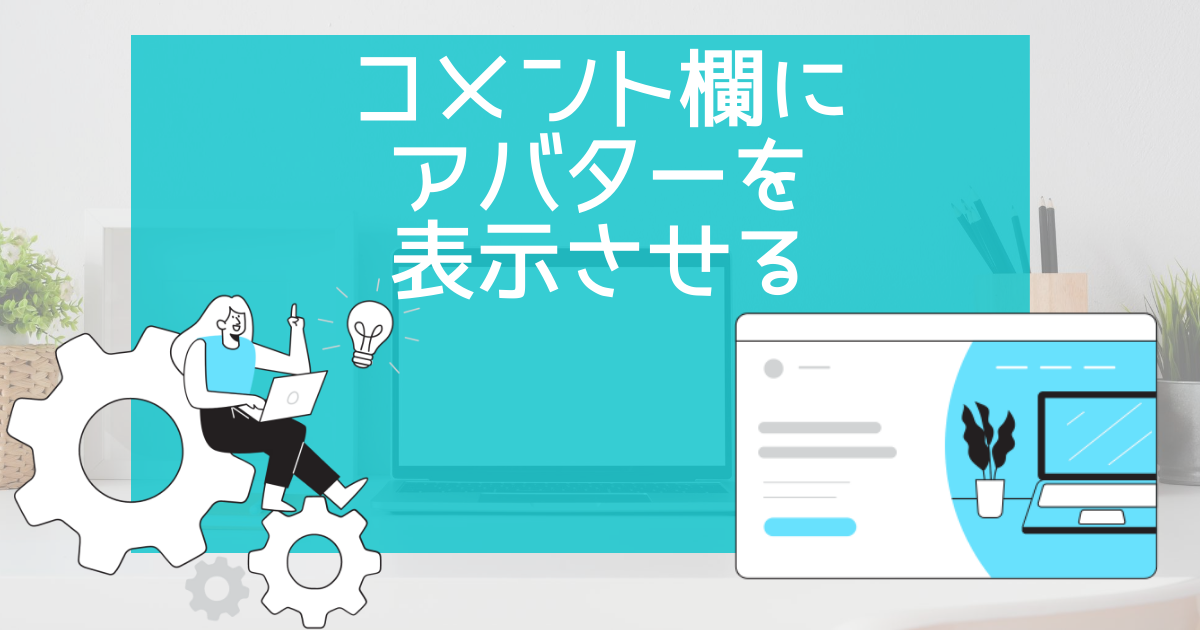wordpressカテゴリーの作り方と消し方 やってはいけない4つのこと
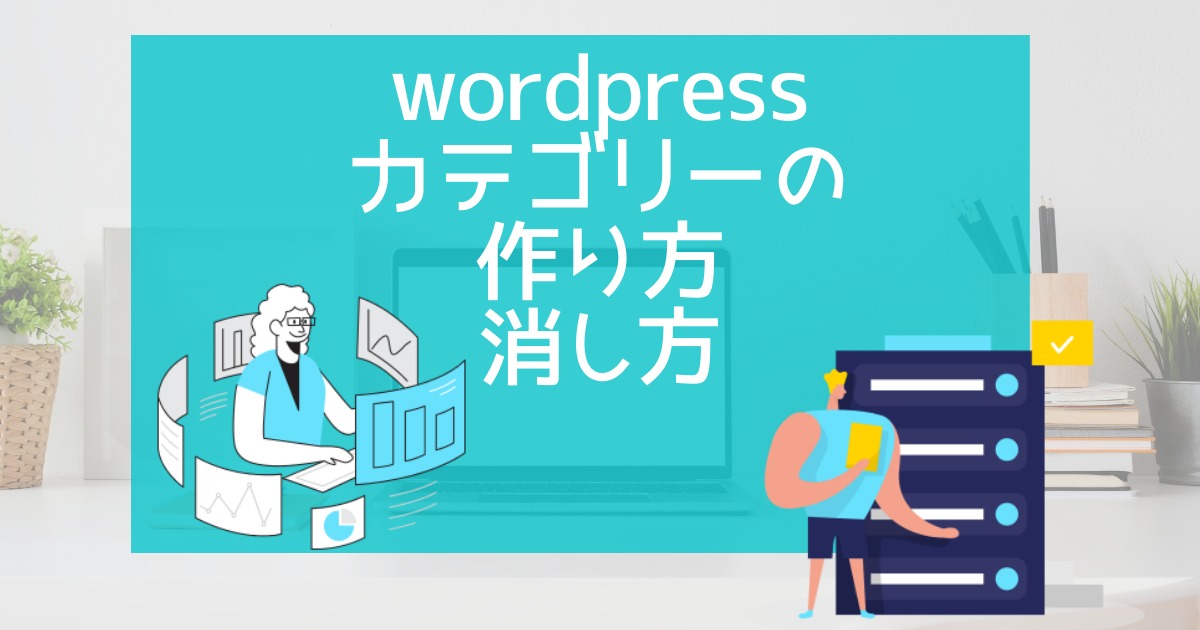
ブログのカテゴリー分けでもGoogleの評価やユーザーの評価が変わることを知っていますか?この記事ではGoogleにもユーザーにも最適なカテゴリーの作成方法について説明しています。良いカテゴリーを作りたい方のみ読んでみてください。

okoんにちは。マイナスからブログを始めたオコブロです。
あなたの現在位置
このブログは「最初の記事から順に読めば誰でも収益を得られるwordpressブログを作れる」というコンセプトで運営しています。順に読んでくれている方の現在地は「ブログデザインの前に済まておくべき設定を行っていく段階」です。
この記事にたどり着いた方は
- wordpress初心者
- ブログにカテゴリーを作りたい
- ブログの始め方を知りたい
- カテゴリー作成時の注意点を知りたい
という方ではないでしょうか。
ブログに記事を投稿する前に設定したいのが「書いた記事を分類するカテゴリー」の作成ですよね。
カテゴリー分けをきちんと行ってユーザーから見やすいサイト構成にできればGoogleが「ユーザーに優しいサイトだな」と認識してくれるのでGoogleの評価を上げることができます。
上手にカテゴリーを作成して見やすいサイトを作っていきましょう。

健全な記事は健全なカテゴリーから!
Table of Contents
カテゴリーとは

ブログ全体をファイルを整理する棚だとすると、各引き出しがカテゴリーです。
引き出しの中に関連するファイル(記事)が整理されて入っている感じです。
引き出しに名前がついていれば必要なファイルを簡単に見つけることができますし、目的のファイルの隣にあったファイルの情報がもともと探していたものより優れていたり、面白かったりする場合もあります。
カテゴリーを設置する目的
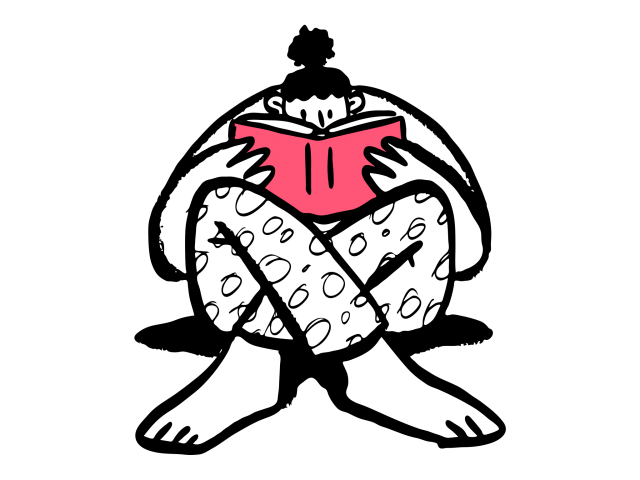
ブログにカテゴリーを適切に作ることができれば、ユーザーが欲しい情報を探しやすくなったり、同じカテゴリー内の記事に興味を持って読んでくれたりします。
ユーザーに優しいサイト作りができるようになるということです。
Googleはユーザーに優しいサイトが好きなので、サイトの評価が上がりよりアクセスを集められるようになります。

SEOってやつね!

SEOに関しては別記事で説明しますね。
カテゴリーを作るタイミング
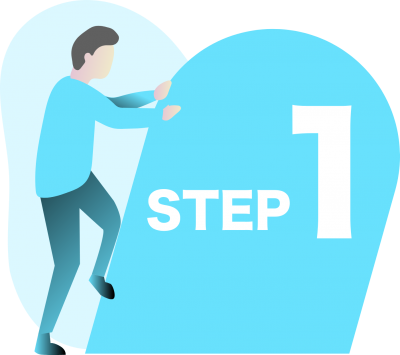
ブログ全体を整理しながら記事を投稿していくのが理想なので、カテゴリーは「最初の記事執筆前」に作っておくのが最も良いタイミングです。
記事執筆前に「これから自分はどんな記事を書いていくのか」「なにについての記事を書いていくのか」ということを熟考してカテゴリーを作りましょう。
とはいえ、記事が増えていくと新たなカテゴリーを作りたくなるものなので都度足していくことにはなるのですが・・・。

書く内容が決まっているならば最初に決めたほうがいいです
カテゴリー作りでやってはいけないこと
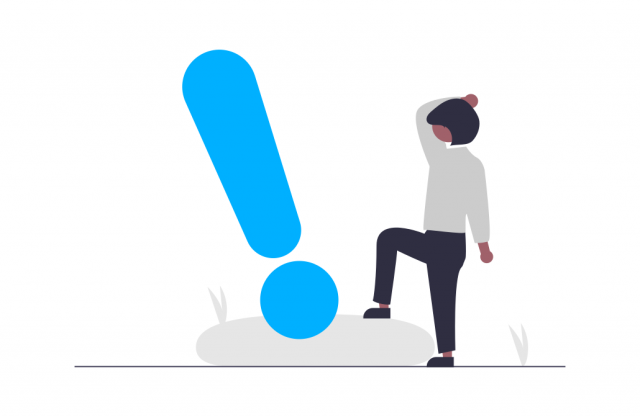
カテゴリーを作るときに注意したいことが4つあります。
それぞれ簡単に説明します。
カテゴリーの階層は作りすぎない
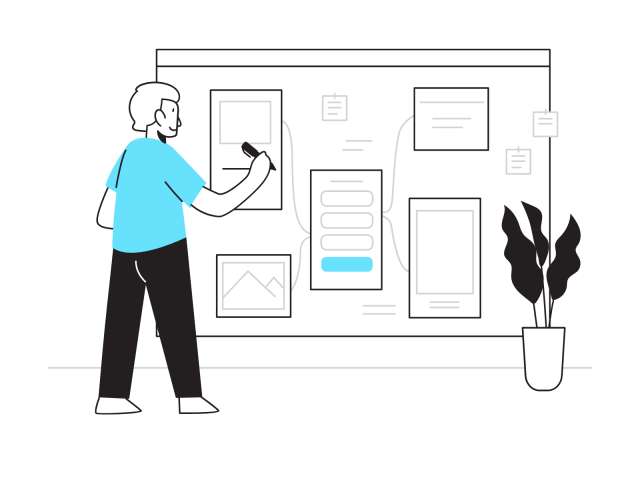
カテゴリーはいくらでも階層を深くすることができます。
例えば「ブログ」というカテゴリーの下の階層に「ブログ初心者」というカテゴリーを作り、更にその下の階層に「ブログ初心者のプラグイン」という階層が作れるということです。
ブログが階層1、ブログ初心者が階層2、ブログ初心者のプラグインが階層3ということです。階層1の中の階層2の中の階層3・・・という具合にどんどんカテゴリーの階層を深くすることができます。
相当な記事数のブログであればいいのかもしれませんが、個人で運営するレベルのブログでは逆に見づらくなってしまいます。カテゴリーの階層はなるべく浅くするようにしましょう。
また、運営に慣れてきたときにカテゴリーの整理をする場合、階層が深ければ深いほど整理作業が大変になってしまいます。管理のしやすさという観点からも階層は浅くしておきましょう。
僕の場合、最初のブログには現在500記事程度入っていますがカテゴリーは全て1階層です。2階層は作っていません。

Googleはユーザーが見やすいシンプルなサイト構造を好みます。

見出しの使い方に似ているね

おっしゃるとおりです。見出しは後で別記事で說明ます。
記事を複数のカテゴリーに分類しない
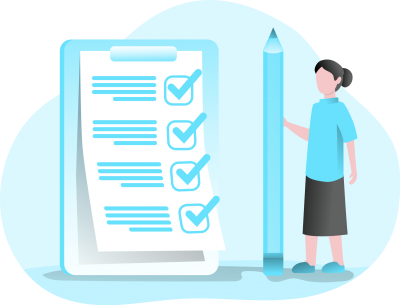
wordpressでは1つの記事を複数のカテゴリーに分類することができます。
実際の記事数は1つなのに「カテゴリー①に1記事入っている」「カテゴリー②に1記事入っている」という状態になるので、パッと見ブログには2記事入っているように見えるので表面上の記事数を水増しすることができます。
これは記事が書けない初心者の方がやってしまいがちなことなのですが、いくら複数のカテゴリーに入れてもGoogleは1つの記事としか認識しませんし、Googleは複数に分けたカテゴリー全てを認識せず、1つのカテゴリーしか認識しません。
ですので、本来その記事が入れられるべきもっとも良いカテゴリーに入っている記事として認識されない可能性があります。
ユーザーからしても別のカテゴリーを読み進めているときに一度読んだ記事ばかりだと嫌になってしまうでしょう。
そういう意味でも1つの記事は1つのカテゴリーに分類するようにしましょう。

ブログを続けていけば記事は自然と増えるので水増しする必要はありません。

たまにカテゴリーから見るとすごい記事数だけどスカスカのブログあるよね
カテゴリーを増やしすぎない
カテゴリー数を増やすと、それぞれのカテゴリーに入る記事数が少なくなってしまいます。
ユーザーがせっかくカテゴリーから記事を読もうとしても数記事しか入っていないのではがっかりしてしまいますよね。

Googleは「薄く広く」よりも「狭く深く」を好みます。

特化型ブログが好まれるのと同じね
スラッグを日本語にしない
スラッグとはカテゴリーページのURLのようなものです。
Googleは日本語よりも英語が得意なので、Googleが認識しやすいようにスラッグは英語表記にしましょう。
この4つの点を意識してカテゴリー設定の說明をしていきたいと思います。

ブログのこと教えてくれるブログのスラッグが日本語だと一気に冷めるよね

ブロガーならではのあるあるですね。
カテゴリーの設定方法
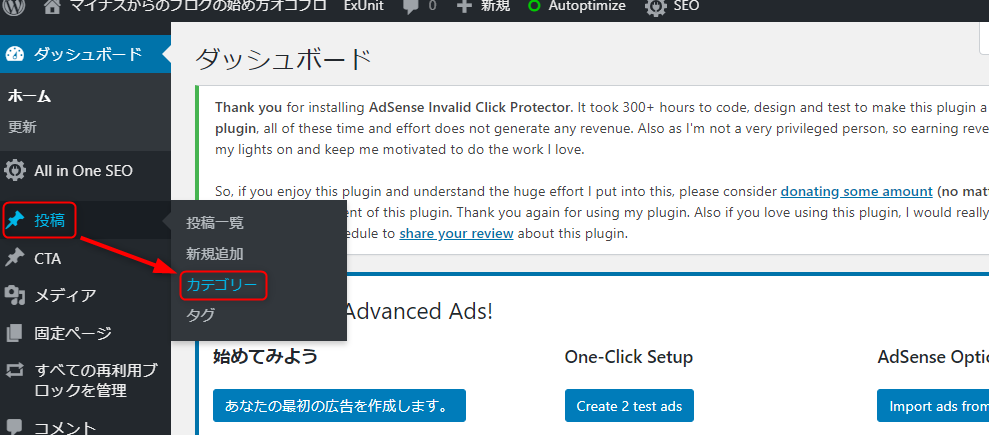
ダッシュボードの「投稿」から「カテゴリー」をクリックします。
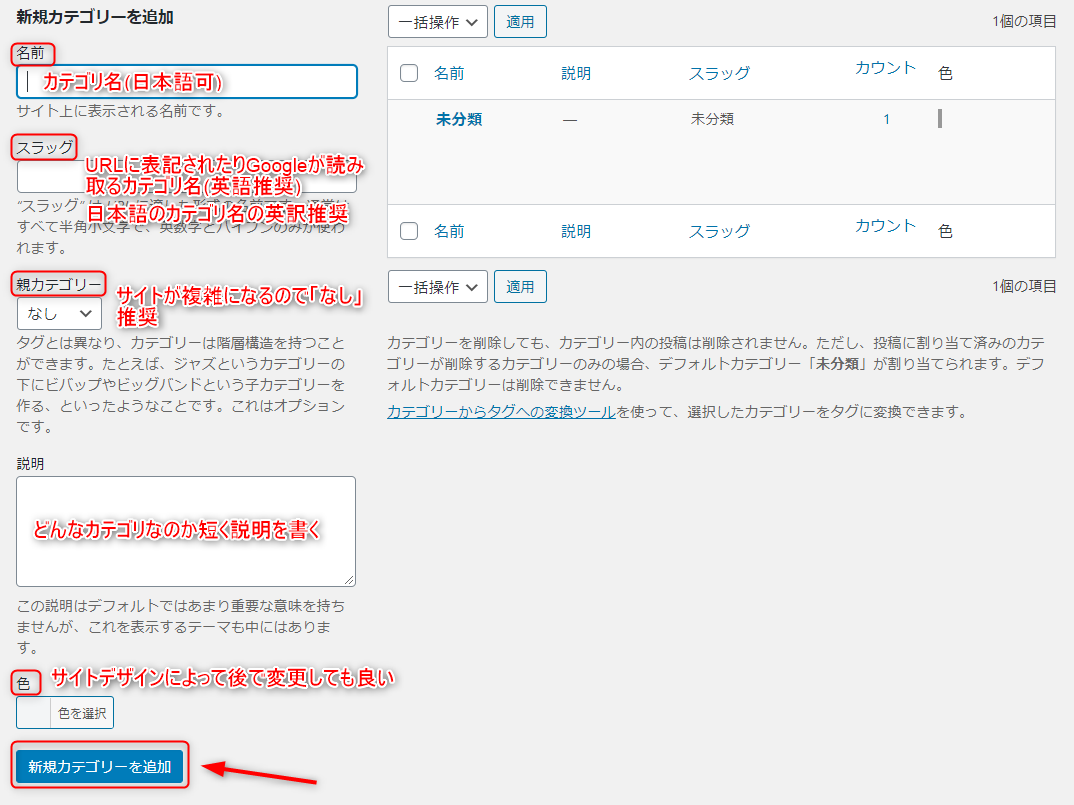
名前
ユーザーに表示されるカテゴリー名です。わかりやすく、簡潔な名前をつけましょう。
スラッグ
URLの一部になる文字列です。Googleが認識しやすいように英語表記にしましょう。
スラッグを簡単に英語表記にする方法
「Google翻訳」で検索します。
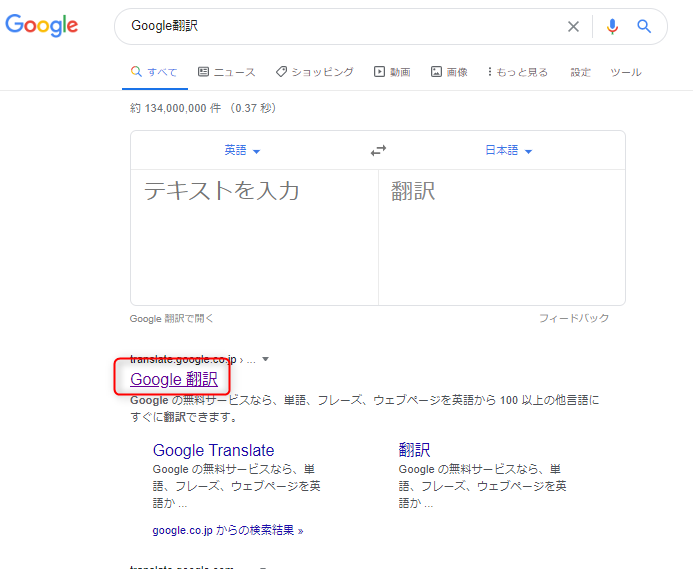
最初に出てくる翻訳画面よりも「Google翻訳」に進んだ方がより正確に翻訳できる気がしますので進みます。
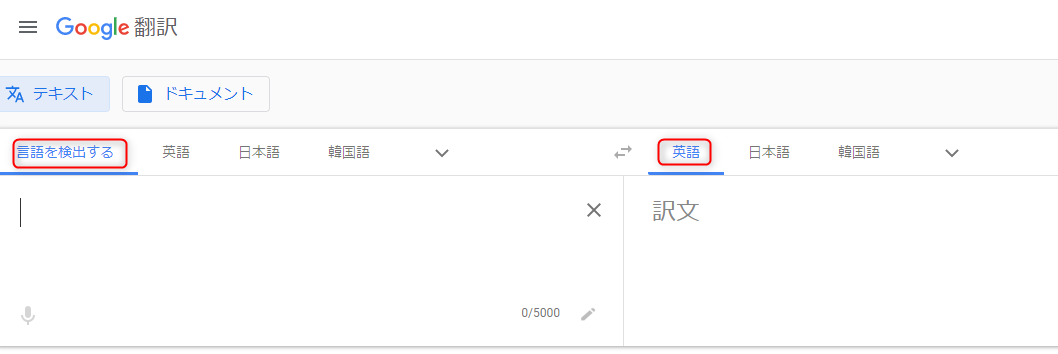
左側を「言語を抽出する」、右側を「英語」にします。
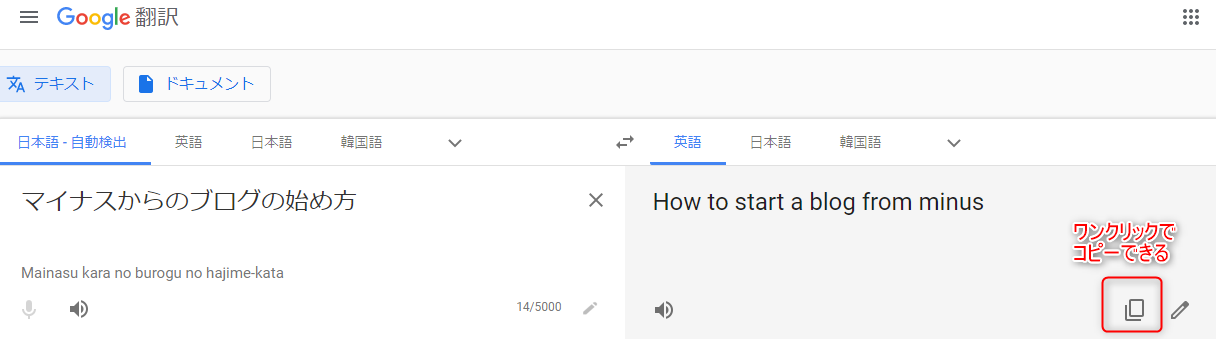
カテゴリー名をコピー[Control+C]して左側にペースト[Control+V]すると英訳したものが右側に表示されるので、右下のコピーするマークをクリックします。
あとはこれをスラッグにペースト[Control+V]すれば辞書を引かずに英語で設定することができます。
親カテゴリー
すでに別のカテゴリーを作っている場合、そのカテゴリーの下の階層に新しいカテゴリーを配置することができます。先述の通りサイトが複雑になってしまうのでここは「なし」にしましょう。
説明
カテゴリーのページに表示される文章です。ユーザーがカテゴリーの上にポインターを置いたときにもこの説明が表示されます。
どんなカテゴリーなのか短く説明しましょう。
色
サイトカラーに合わせて変更してもいいですがデフォルトのままでいいかと思います。
設定が終わったら「新規カテゴリーを追加」を忘れずにクリックしましょう。
この作業を繰り返してカテゴリーを設定します。ちなみにカテゴリーは記事を入れるまでブログ上に表示されません。
カテゴリーを消す
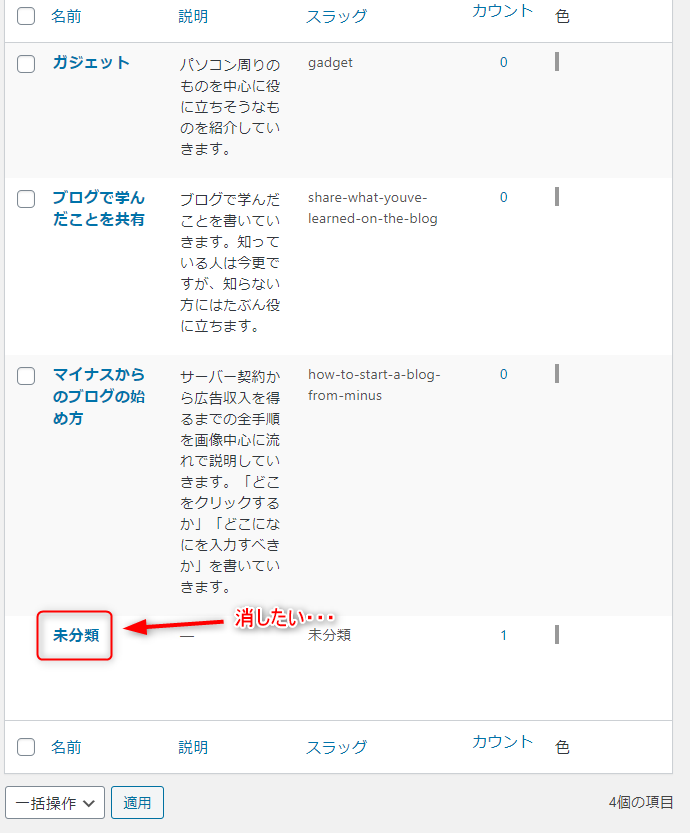
カテゴリーを消したい場合の説明をしておきます。
デフォルトのカテゴリーの「未分類」が気になるのでこれを消していきます。
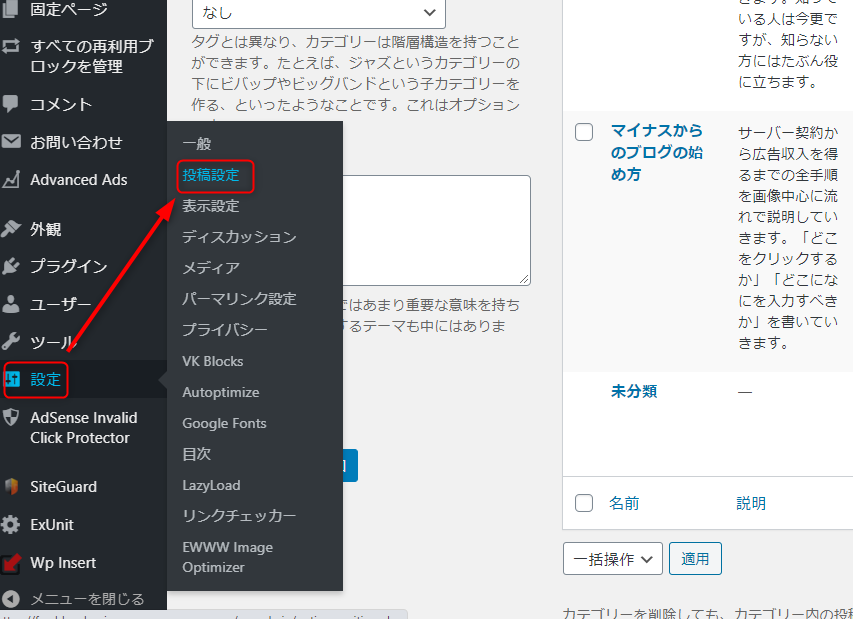
ダッシュボードの「設定」から「投稿設定」をクリック。
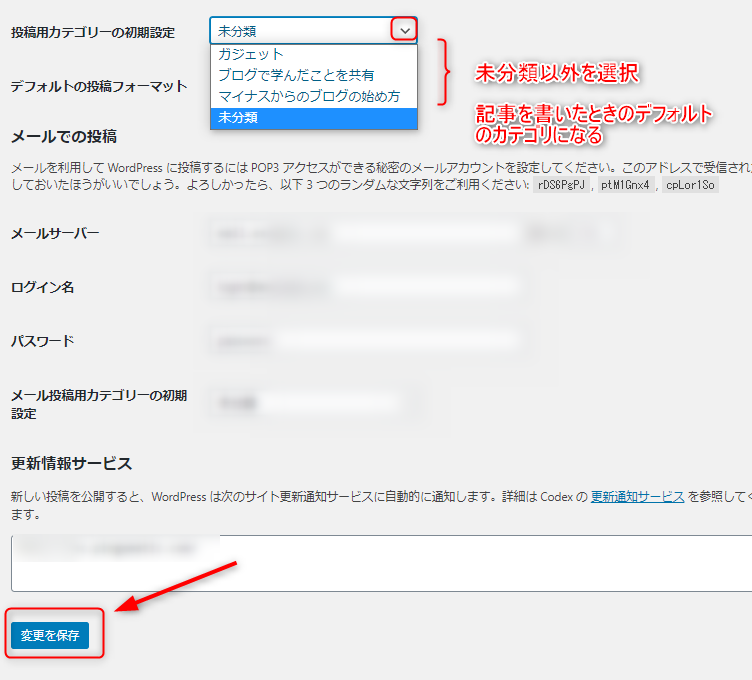
「投稿用カテゴリーの初期設定」とは記事を投稿するときに、カテゴリーを選ばないとそのカテゴリーに自動的に入るカテゴリーです。このカテゴリーに選択しているカテゴリーは削除することができません。
デフォルトでは「未分類」になっていますので「投稿用カテゴリーの初期設定」を別のカテゴリーに変更します。
最も投稿数が多くなると思われるカテゴリーを選んでおくとあとあと楽です。
選んだら「変更を保存」をクリック。
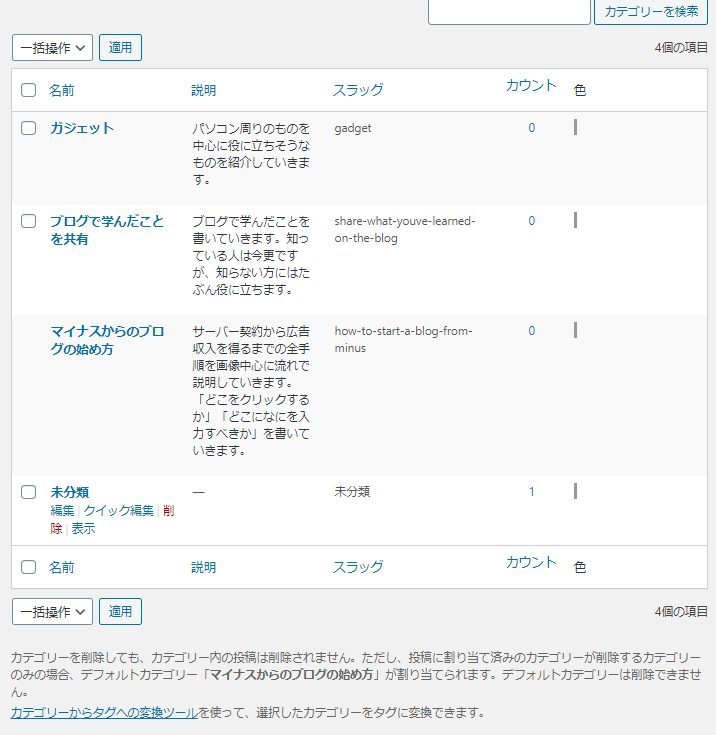
カテゴリー一覧に戻ると未分類のところに「削除」の項目が出ているのでクリック。
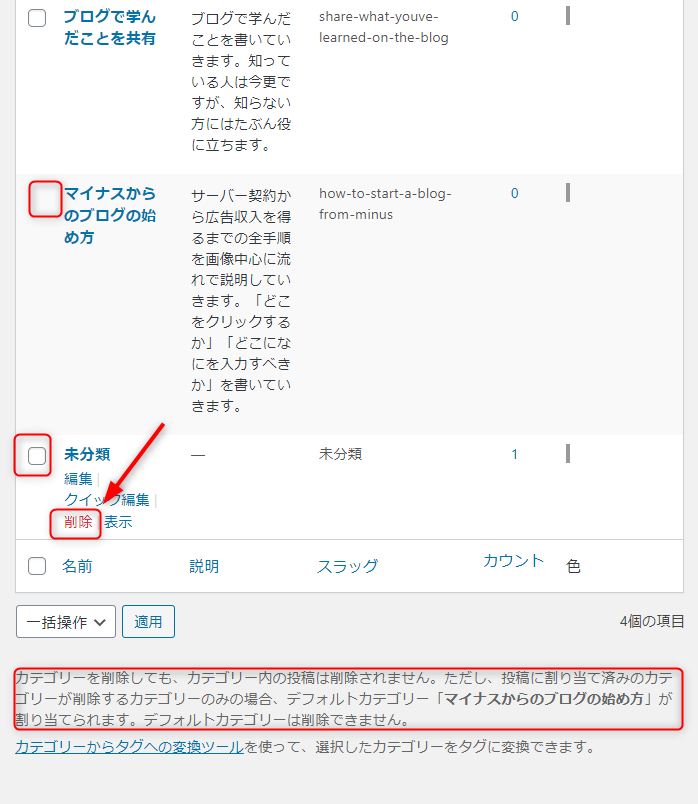
デフォルトカテゴリーがさきほど選択したものに変更されている旨のアナウンスがあります。
以上がカテゴリーの編集の全てです。カテゴリーを表示させる順番はwordpress単体では行えないので、別途プラグインが必要になりますが僕は使っていないので説明は省きます。
まとめ
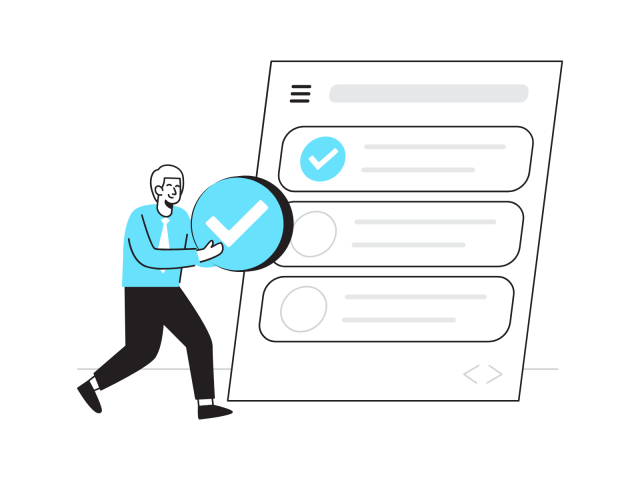
いかがでしたでしょうか。
カテゴリーの設定で注意するべきことは
注意点まとめ
- カテゴリーの階層は作りすぎない
- 記事を複数のカテゴリーに分類しない
- カテゴリーを増やしすぎない
- スラッグを日本語にしない
という4点です。
難易度としてはとても低い作業ですが、ブログの全体像を想像して、的を得たカテゴリーが作れるように頑張って下さい。

あまり悩みすぎないように!