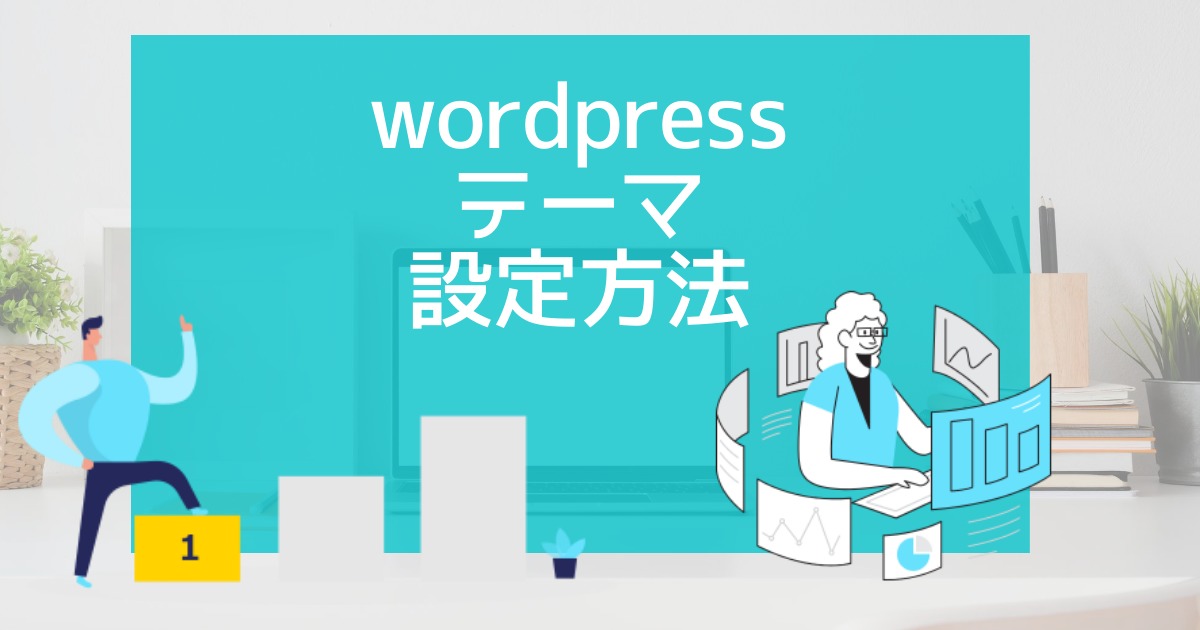ブログ運営の作業効率を爆上げする裏技「タブの複製」

wordpress作業効率を上げる「タブを複製」について知っていますか?小さなことかもしれませんが、知っているのと知らないのでは作業効率に大きな差が出るので、ご存じない方はブログの設定を進める前に是非読んでみてください。

okoんにちは。マイナスからブログを始めたオコブロです。
あなたの現在位置
このブログは「最初の記事から順に読めば誰でも収益を得られるwordpressブログを作れる」というコンセプトで運営しています。順に読んでくれている方の現在地は「wordpressブログの設定に着手する直前」です。
この記事に辿りついた方は
- ブログの作業効率を上げたい
- 設定画面から別のページに移動すると設定し直しになる
という不満や悩みを持った方ではないでしょうか。
今後諸々の設定を行っていくのですが、そのときに作業効率が上がるちょっとした裏技を紹介いたします。
知っていると当たり前、知らなければ大損
という内容ですので、知らない方の役に立てれば幸いです。
Table of Contents
この記事の結論

先に結論を書きます。
この記事の結論
- 作業のタブと参照用のタブを分けると効率がいい
- そのためには「タブの複製」がとても便利
とです。
この文のみで「あぁ・・・あれのことね」と理解した方はこの記事を読まずに次の記事に進んでください。
「なんのこと?」と思われた方は今後の作業効率に大きく関わる内容なので是非最後まで読んでいってみてください。

普段からchromeを使っている方は知っているかもしれませんね

(なんのこと?)
設定中に他のページを参照しなければならない局面
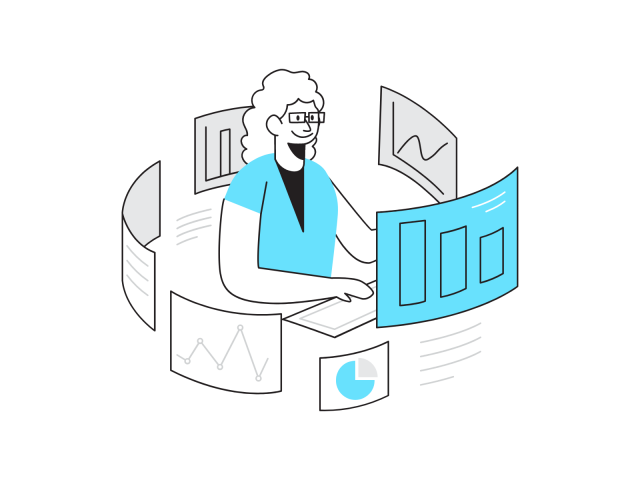
記事を書き始める前に、あなたはこれからたくさんの設定をこなしていかなければなりません。
それはwordpressブログを円滑に運営する上で避けて通れないものです。
設定を進めていくうちに「設定している画面とは別のwordpress内のページを参照したい」という局面が何度も訪れます。
例えば・・・
今あなたは「トップページに「問い合わせページにリンクしている問い合わせボタン」を設置する設定」を行っているとします。
設定画面でアイコンや文面を入力し、「問い合わせページへのURL」を入力しなければならなくなります。
そのときに設定画面を一度閉じてURLを探しにいくと、URLを見つけたあとはまた設定画面まで行かなければなりません。
もしかしたら途中まで設定を終えたアイコンや文面をまた最初から設定しなければならないかもしれません。
とても効率が合悪いですよね。

言ったり来たりで作業効率が落ちます。
そこで「問い合わせページへのURL」が必要になったときに「タブの複製」を行います。
すると、現在設定を進めているタブのすぐ右にまったく同じタブが複製されます。
複製されたタブの方でURLを探しに行って、URLをコピーしたらもともと作業を進めていた左のタブに戻ればすぐに作業を再開することができます。
つまり
作業効率を落とさない2つのタブ
- 作業を進めるタブ
- 必要な情報を探しに行くタブ
の二つを分けて使うことによって移動のロスを最小限に抑えることができます。
タブの複製方法
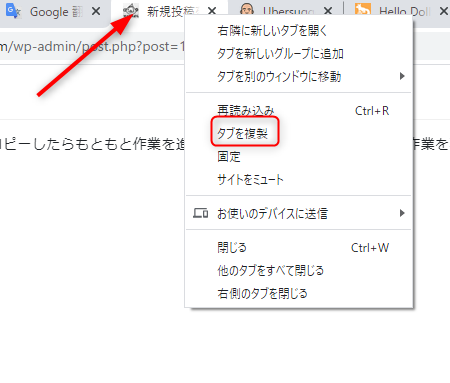
現在作業しているタブの上で右クリックをするとメニューが表示されます。
「タブを複製」があるのでクリックします。
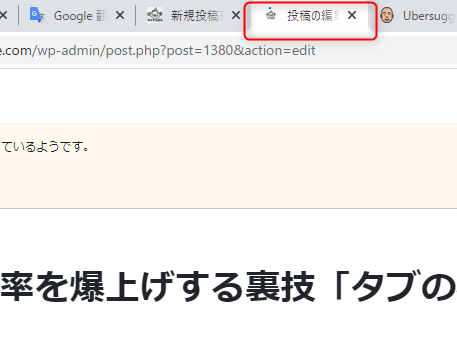
するとすぐ右に全く同じ内容のタブが複製されます。
こちらのタブ内で好きに動き回ってまた左のタブに戻ればすぐに作業を再開することができます。
まとめ
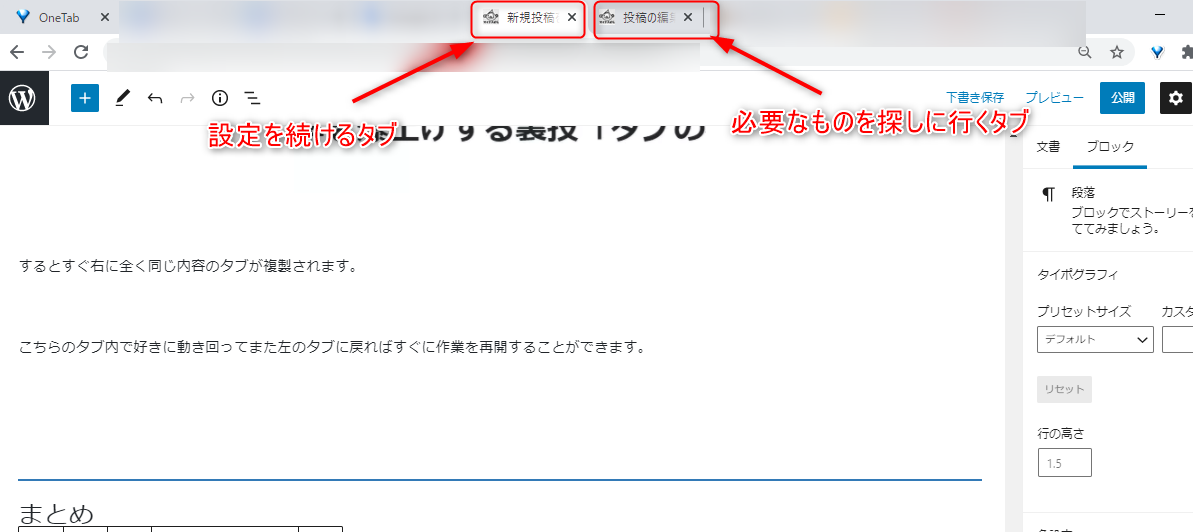
いかがでしたでしょうか。
僕が使っているのはchromeですが、chrome以外でも同じような機能はあると思います。万一なければchromeを使うことをお勧めするくらいのレベルです。
知っていると当たり前、知らなければ大損という「タブを複製」について書いてみました。

記事を書く前に知れてよかったわ

僕は最初知らなかったので多くの時間を無駄にしてきました
これは「編集中に下書き保存が終わらない」というときにも応用できる便利な機能です。こちらの応用方法に関しては記事の書き方を説明するときに詳細を記載していこうと思います。
では諸々の設定をどんどん終わらせていきましょう。