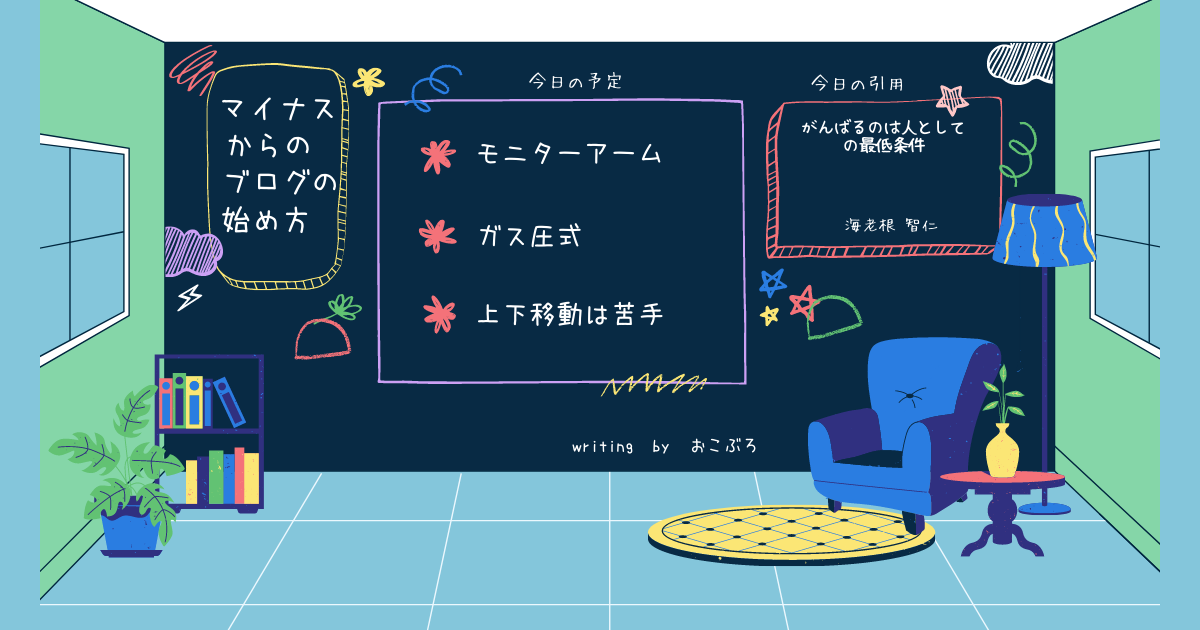ブログや文字入力におすすめのマウス【6つの選び方】

ブログ記事執筆や文字入力に適したおすすめのマウスを知りたいですか?この記事ではマウスの選び方を詳しく説明しています。あなたに合ったマウスで作業効率を上げたい方のみ読んでいってみてください。

okoんにちは。マイナスからブログを始めたオコブロです。
この記事にたどり着いた方は
あなたはこんな方?
- マウスを買おうとしている
- ブログや文字入力におすすめのマウスが知りたい
という方ではないでしょうか。
この記事を読めば
この記事で分かること
マウスを選ぶ基準になるものや判断基準
について書いていきます。
Table of Contents
エルゴノミクスマウスでなければ良い
マウス選びについて一通り書いていくのでこの記事は少々長くなります。
ブログ記事執筆や文字入力に適したマウスのみを知りたいと言う方のために先に結論をお伝えします。
この記事の結論
エルゴノミクスデザインのマウスでなければだいたいなんでも大丈夫
です。
エルゴノミクスデザインのマウスは高さが高いので、頻繁に右手がキーボードからマウスへ移動するような文字入力を行う局面には向いていません。

文字入力メインの作業ではキーボードとマウス間の移動がおおげさになるのでエルゴノミクスはおすすめしません。
ではマウスの選び方を解説していきます。
マウス選びの判断基準
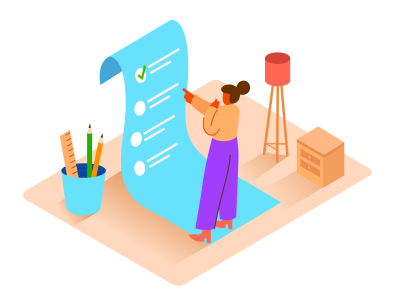
エルゴノミクスマウス以外であればなんでもいいというわけでもないので、マウス選びの判断基準になるものを説明していきます。
判断基準は
マウス選びの項目
- サイズ
- 有線か無線か
- 読み取り機構
- バッテリー
- ボタンの数
- スクロールホイール構造
といいうものがあります。
それぞれ解説していきます。
サイズ
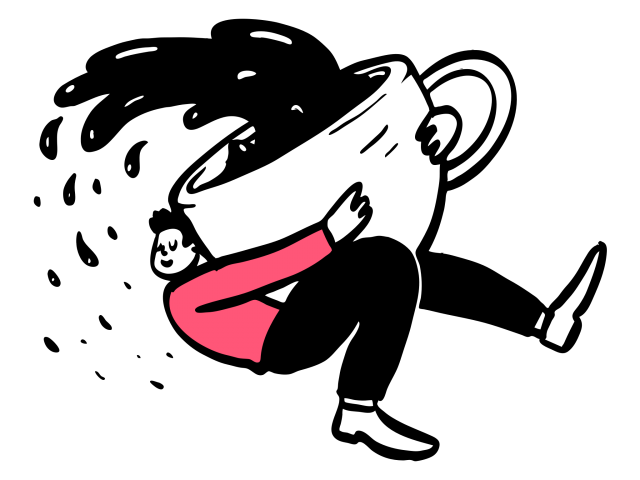
マウスのサイズは
- フルサイズマウス
- コンパクトマウス
の2つに分けられます。
フルサイズマウス
一般的な大きさのマウスです。
多くの方の手にフィットしやすく疲れにくいので長時間の作業に向いています。
コンパクトマウスに比べると重さもあるので細かい作業に向いていますが、持ち運びには適していないのでデスクトップパソコンや持ち運びをしないノートパソコンに使うのが適しています。
ボタンが多かったり高性能なマウスのほとんどがフルサイズマウスになります。

持ち運びをしないのであればやれることが多いフルサイズがおすすめです。
コンパクトマウス
軽くてコンパクト、多くの場合薄型なので持ち運びに向いています。
手が小さい方にはフィットするかもしれませんが、多くの方にとっては疲れやすく、長時間の作業や繊維な作業には向かないマウスになります。
外でパソコン作業をしたいけれどタッチパットだと著しく効率が落ちてしまう方に向いています。

マウスを持ち運ぶ必要がなく、タッチパッドが嫌いな方におすすめです。
| 携帯性 | 長時間使用 | 機能 | 細かい作業 | |
| フルサイズ | × | ○ | ○ | ○ |
| コンパクト | ○ | △ | × | × |
有線か無線か
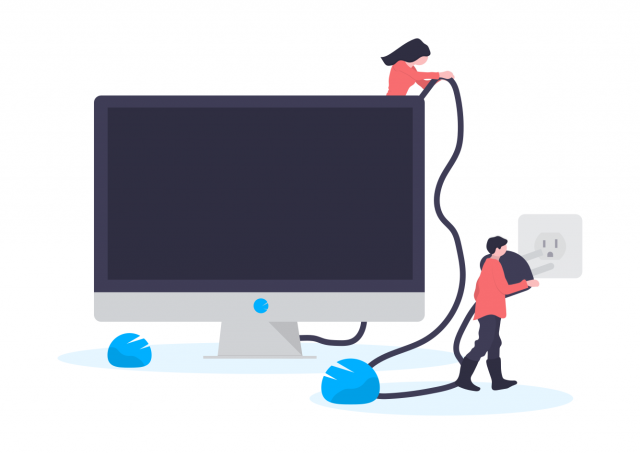
パソコンとの接続方式が有線か無線かに分かれます。
有線マウス
操作の遅延がなく、コードを通して電力が供給されるのでバッテリー切れの心配がないのが最大の魅力です。
パソコンでゲームを楽しむ方は少しの遅延も嫌がるので有線マウスの使っていることが多いです。
文字入力をメインで行う方にとっては「遅延がない」「バッテリー切れの心配がない」というメリットよりも無線マウスのメリットの方が魅力的なので有線マウスを選ぶ必要はないと思います。
無線マウス
無線マウスのメリットは「デスク周りがすっきりする」「動かしやすい」というものです。
キーボードと違って、マウスは動かして使うものなので無線の方が良いです。
パソコンと接続するには
無線接続の種類
- Bluetooth接続
- 2.4GHz無線接続
という2つの方法があります。
Bluetooth接続
パソコンがBluetooth対応機種であれば、追加の機器を使用せずに接続することができる方式です。
2.4GHz無線接続と違ってUSB差し込み口をふさがなくて済みますが、「接続切れ」「遅延」が起こるかもしれない可能性を持っているという大きなデメリットがあります。
2.4GHz無線接続
USB差し込み口に小さなレシーバー(受信機)を差して無線接続する方法です。
Bluetooth接続とは違い「接続切れ」や「遅延」が起きないのが特徴です。
有線と無線のいいとこどりの方法なので最もおすすめする接続方式です。
| USB | 接続 | 遅延 | パソコン性能依存 | |
| Bluetooth | 不要 | 弱い | ある | あり(Bluetooth対応) |
| 2.4GHz無線 | 必要 | 強い | ない | なし |

無線マウスの場合は2.4GHz無線接続のものにしましょう。
バッテリー
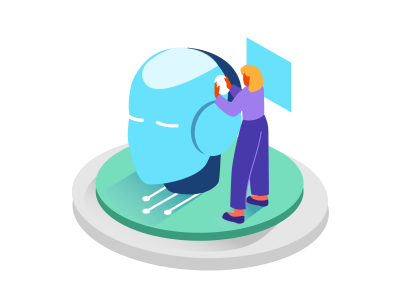
無線マウスは内蔵バッテリー充電式と乾電池式があります。
バッテリーの持ちに関しては「充電する」「乾電池を換える」というだけなのでどちらでもいいかと思います。
普段は内蔵バッテリーで、USBで充電しながら有線接続使用できるマウスが一番いいかもしれません。

乾電池式は予備電池を用意してあれば問題ないです。
読み取り機構
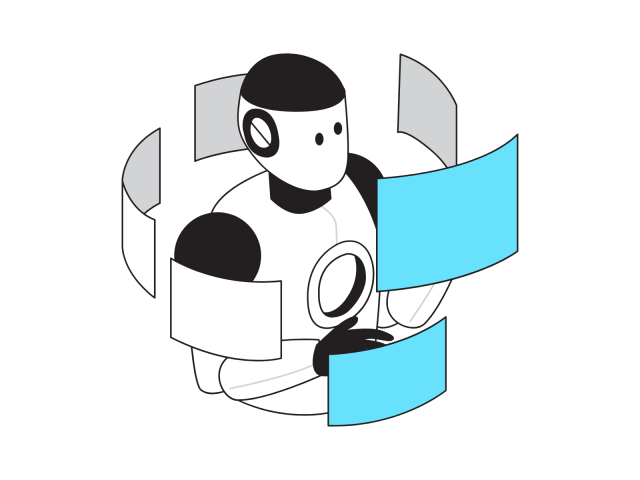
読み取り方式によってカーソルのマウス追従性が変わってきます。
マウスの読み取り方式
- 光学式(赤色LED)
- ブルーLED
- レーザーグレード(LGT)
- Darkfield レーザー
という4つの方式があります。
光学式(赤色LED)
光沢のある面や白いテーブル、ガラステーブルでは反応しません。
ブルーLED
赤色LEDより反応はいいです。光沢のある面や白いテーブル、ガラステーブルでは反応しますが、「赤色LEDよりは」というレベルです。
レーザーグレード(LGT)
ブルーLEDよりも反応がいいです。透明なガラスの上での操作可能です。
Darkfield レーザー
もっとも場所を選ばない優れた読み取り方式です。
とはいえ、マウスパッドを使ったり、白い机やガラステーブルで使用しなければどれも大差ありません。

机の天板が白やガラス、極端に光沢があるものでなければ正直どれも大差ありません。マウスパッドを敷いてしまえばなおのことです。
ボタンの数

マウスの左右のボタンだけではなくたくさんのボタンが付いているモデルがあります。
それぞれのボタンに「進む」「戻る」などのボタンを割り当てると作業効率がグッと上がるのでおすすめです。
スクロールホイールを傾ける動作がボタンになる「チルト機能」があるモデルが特におすすめです。
| 右の傾き | コピー |
| 左の傾き | ペースト |
| ホイールの押し込み | カット |
という機能の割り当てをすると人差し指一本でコピペとカットができるので作業効率がとても上がります。

チルト機能は本当におすすめです。片手でコピペがはかどります。
スクロールホイール構造
スクロルホイールには4種類あります。
| 標準式 | クリクリと音がする一般的なもの |
| ハイブリット式 | 標準式と無段階の高速回転を切り替えられる |
| 電磁気式 | 電磁石でリニアな反応と静音性 |
| 静電パット式 | タッチパッドを搭載した方式 |
正直どれでも支障ありませんがハイブリット式辺りだと一気にスクロールするのが楽になります。

上から下までぎゅーんと移動するときに重宝します。
エルゴノミクスデザインマウスが文字入力に向かない理由
人間工学の基づいて設計されたマウスをエルゴノミクスマウスと呼びますが極端なものだと違和感があるくらい高さがあるものがあります。
これは「手を自然に机においたときの形でマウスを握ることができる」という設計で作られているもので、疲労軽減にかなりの効果があります。
しかし、キーボードとマウス間の移動が多くなる文字入力では、「マウスの高さを乗り越えてからマウスを握る」という上下運動がより多く必要になるため使いづらく感じてしまいます。
マウスを握りっぱなしで作業をすることが多い方には最高のマウスですが、文字入力がメインの方にはおすすめしません。
疲労軽減を期待するならトラックボールマウス
疲労軽減を期待するのであればエルゴノミクスマウスよりも、トラックボールマウスをおすすめします。
親指でボールを操作してカーソル移動をするのでマウスを動かすスペースが少なくて済むというメリットもあります。
操作に慣れるまで数日かかりますが、慣れてしまえばとても使いやすいマウスです。
ちなみにトラックボールマウスでもっとも評価が高いのがロジクールのM570です。
最新の後継機よりも
- ボールの回転がスムーズ
- サイドボタンの位置が絶妙
という理由で売れ続けています。
まとめ
いかがでしたでしょうか。
マウスの選び方を一通り説明してみました。
かなりマニアックな内容になってしまいましたが、お買い物のときのちょっとしたスパイスにしていただければ幸いです。
ちなみに僕が使っているマウスはLogicool M750 マラソンマウス というものです。仕様はリンク先を参考にしてください。この記事で説明した内容のおすすめ項目をほとんど全て網羅しています。
あなたに合ったマウスで作業効率を上げていきましょう。