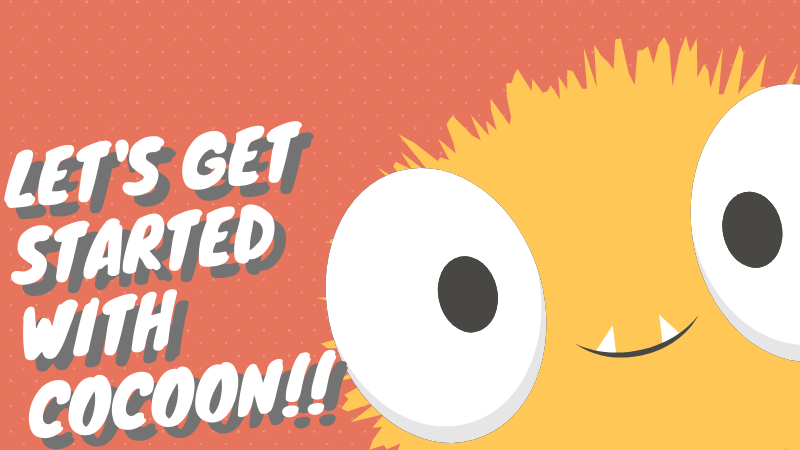【cocoon】定番のサイドバー設定【wordpress】

cocoonでのサイドバーの設定方法を知りたいですか?わかりづらいサイドバー設定ですがこの記事で定番のコンテンツと設定方法を知っていただければと思います。ブログ初心者の方は読んでみてください。

okoんにちは。マイナスからブログを始めたオコブロです。
この記事にたどり着いた方は
あなたはこんな方?
- wordpress初心者
- cocoonの設定を進めている
- サイドバーの設定方法を調べている
という方ではないでしょうか。
この記事はマイナスからブログを始めた僕が【cocoonのサイドバーに定番のコンテンツを設定していく】という内容です。
ブログ初心者の方はとりあえずこの記事の内容で設定をしてみてください。
ブログ運営に慣れてきて表示させたいコンテンツが増えたときはこの記事の通りに作業をしてあなたの好みのサイドバーに設定していただければと思います。
Table of Contents
サイドバーに入れる定番のコンテンツ
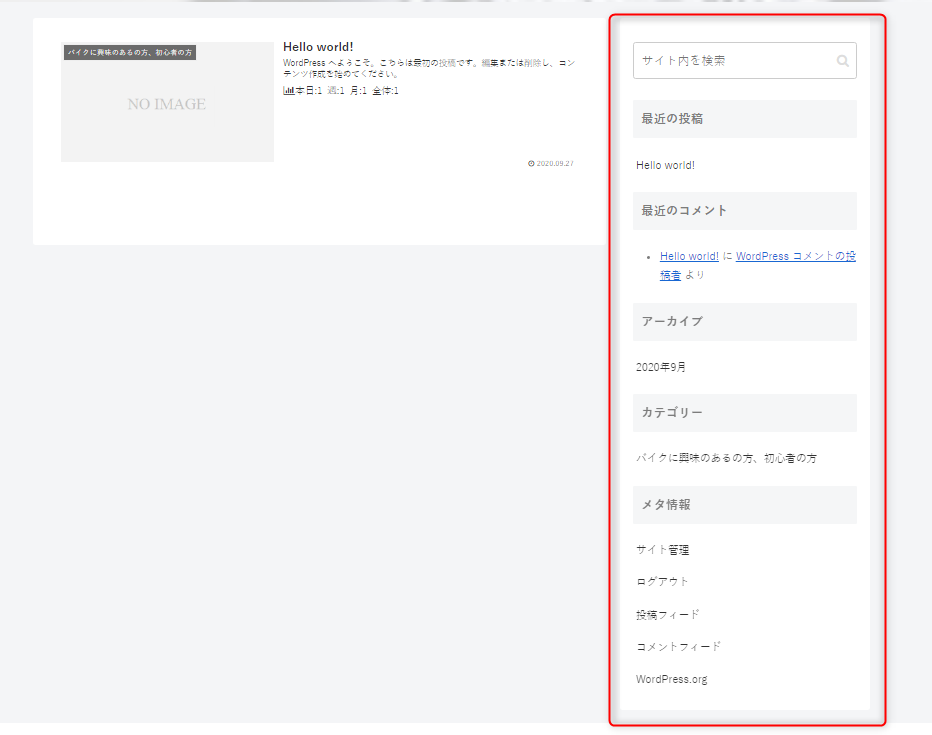
サイドバーに入れる定番のコンテンツ
- ブログ内検索窓
- カテゴリ一覧
- 人気記事
- 最新記事一覧
- プロフィール
今回設定するのはこの5つのコンテンツになります。
Google AdSenseに合格したらサイドバーの上下に広告を挿入します。ブログデザインを行っているブログ初期段階ではまだアドセンス広告を貼ることができないのでそれはまた別記事にします。
サイドバー設定方法
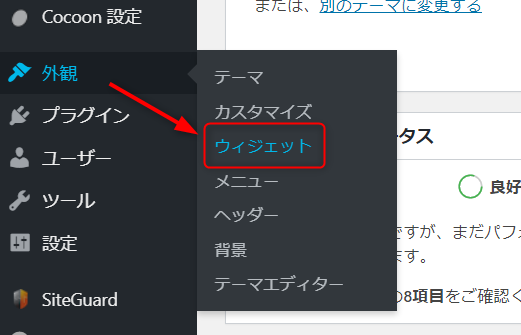
管理画面の「外観」から「ウィジェット」をクリック。
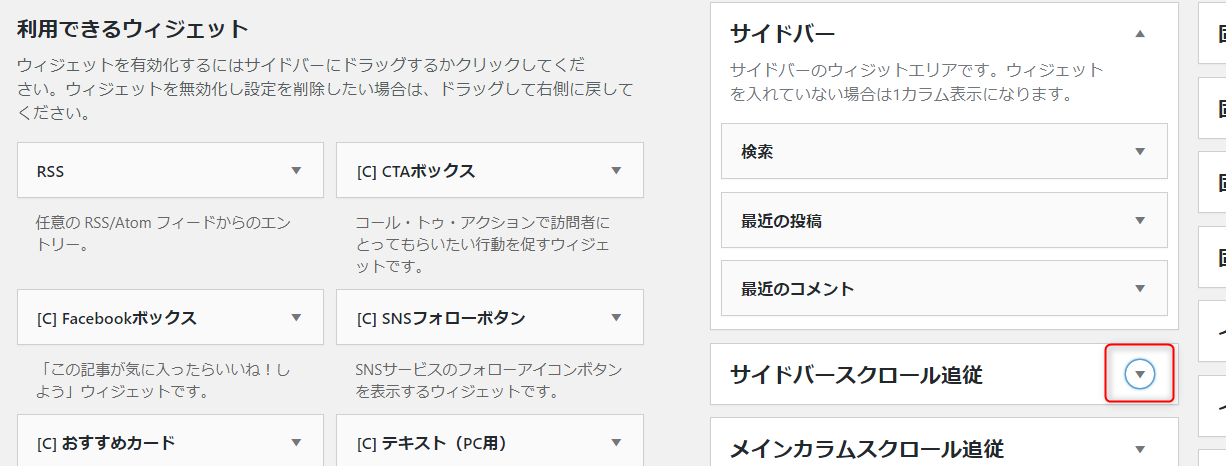
まずはデフォルトの設定を削除していきます。
「サイドバースクロール追従」のプルダウンをクリック。
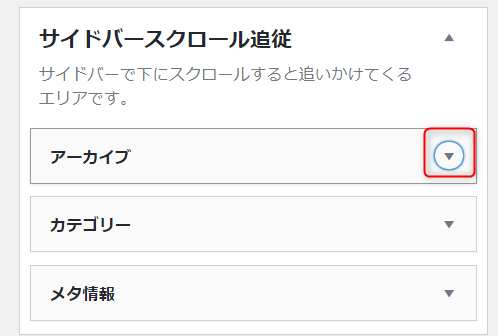
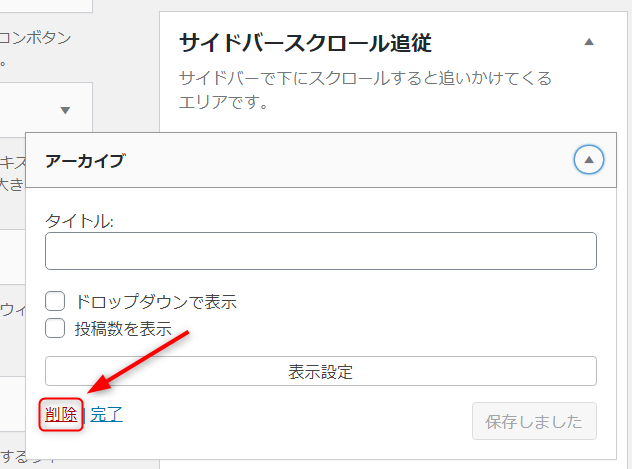
それぞれのプルダウンをクリックして「削除」していきます。
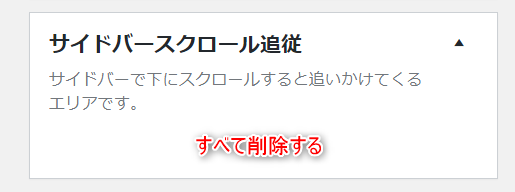
削除完了です。
ではあらためて設定を進めていきます。
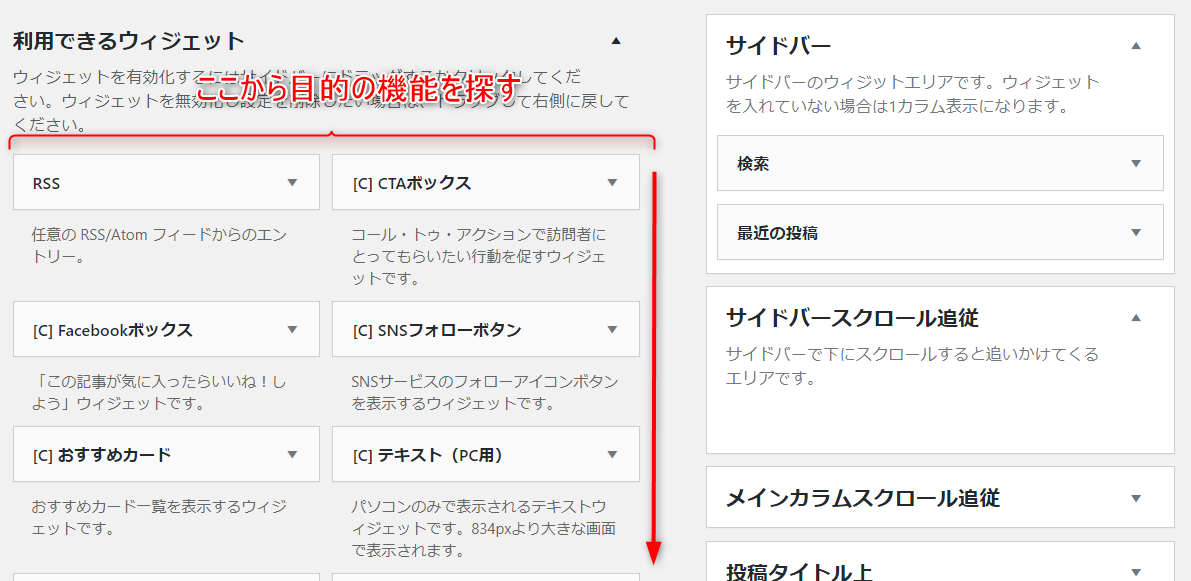
画面の左側から設置したいコンテンツを探します。
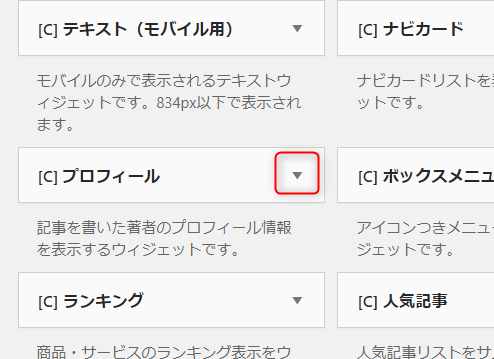
表示させたいコンテンツのひとつ「プロフィール」を見つけたのでプルダウンを開きます。
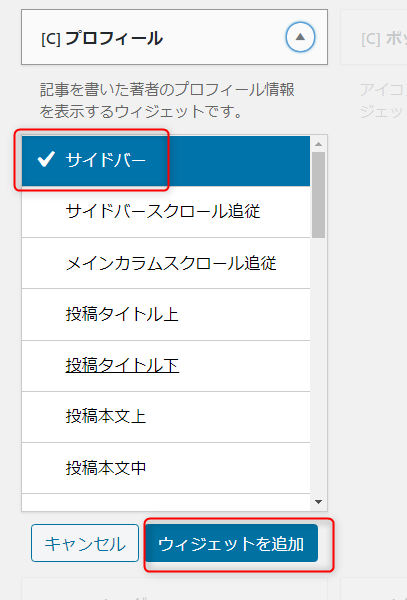
今回はサイドバーにこのコンテンツを表示させたいので「サイドバー」にチェックを入れた状態で「ウィジェットを追加」をクリックします。
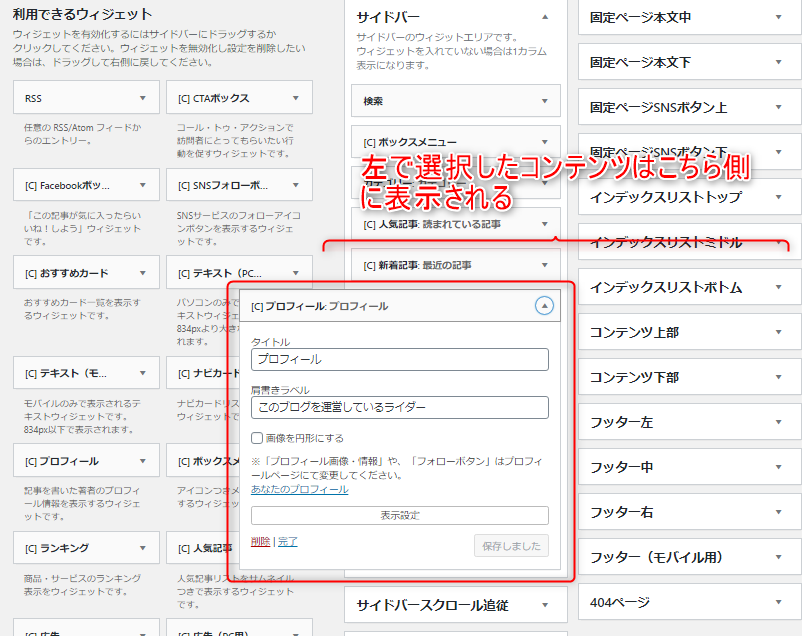
画面左で選択したコンテンツは画面右側に追加されるシステムです。
たった今追加した「プロフィール」を編集していきます。
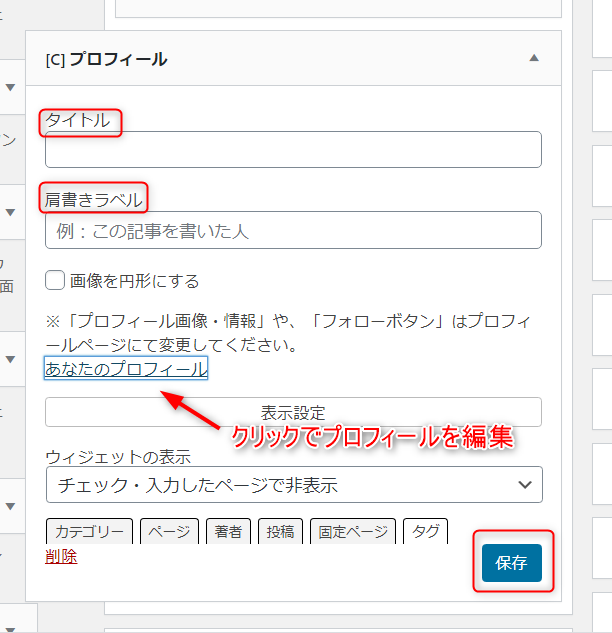
プロフィールのタイトルと肩書を入力します。
「あなたのプロフィール」をクリックするとwordpressのプロフィール編集画面に移動します。そこで編集した内容がサイドバーにも反映されます。
編集が済んだら「保存」をクリックします。
サイドバーに入れる定番のコンテンツ
- ブログ内検索窓
- カテゴリ一覧
- 人気記事
- 最新記事一覧
- プロフィール
を左から探して右に反映させる作業を繰り返します。それぞれタイトルの編集などを行う必要がありますが、特にこだわりがない場合は無編集のデフォルトのままでも良いと思います。
お好みで編集してください。
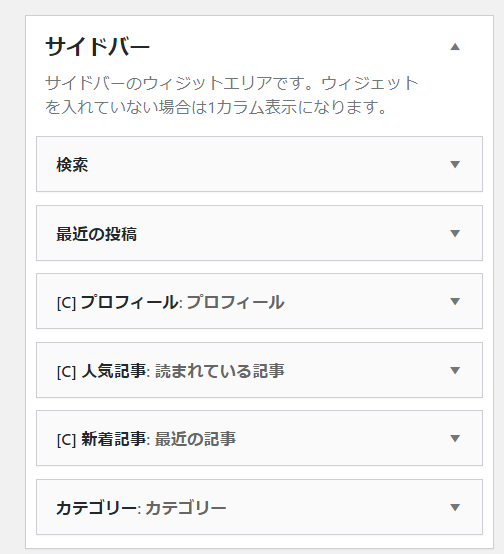
表示させたいものが出揃いました。
※僕のミスで「最近の投稿」と「最近の記事」が被っています。気にしないでください・・・。
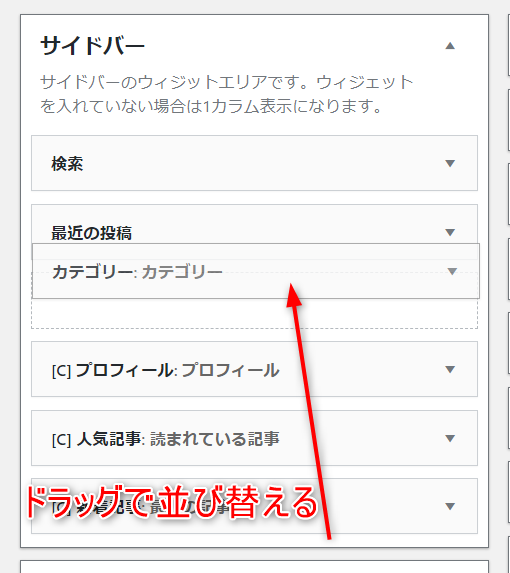
それぞれのコンテンツタイトルをドラッグしてコンテンツを並び替えましょう。
検索はサイドバーの上にあったほうがユーザーにとって良いと思ったので検索を一番上に表示させます。
検索以外は「重要なものほど上」という考え方でいいかと思います。
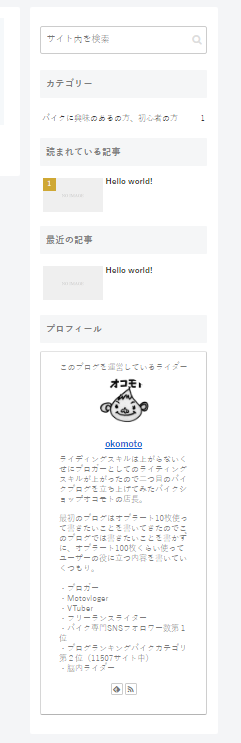
まだ1記事も入っていないので分かりづらいですがサイドバーの完成です。
まとめ
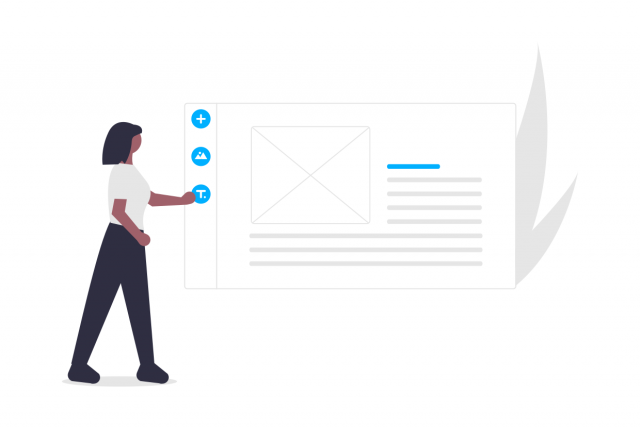
いかがでしたでしょうか。
個人的に結構分かりづらいと思っているサイドバーの設定ですが「左でコンテンツを選んで右で編集」という流れで設定すればどんなコンテンツも表示できるかなと思います。
表示させたいコンテンツが増えたら今回設定した定番のものに足していってサクラダファミリアサイドバーを作っていただければと思います。