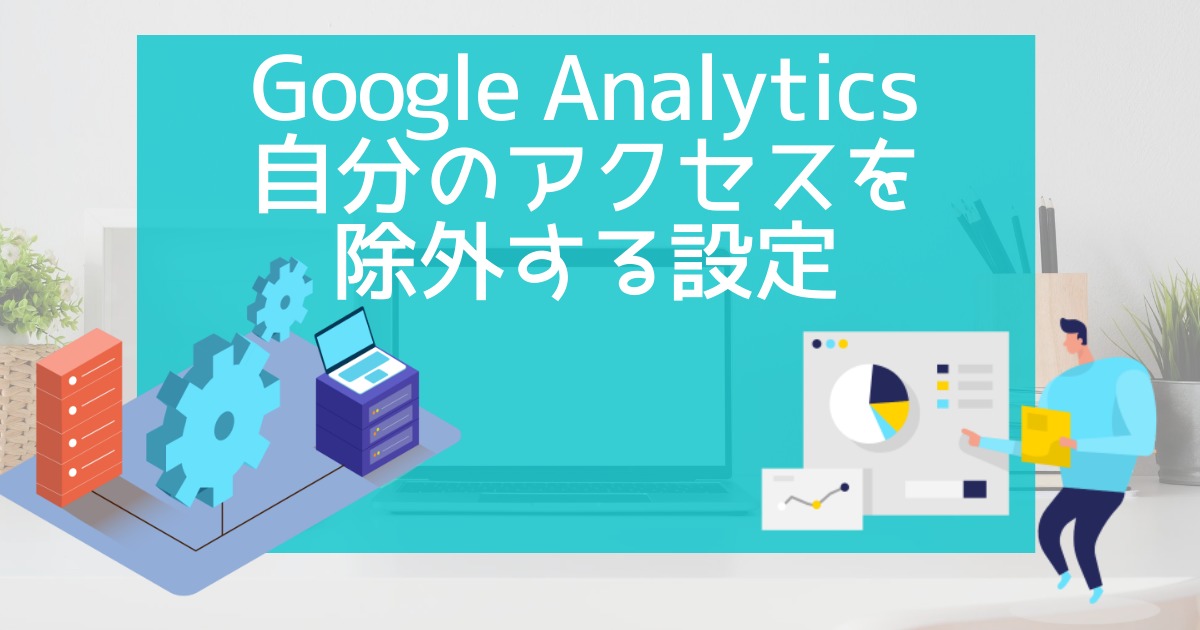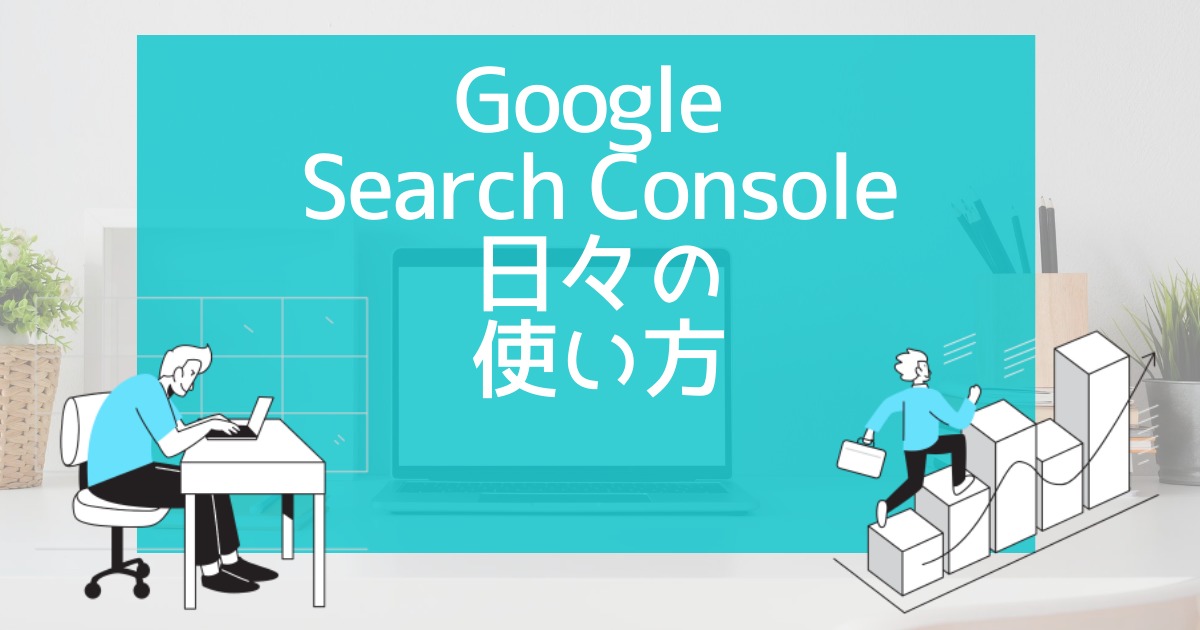Google Search Console登録からXMLサイトマップ送信までの全手順
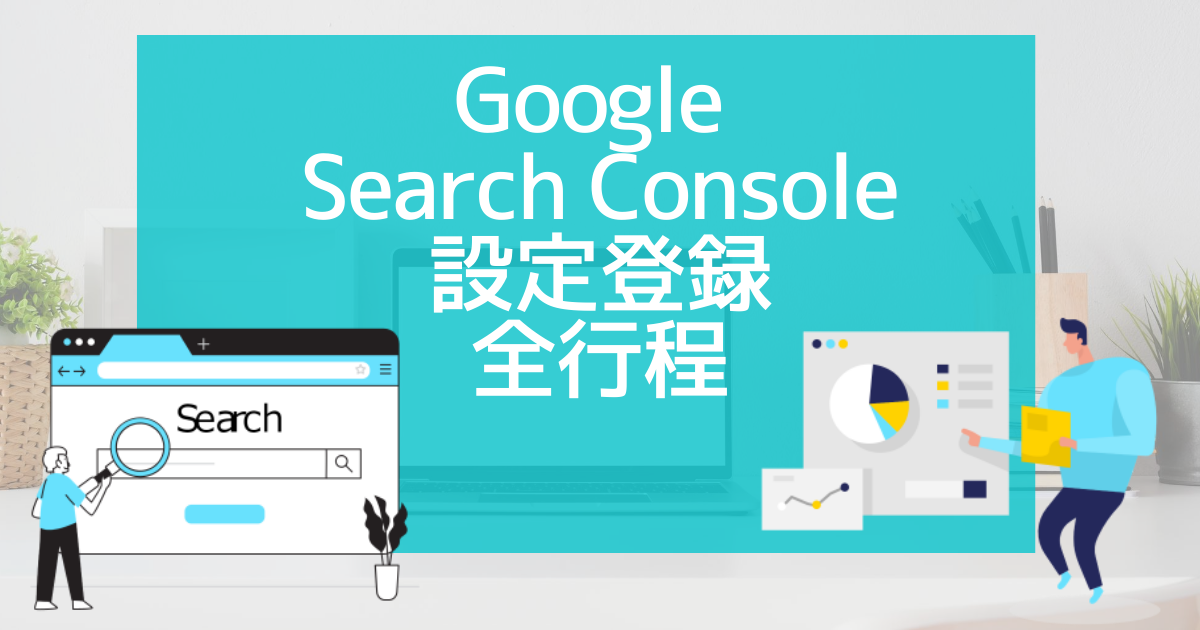
Google Search Consoleの設定がうまくいきませんか?この記事ではGoogle Search Console登録とXMLサイトマップの送信方法の全手順を図解で説明しています。楽に登録を済ませたい方のみ読んでください。

okoんにちは。マイナスからブログを初めたオコブロです。
あなたの現在位置
このブログは「最初の記事から順に読めば誰でも収益を得られるwordpressブログを作れる」というコンセプトで運営しています。順に読んでくれている方の現在地は「【後は記事を書くだけ】に向けたブログ最終調整の段階」です。
この記事にたどり着いた方は
- Google Search Consoleの設定方法を知りたい
- XMLサイトマップ送信のサーバー側の設定方法が知りたい
- Google Search Consoleってどんなことができるの?
という方ではないでしょうか。
この記事では、マイナスからブログを始めた僕がGoogle Search Consoleの登録と、XMLサイトマップ送信までの全手順を図解で詳細に説明していく記事です。
この記事を読めば
この記事でわかること
- Google Search Consoleとはなんなのか
- Google Search Consoleの登録方法
- XMLサイトマップ送信設定方法
ということがわかります。
Table of Contents
Google Search Consoleとは
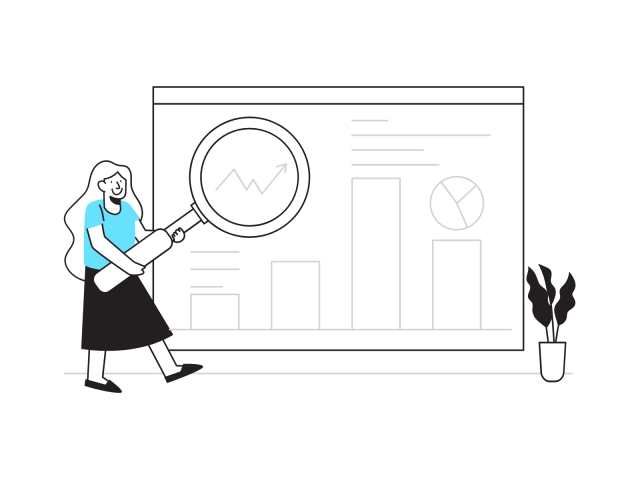
Google Search Consoleを我々が使用する目的や機能などを説明します。

サイト運営者の間では「サーチコンソール」を略して「サチコ」と呼ばれることもあります。
検索画面での自分のブログのパフォーマンスを知る
Google Search Consoleとは自分のブログ(WEB サイト)に
Google Search Consoleでわかること
- 何回ユーザーの検索結果画面に表示されたか
- 検索結果画面に表示された自分のブログが何回クリックされたか
- どんな検索ワードで検索されたのか
- その検索ワードでは何位に表示されているのか
などということがわかるサービスでGoogleが無料で提供しているものです。
自分の狙ったキーワードで表示されているか、自分がそのキーワードではどの程度の立ち位置なのか、当該記事にGoogle Search Consoleで表示されたキーワードを足せばもっと順位を上げられるかなどさまざまなことを知ることができます。

他にもできることが多数ありますがそれは別記事で詳しく説明します。
サイトが健全な状態かチェックしてくれる
また、サイトが健全な状態でない場合、例えば「サイトスピードが遅いよ。このままだとGoogleの評価が下がるよ」ということも教えてくれます。
健全ではないページも、その大まかな原因も教えてくれるので、健全なサイトを維持管理するためにかかせないサービスです。

サチコがないと気付けません。

ベテランぶってサチコって言ったな。まだまだペーペーだからな。

(これくらいいいじゃん・・・)
XMLサイトマップを送信してクローラーの巡回頻度を上げてくれる
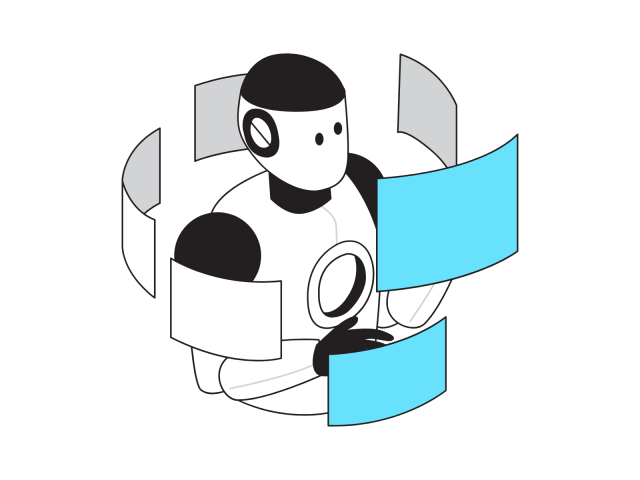
Googleは常に「良いサイトないかな。ユーザーの役に立つサイトはないかな」と考えています。
しかし、無数に存在するWEB サイトを全てチェックするのが難しいので「クローラー」を放っているわけです。
クローラーとは、Googleがネット上に放っているロボットのようなものだと思ってください。
このクローラーもなかなか忙しく、できたばかりの新米ブログにはなかなか来てくれません。
そこで新米ブログは「XMLサイトマップ」というものを作成してGoogle Search Consoleへ送ります。
XMLサイトマップとはその名の通り「地図」です。
もっとわかりやすい表現を使うと「あなたのブログのガイドマップ」です。これをGoogle Search Consoleへ送るとそのガイドマップがクローラに渡ります。
するとクローラーは「ガイドマップがあるんならちょっと行ってみようかな」という気になってあなたのブログに来て記事というアトラクションを楽しんでくれます。
「これはユーザーを安全に楽しませてくれるアトラクションだな」ということになると記事が検索結果の画面に表示されるようにしてくれます。

クローラーがサイトを周りやすいようにするための地図がXMLサイトマップなのね

我ながらいい例えができました

調子乗んなよ

・・・
ちなみにこの「検索結果の画面に表示されるようになる」ということを「indexされる」と言います。超初心者のためのAll In One SEO Packおすすめ設定全手順の部分で触れたnoindexの逆です。
Google Search Consoleを使うということは検索結果の画面に自分のサイトを素早く表示させて、自分のサイトが検索結果画面でどういう動きをしているのかわかるということです。
「Google Search Consoleを使ったほうがいいよ」というものではなく、サイト運営者であれば「使わなければならない」「使っていて当然」という性質のものです。
いまはまだその重要性が理解できなくても、まじめにブログを続けてきた近い将来のあなたは「もっと早くGoogle Search Consoleに登録すればよかった・・・」と大後悔することになるので是非この記事の手順で登録しておきましょう。

画像に従って登録していけばうまくいきます。
Google Search Consoleの登録方法
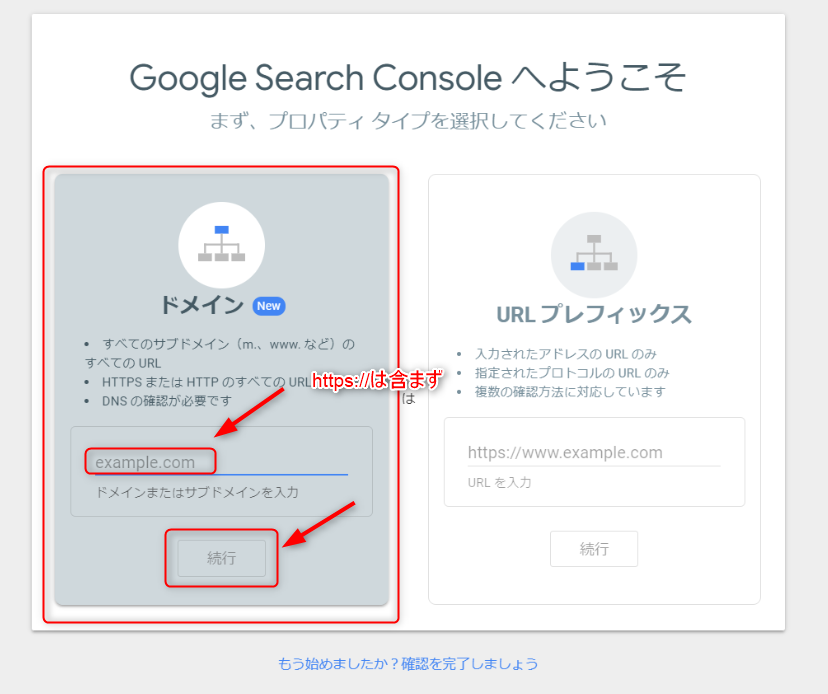
Google Search Consoleへ行きます。
最初に「ドメイン」か「URLプレフィックス」かの選択を迫られるので「ドメイン」を選択します。
https://を含まないトップページのURL(ドメイン)を入力し、「続行」をクリックします。
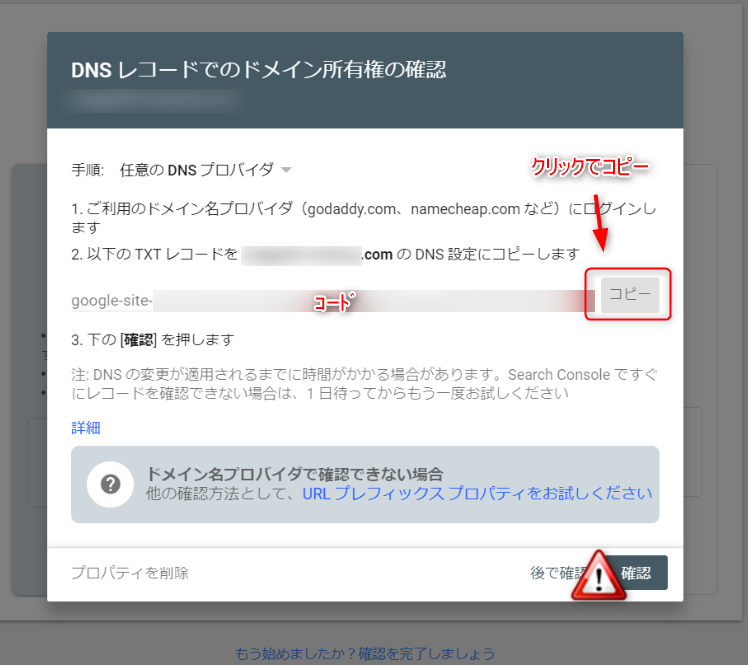
DNSレコードでのドメイン所有権の確認を求められます。
コードの横の「コピー」をクリックしてコードをコピーしてください。
右下の「確認」は絶対にクリックしないでください。

先を急いで「確認」を押さないように気を付けてください。
エックスサーバー以外の方へ
このブログを順に読んでいる方はエックスサーバーで契約しているのでそれに合わせて説明していきます。
別のサーバーを使っている方は自力で調べてください。
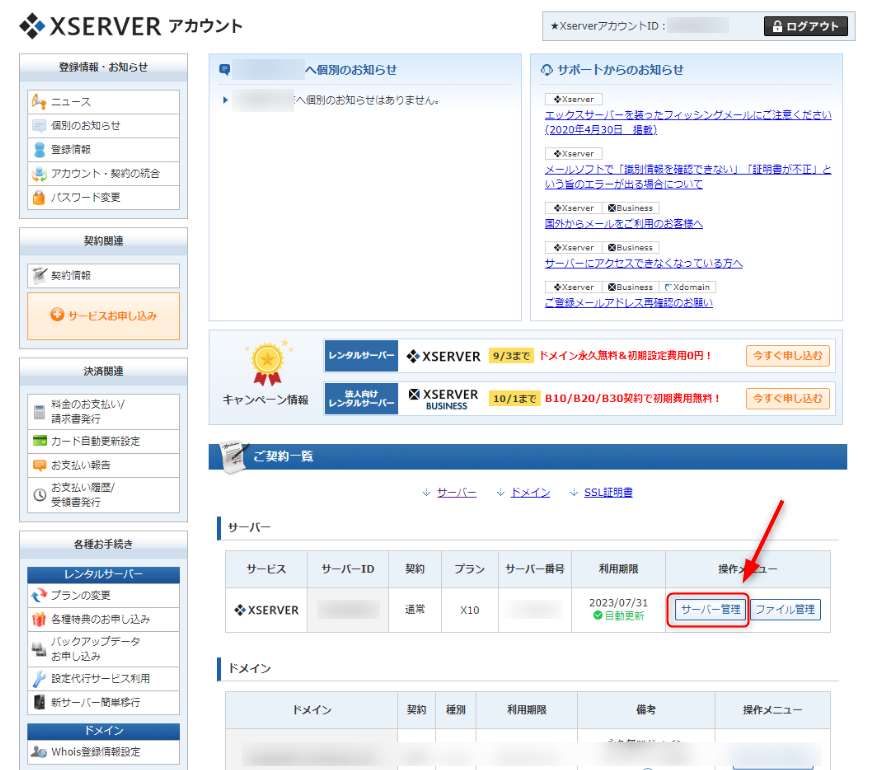
エックスサーバーへ行きます。
「サーバー管理」をクリック。
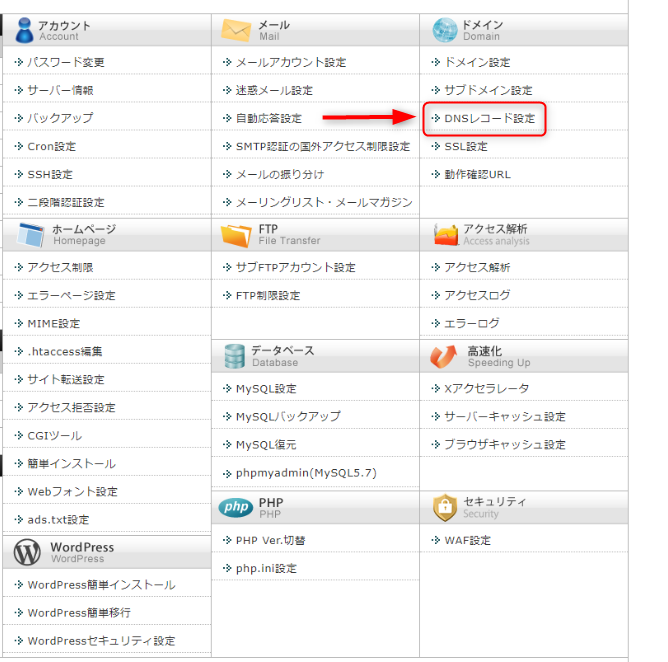
「DNSレコード設定」をクリック。
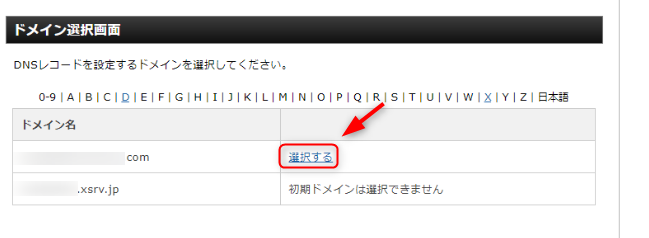
ドメイン選択画面であなたの独自ドメインをクリック。
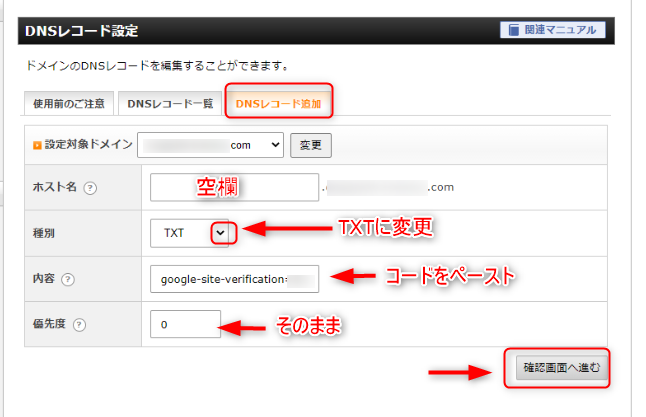
一番右の「DNSレコード追加」というタブをクリック。
ホスト名は空欄。
種別の右のプルダウンから「TXT」を選択。
内容のところにさきほどGoogle Search Consoleでコピーしたコードをペースト。
優先度は「0」のまま。
最後に「確認画面へ進む」をクリック。

私は鯉よ。まな板の上の鯉よ。
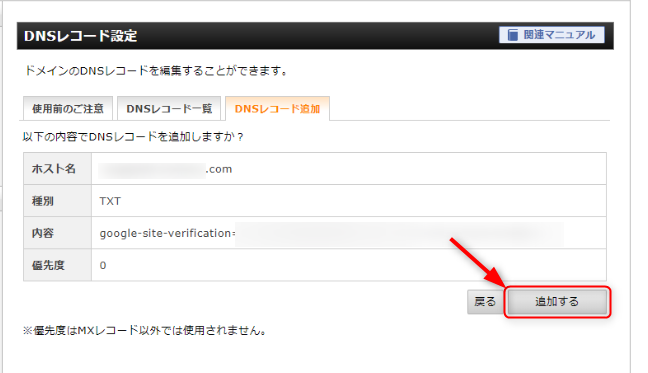
内容を確認して「追加する」をクリック。
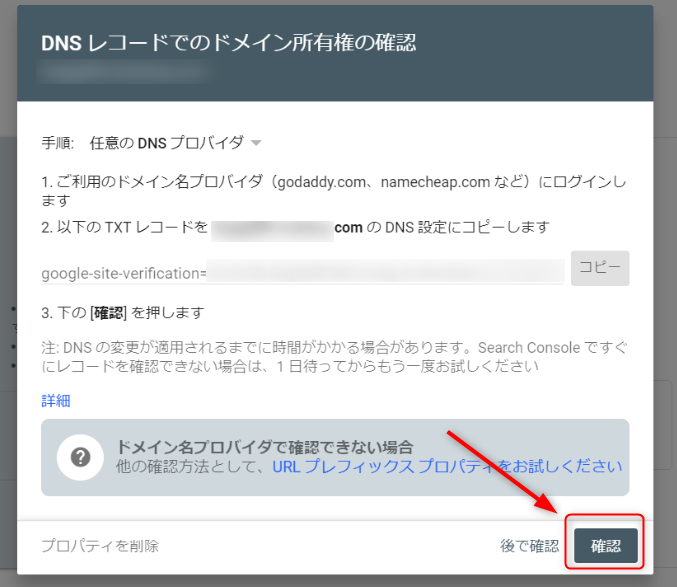
Google Search Consoleに戻って、先ほどの画面の「確認」をクリックします。
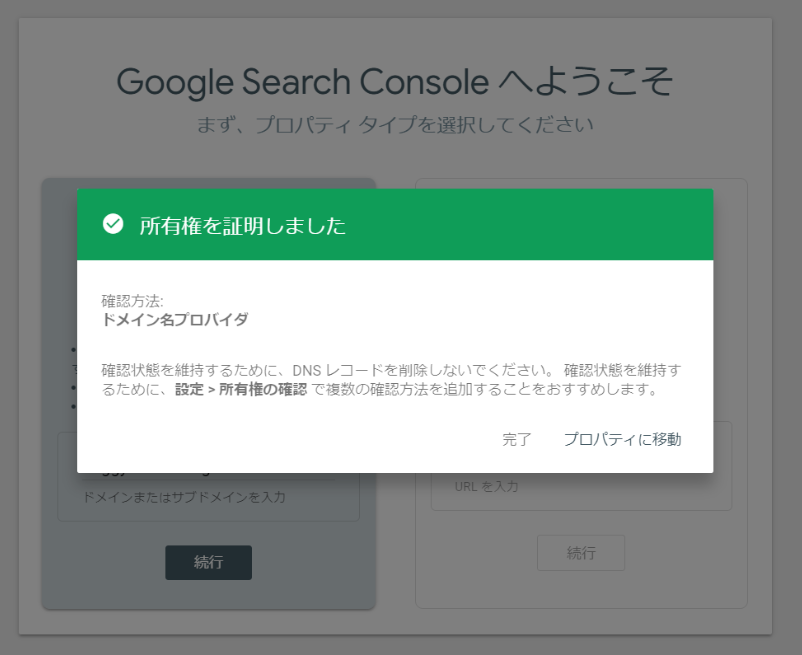
「所有権を証明しました」と表示されれば完了です。
所有権が証明できない場合
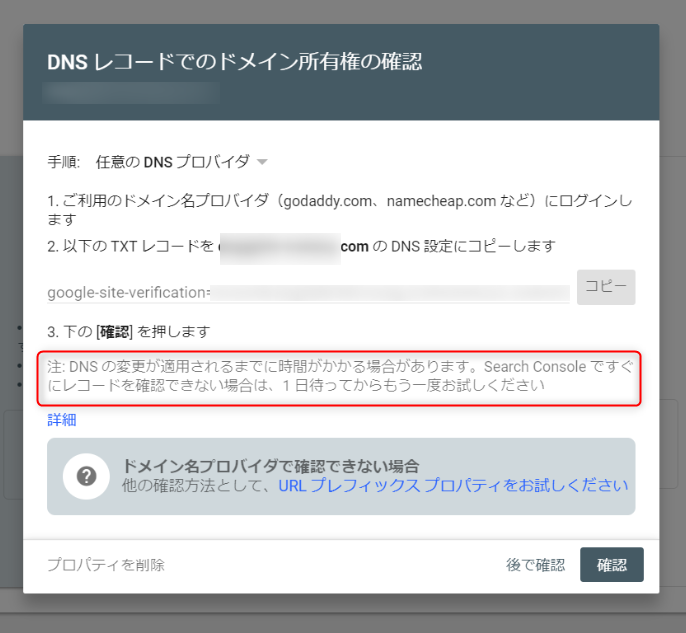
「確認」をクリックしたあとに「所有権を確認できません」などとアナウンスがでても心配する必要はありません。
そもそも「DNSレコードでのドメイン所有権の確認」のところでこの処理に時間がかかることはアナウンスされています。
今まであなたが行ってきた操作はすべて合っていますので、自分を信じて少々待ちましょう。
僕の場合10分程度で反映されました。
1時間以上経っても確認が通らない場合は翌日また「確認」をクリックしてみてください。
そのときにダメであればどこかで操作を間違えた(サーバーで作業をする前に「確認」をクリックしてしまったなど)可能性が高いので最初から操作をし直してください。

記事の通り設定していればうまくいっているのでコーヒーでも飲みながら気長に待ちましょう。
XMLサイトマップの設定
XMLサイトマップ送信の設定をしていきますが、このブログを最初から順に読んでいない方でAll in One SEO Packをインストールしていない方、最適な設定をしていない方はご自身でXMLサイトマップ送信の設定の方法をお調べになってください。
このブログを最初から読んでくれている方はすでにAll in One SEO Packの最適な設定が終わっているのでGoogle Search Console側の設定のみ終わらせていきます。
wordpress側でサイトマップを作成するようになりました
wordpressが自動でXMLサイトマップを作成してくれるようになりましたが、細かい設定ができるので僕はAll in One SEO Packを引き続き使っています。
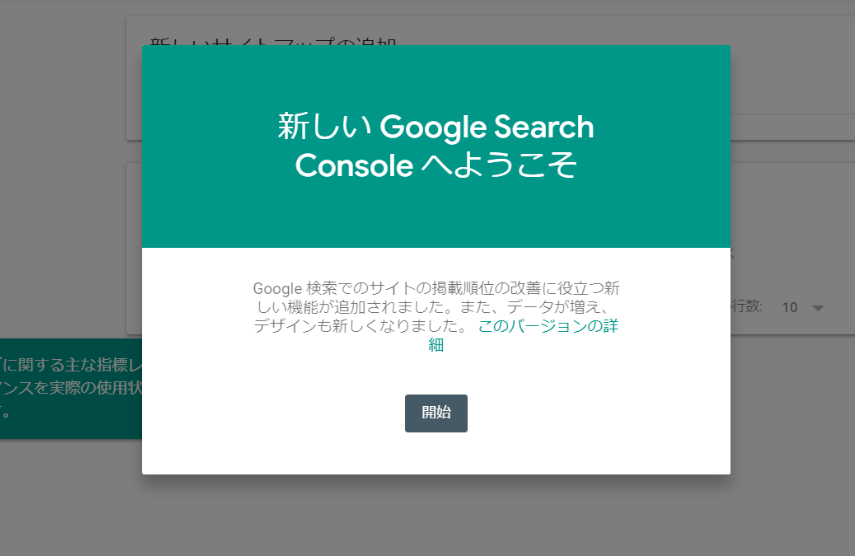
最初にGoogle Search Consoleが挨拶をしてくるので「開始」をクリックします。
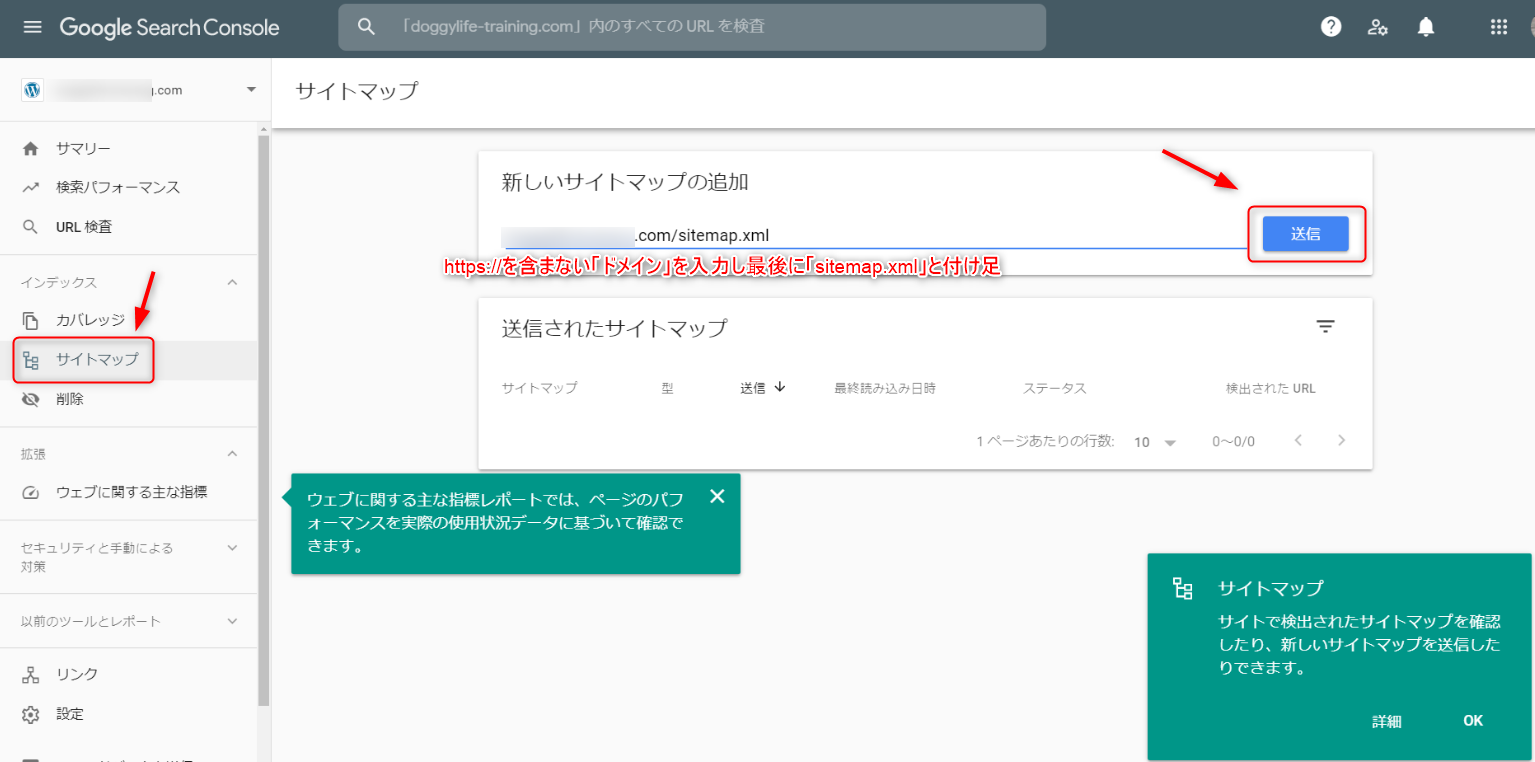
Google Search Consoleトップページの左のサイドバーの「サイトマップ」をクリック。
新しいサイトマップの追加の欄に
あなたのブログのトップページURLを入力し、最後に「sitemap.xml」と付け足します。このブログの場合だと
https://oko-blog.com/sitemap.xml
ということになります。
最後に「送信」をクリック。
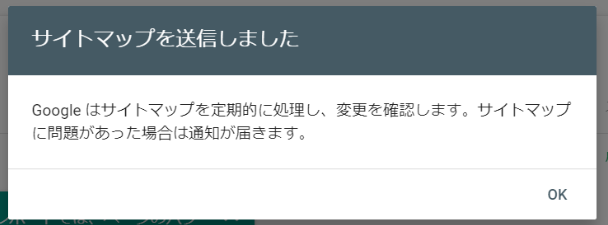
無事に送れました。
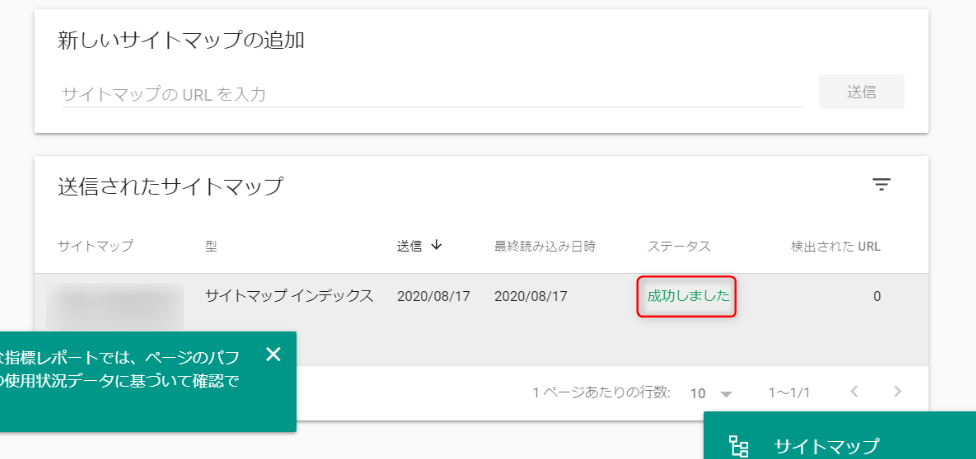
ステータスも「成功しました」になっています。
All in One SEO Packの設定で「毎日サイトマップを送る」という設定にしているのであなたのブログがGoogleの目につきやすくなりました。

ボリュームのある作業でしたが、一度設定してしまえばいいのでね。
まとめ
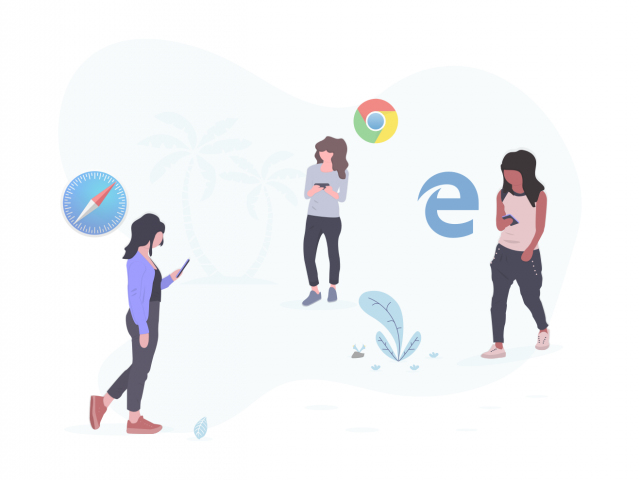
いかがでしたでしょうか。
「Google Search Console 登録方法」などで検索すると古い情報が検索上位にきていたので記事を書いてみました。

改めて調べたらサチコの画面が古い記事ばかり上位にきていたね

新しく始める人に優しくないですよねGoogleさん・・・
XMLサイトマップを送れたのでこの作業でSEO的にもかなり有利になりました。この調子でどんどん作業を進めていきましょう。
次の記事ではGoogle Search Consoleの使い方を流れで説明していきたいと思います。