wordpressブログの編集画面で「下書き保存」できないときの対処方法

wordpressで下書き保存ができずに入力した文字を失っていませんか?予期しないタイミングで訪れる「下書き保存できない問題」を簡単に解決する方法を説明しています。時間と手間を失いたくない方は読んでみてください。

okoんにちは。マイナスからブログを始めたオコブロです。
あなたの現在位置
このブログは「最初の記事から順に読めば誰でも収益を得られるwordpressブログを作れる」というコンセプトで運営していいます。順に読んでくれている方の現在位置は「執筆前の準備期間」です。
この記事にたどり着いた方は
- wordpressの編集画面で下書き保存できない・・・
- 毎回イチかバチかでページを離れている・・・
- イチかバチかに失敗して執筆中の記事が消えた・・・
- 下書き保存ができないを解決する設定はないの?
という方ではないでしょうか。
記事を読みながら設定を進めている方はこれから本格的に記事執筆を行っていくので、先に知っておかないと、せっかく書いた記事が消えてしまうかもしれないトラブルを未然に防ぐために
記事執筆中に下書き保存できなくなったときの対処方法
について先に書いておきます。

そんなことあるの!?

以前のwordpressのversionでは頻発していました。今はマシになりましたがたまにあります。
先に結論を書くと
この記事の結論
タブを複製して、複製したタブと照らし合わせて新しい方のタブを保存する
ということを行います。
詳しく解説していきます。

この方法を知るまで僕は多くの文章を失ってきました。あなたがそうならないために是非読んでいってくださいね。
Table of Contents
wordpress編集画面の保存方法
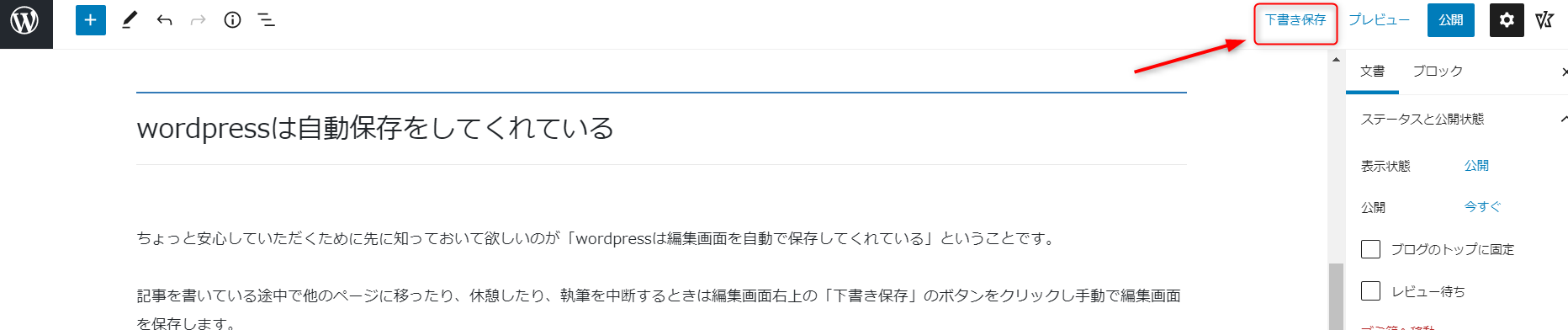
記事を書いている途中で他のページに移ったり、休憩したり、執筆を中断するときは編集画面右上の「下書き保存」のボタンをクリックし手動で編集画面を保存します。(ちなみに「Controlキー+Sキー」でも保存できます)
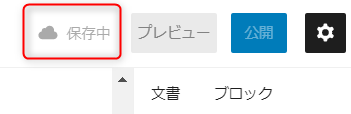
これをクリックすると表示が「保存中」というものに変わり、すぐにまた「下書き保存」という表示に戻ります。「保存中」という表示が消えたときにその記事の保存が終わったということですので安心して作業を中断することができます。

頻繁に保存するのはパソコン作業の基本よね
wordpressは編集画面を自動で保存してくれている

ちょっと安心していただくために先に知っておいて欲しいのが「wordpressは編集画面を自動で保存してくれている」ということです。
自分で「下書き保存」をクリックしなくても定期的に自動で保存してくれています。
保存しているタイミングは手動で行ったときと同様、下書き保存ボタンの表示は「保存中」に切り替わります。
ですので休憩中や作業を中断したあとに「保存してないかも!」と不安になってもそんなに心配することはありません。
最後に自動保存した場所までは保存されているのでそこから書き直せばいいですし、多くの場合は執筆途中のところまで保存できているはずです。

WEB上で作業する利点の1つがこの自動保存よね!
保存中が終わらない。下書き保存できない
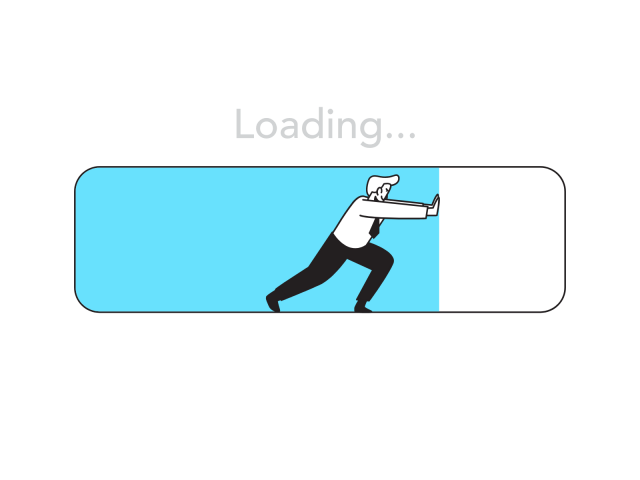
一見何の問題もないように思える下書き保存ですが、実は「下書き保存ができない」という状況に陥ることが結構あります。
保存ができない時の症状
- 手動で下書き保存をしてもずっと「保存中」のまま
- 自動での下書き保存がずっと「保存中」のまま
というときがそれです。
この状態でページを離れてしまうと最後に保存したところまでしか保存されていないので記事を途中からまた書かなければなりません。
「保存中」の表示に気付かずにどんどん記事を書いていると失ってしまう文章は膨大なものになります。
そういうときはたいてい物凄く集中していていい記事が書けているときなのでとってももったいないです。
この状態になってしまうと「下書き保存」はもちろん「公開」「更新」もできないのでどうしようもなくなります。
以前の僕はイチかバチか「ページを更新(F5 キーで行う更新)」を行っていました。その場合の多くはたくさんの文章を失っていました。
この状態にならないように根本解決する方法はわかりませんが、この状態になったときに行える対処方法があります。
タブを複製して新しいタブで保存する
ここからは流れでその方法を説明していきます。
タブを複製する
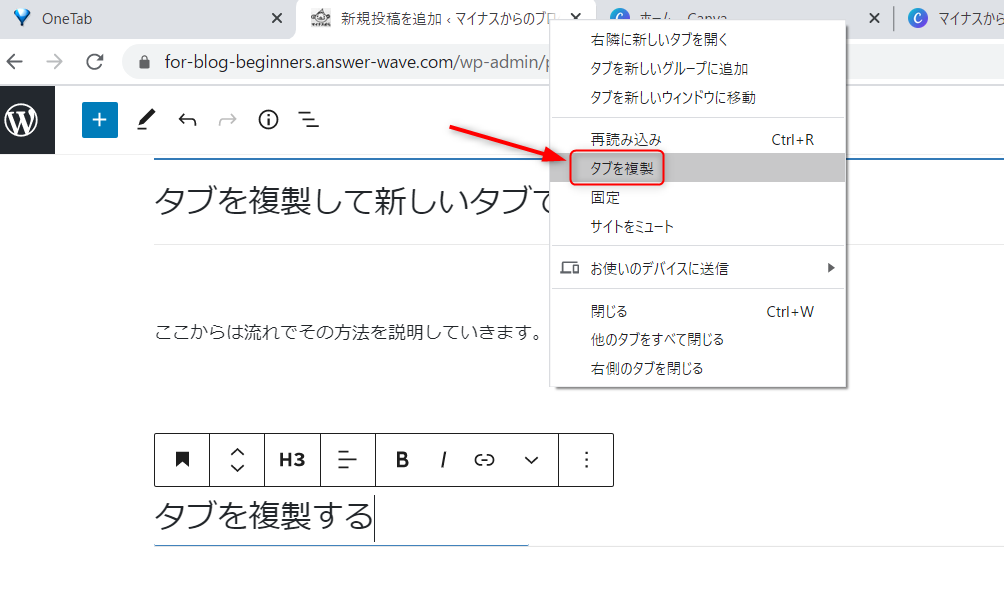
編集画面のタブにマウスのカーソルを当てて右クリックをして「タブを複製」をクリック。
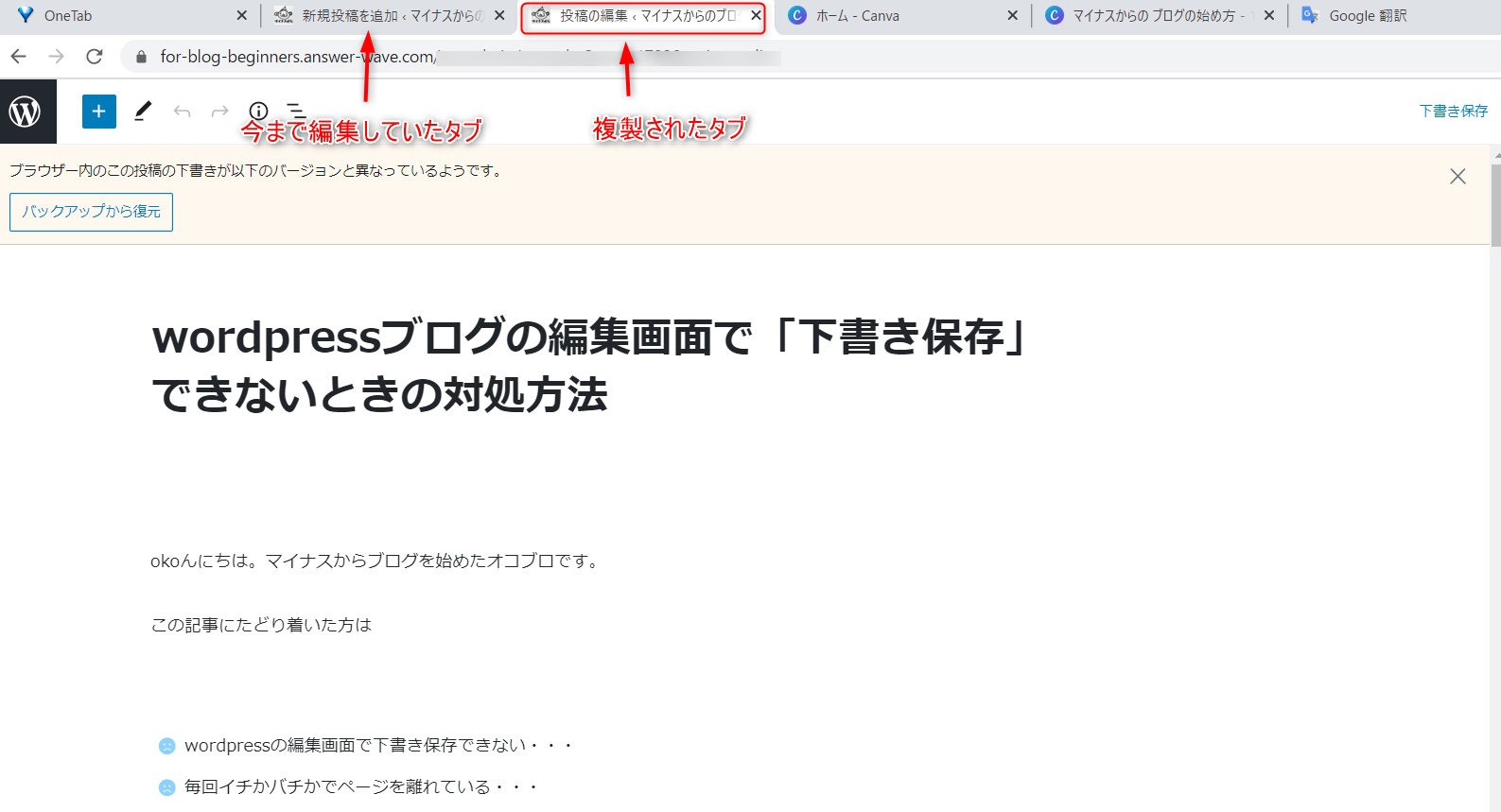
すると今まで編集していた画面と同じタブが複製されます。
このときに「バックアップから復元」を絶対にクリックしないでください。

バックアップから復元を押すと文書が失われます。
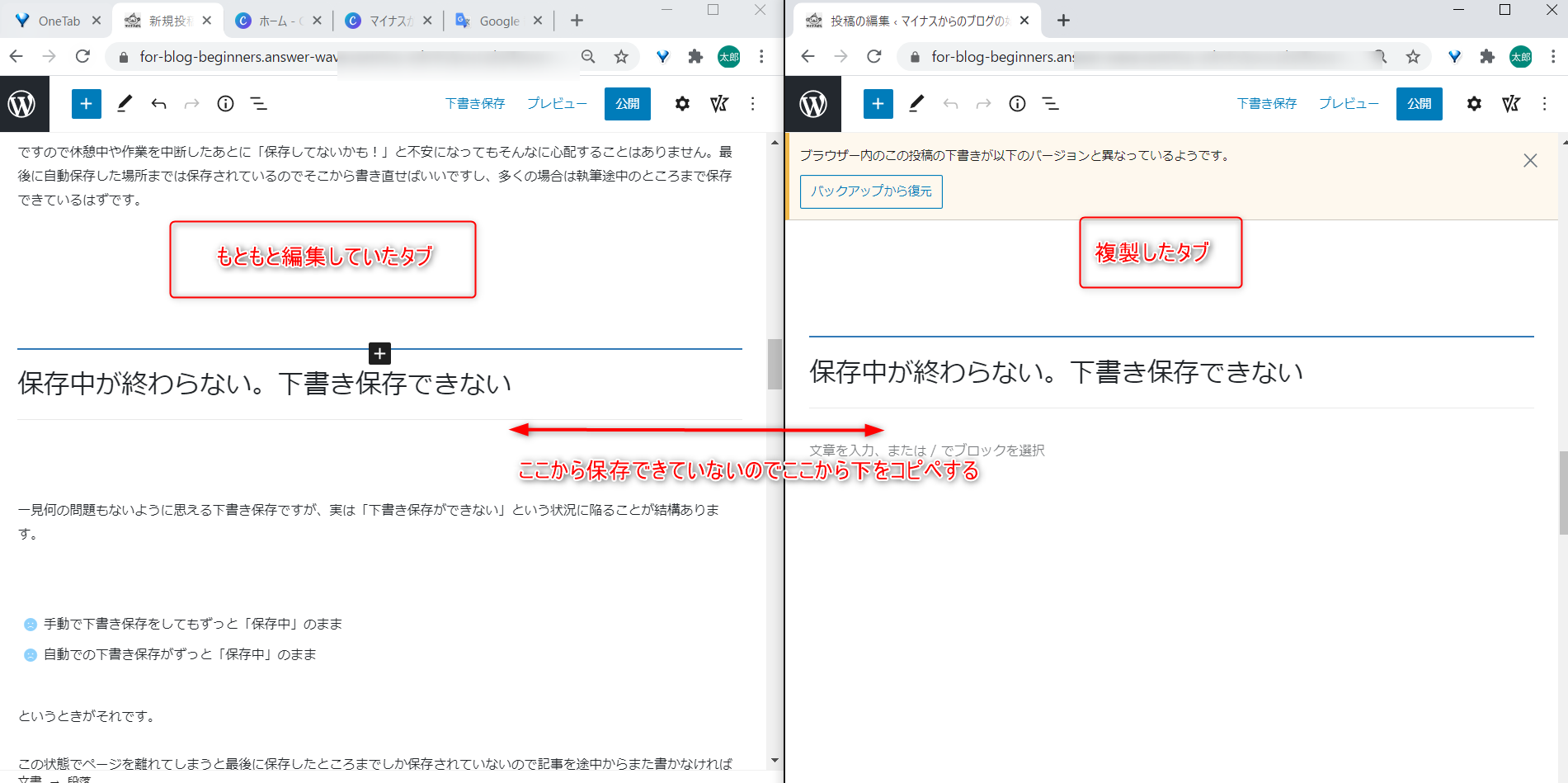
二つの内容を比べて「どこから保存できていないのか」を確認します。
もともと編集していたタブの保存できていない部分を丸々コピーして、新しいタブにペーストします。
ちなみに画像なども一斉にコピーできるのでブロックごとにコピペをしていく必要はありません。
ペーストしてもともとの編集画面と複製した編集画面が完全に同じものになったら複製した編集画面の方で「下書き保存」を行います。
すると保存がうまくいきます。
まとめ

いかがでしたでしょうか。
この操作を知らなかったときは本文をたくさん失ってきました。それが当たり前だと、仕方のないことだと思ってきましたがそんなことはありませんでした。

どんなときでも問題解決方法はあります。知らないだけです。たぶん。
みなさまには初めにこの情報を知ってもらって、僕のように多くの本文を失わずに済むように時間を無駄にしないようにと思いこの記事を書きました。
知っていれば当たり前、知らなければすごく大変というちょっと役に立つ記事でした。
では次の記事からも記事執筆に向けて色々知識をつけていきましょう。


