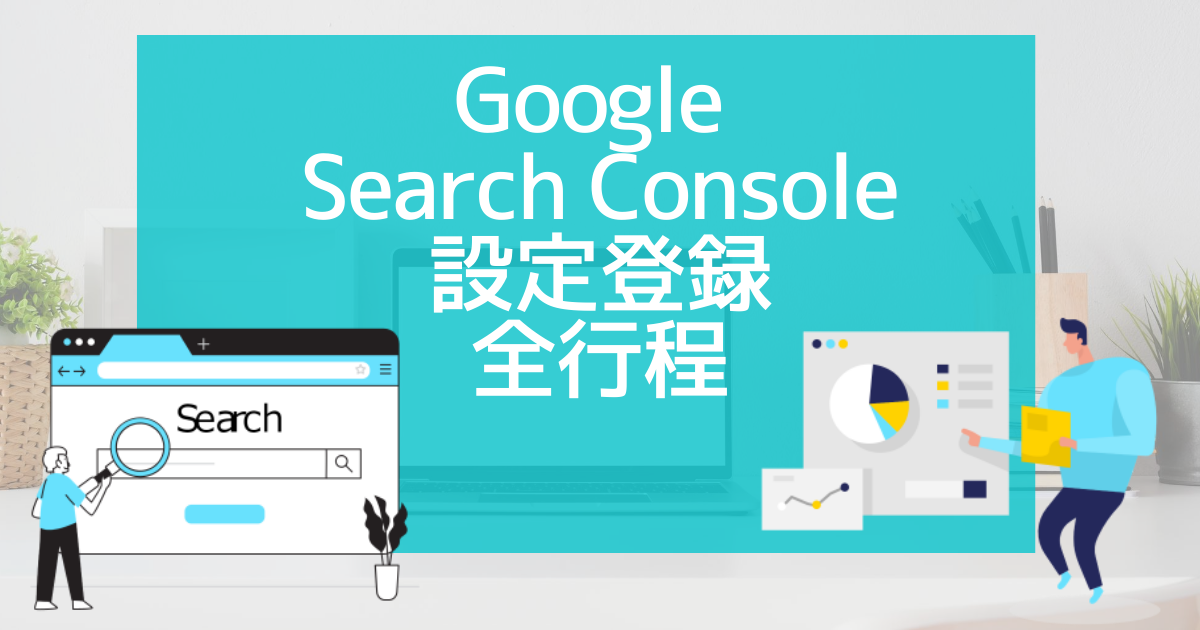Google Search Console全体の説明と日常的な使い方
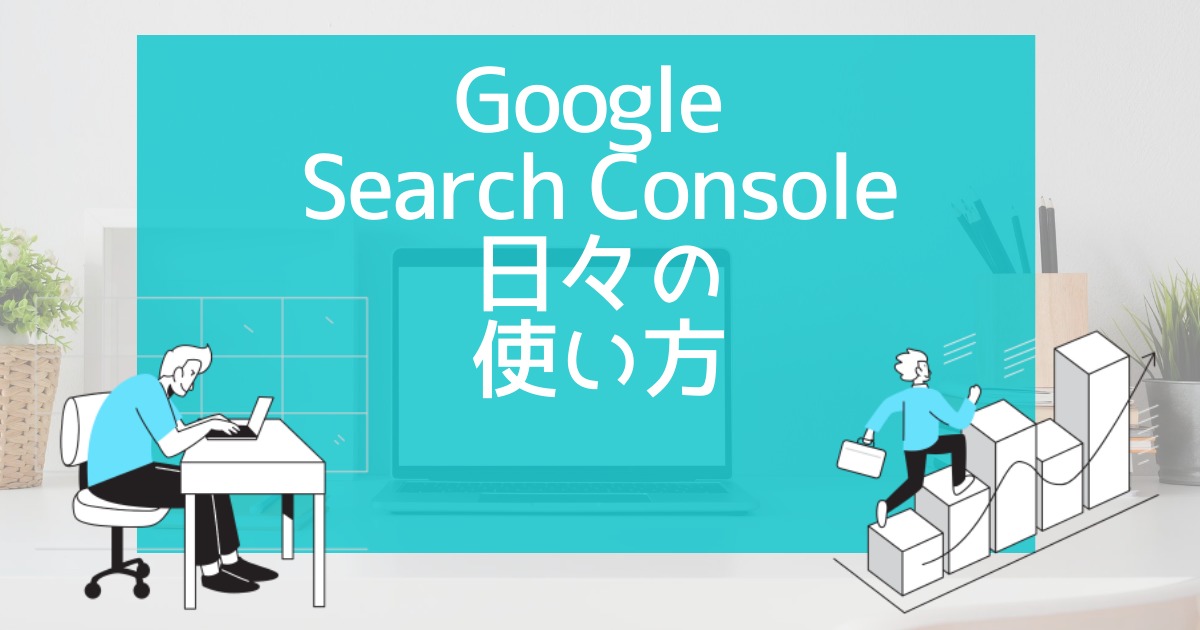
Google Search Consoleのどの項目を見ればいいのか、使い方がわかりませんか?Google Search Consoleを正しく使って健全にブログを運営したい方のみ読んで頂ければと思います。

okoんにちは。マイナスからブログを初めたオコブロです。
あなたの現在位置
このブログは「最初の記事から順に読めば誰でも収益を得られるwordpressブログを作れる」というコンセプトで運営しています。順に読んでくれている方の現在地は「【後は記事を書くだけ】に向けたブログ最終調整の段階」です。
この記事にたどり着いた方は
- Google Search Consoleの登録は終わった
- Google Search Consoleにサイトマップを送る設定も終わった
- wordpress初心者
- Google Search Consoleの使い方を知りたい
という方ではないでしょうか。
このブログは「最初の記事から順に読めば誰でも収益を得られるwordpressブログを作れる」というコンセプトで運営しています。
順に読んでくれている方はサーバー側の設定も必要なXMLサイトマップの設定が少々緊張したかもしれませんが、Google Search Consoleの設定お疲れさまでした。
しかし、いざGoogle Search Consoleを使おうと思っても変なグラフがあるだけで全く使い方がわかりませんよね。

どこをどう見ればいいのかわからなわぃ!
この記事では、最初のブログを始めたときに今のあなたと全く同じ状況だった僕が「Google Search Consoleを上から順に説明していく」記事です。
一年以上Google Search Consoleを使ってきた僕が、
- できること
- やったほうがいいこと
- 知っておいたほうがいいこと
- 知っておかなければならないこと
と書いていきます。ブログ運営に必要のない「知らなくてもいいもの」に関しては詳しい說明はしないので、最短距離でGoogle Search Consoleのことが分かる記事になっています。
ぜひ最後まで読んでいってみてください。

なんでもかんでも説明すればいいってもんじゃないですよね!

めんどくせぇだけじゃねぇかよ

(使わない機能はよくわかんないんだもん)
Table of Contents
Google Search Consoleの説明
Google Search Console左のサイドバーの上から順に説明していきます。
サマリー
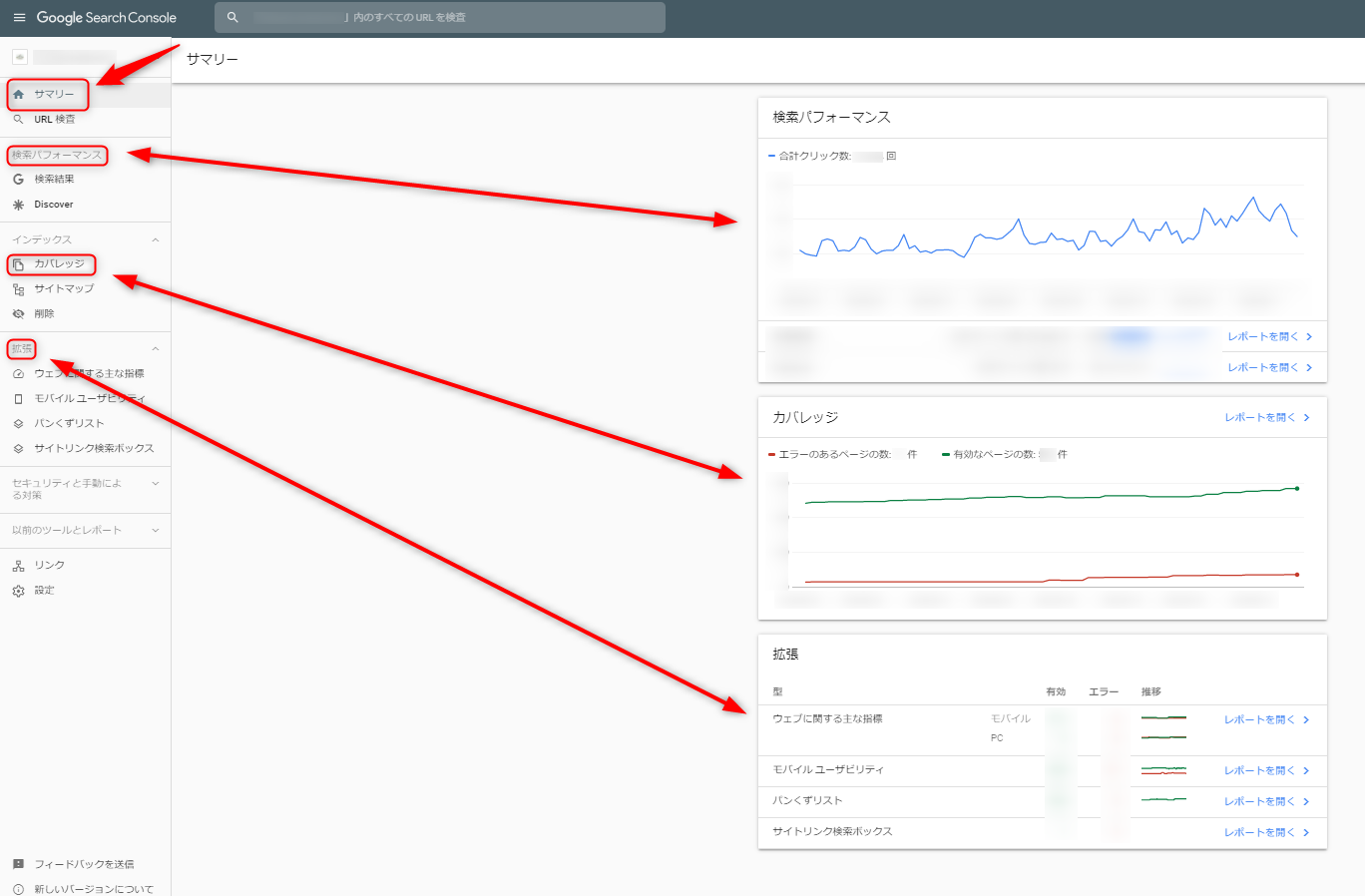
Google Search Consoleのトップページです。「サマリー」という場所でなんとなくGoogle Search Consoleの全体が見渡せる場所だと思ってください。
サマリーに表示されている項目はそれぞれ左のサイドバーと矢印でむすんだ箇所の概要を表示しています。
詳細を見なくても概要つかめるので、サマリーをみたときに異常があったりしたらそれぞれの詳細を見に行くという感じです。
「レポートを開く」というところをクリックしても詳細をみることができます。

左のサイドバーの項目の概要を表示しているのがサマリーなのね
URL検査
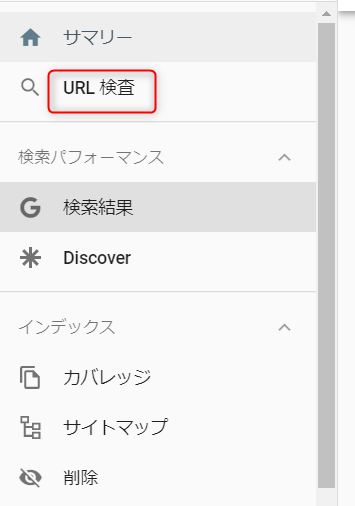
ここでは自分の記事が
URL検査でできること
- indexされているかどうか(ネット上に公開されて検索結果に引っかかるかどいうか)
- indexのリクエスト(早くindexしてくださいというお願い)
ということを確認することができます。
僕が行っているURL検査の使い方を説明します。

indexされないと誰もあなたの記事にたどり着けません

URL検査をクリックして、上の検索窓に新しく書いたばかりのURLを入力してエンターキーを押します。
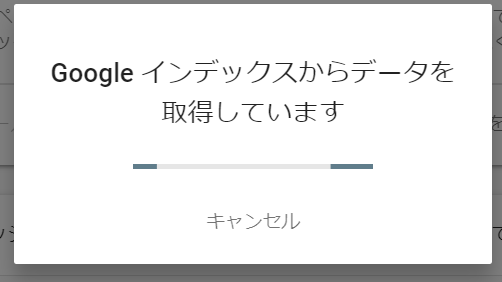
するとまず、その記事(ページ)がindexされているかどうか確認してくれます。
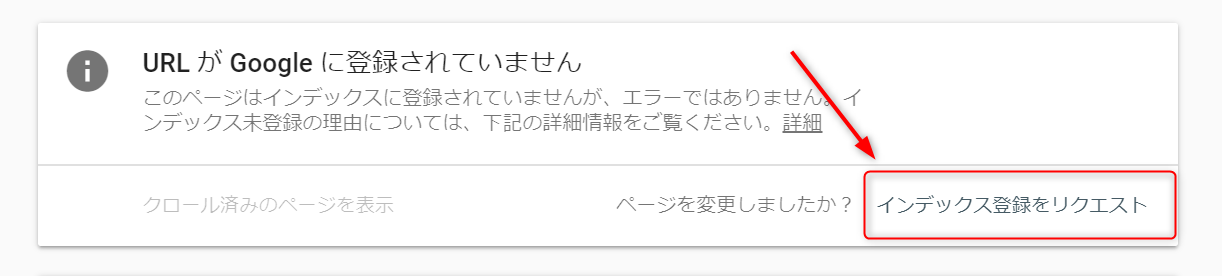
記事を書いて公開はしていますが、まだ公開したばかりなのでindexはされていません。
「インデックス登録をリクエスト」をクリックします。
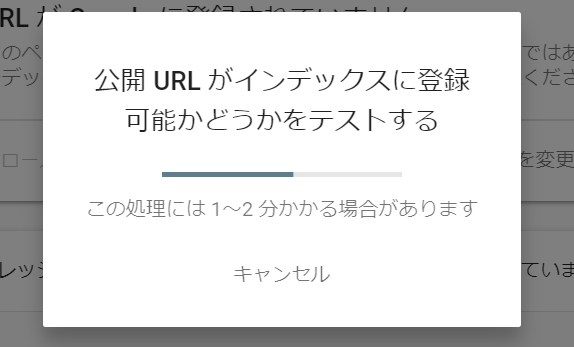
記事がindexできる状態かどうかのチェックがはいります。
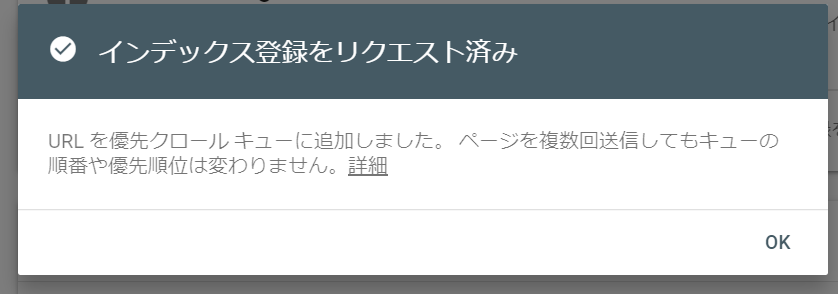
「記事を公開したから早くindexしてくださいね」というお手紙をGoogleに送ったことになります。
これで遅くとも翌日にはindex状態になっています。
新しい記事を書いたあとにこの操作をするとindexが早くなります。
ブログ運営期間長くなって、Googleから少しずつ信用されるようになるとこの操作をしなくても翌日には自然とindexされるようになりますがブログ開始初期はなるべくこの操作を行うといいです。
Googleの検索窓でindexの有無を素早く調べる方法
ちなみに・・・
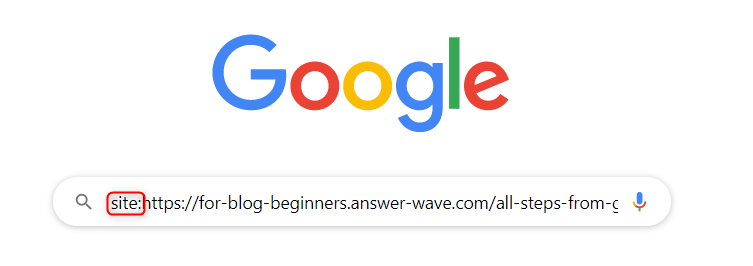
Googleの検索窓に「site:(indexされているか確認したいURL)」を入れて検索するとindexされているかどうかすぐに確認することができます。
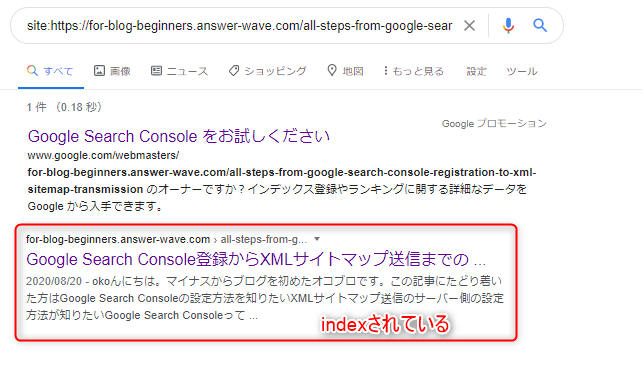
indexされている場合はページが表示されます。
ページが表示されず「indexされていません」とでたら「Google Search Consoleをお試し下さい」からGoogle Search Consoleへ行けばindex登録の申請を行うことができます。
こちらの方が早くindexの有無を調べられるのでおすすめです。

「site:」で検索して、indexされていない記事を探してからサチコで申請するのがいいってことね!
検索結果
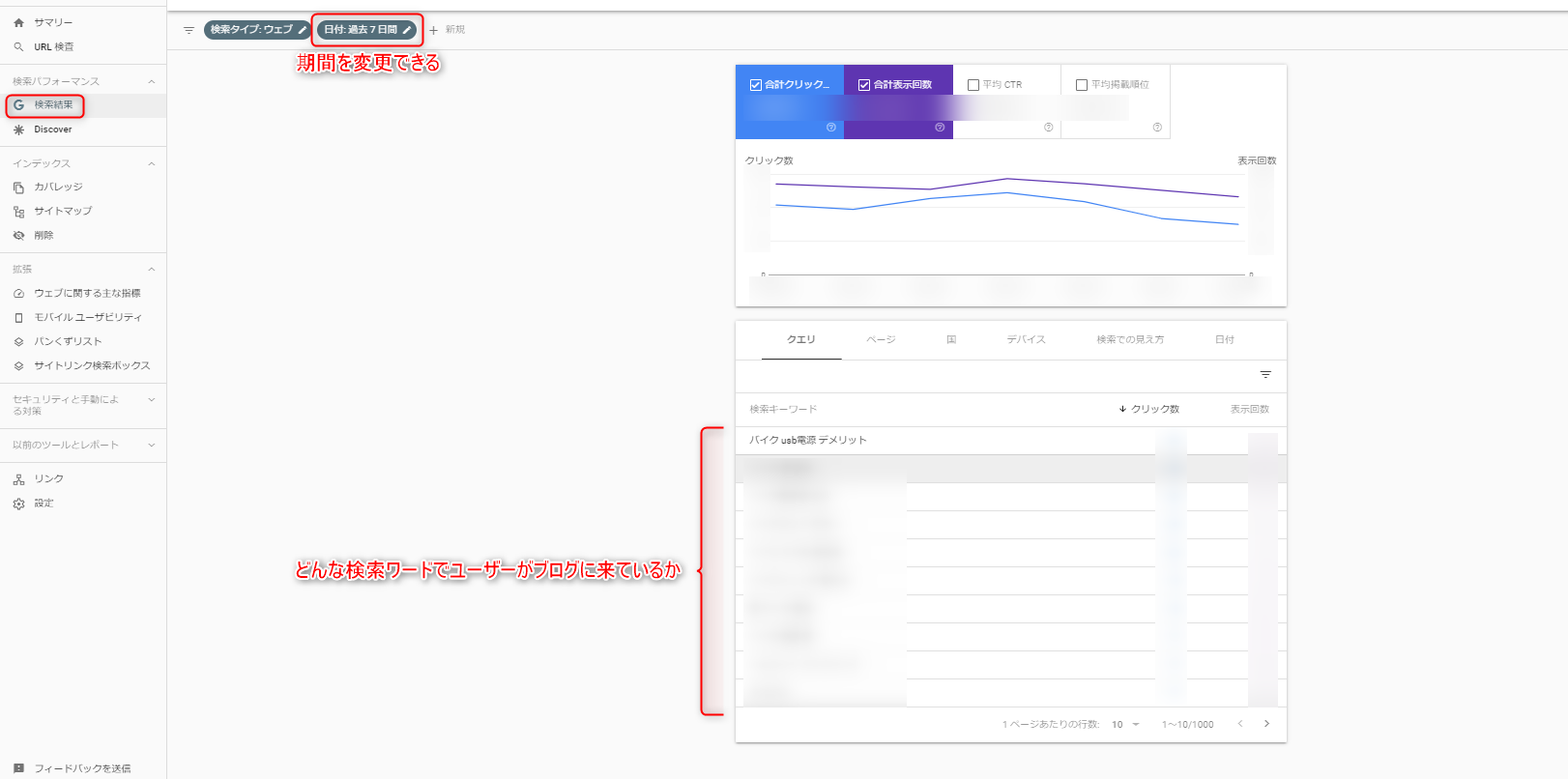
検索結果では自分のブログがどんなキーワードの時に検索結果の画面に表示されているかわかります。
最初の画面の項目だけ簡単に説明します。
グラフについて
期間を長く設定したときに、右肩上がりになっていればブログは順調に成長しているということ。
このグラフが一気に下降していた場合は後述する「セキュリティと手動による対策」(Googleからペナルティを受けていないか)や「Google検索のコアアップデート」で検索順位が下降していないかなどを気にします。
Google検索のコアアップデートとはGoogleが検索順位の評価基準を大幅に見直すことです。
合計クリック数
検索結果の画面から何回クリックされたか(ブログへの流入数)
合計表示回数
検索結果の画面に何回表示されたか(ブログに流入したかどうか変わらず)
平均CTR
表示された回数÷クリックされた回数。
表示にたいしてクリックされた割合。
高ければ高いほど良い。
平均掲載順位
ブログに記載されている全キーワードの平均順位。高ければ高いほど良い。
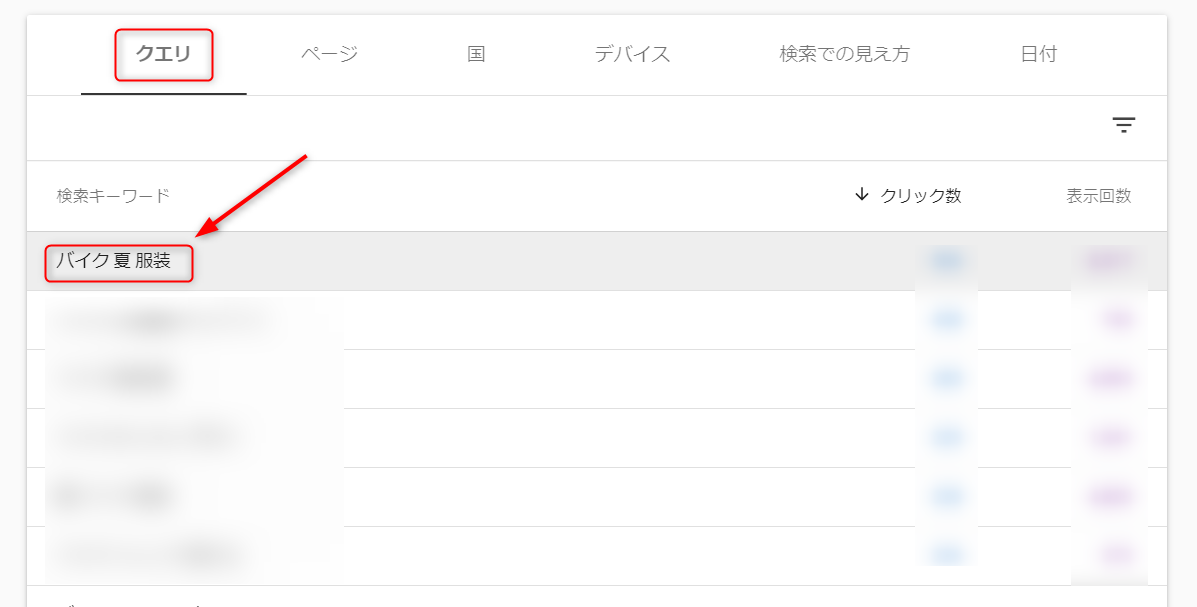
「クエリ」とはキーワードのことです。このキーワードで検索したユーザーの検索結果に何回表示されて何回クリックされたかが見れます。
検索キーワードをクリックすると、そのキーワードだけの「グラフ」「合計クリック回数」「合計表示回数」「平均CTR」「平均掲載順位」などの詳細を見ることができます。
「クエリ」の他に「ページ」「国」「デバイス」「検索での見え方」「日付」がありますがそれほど重要ではないので説明は割愛します。

なんとなくわかったような、わからないような

わかれ!!!

(怖いよ・・・)
Discover
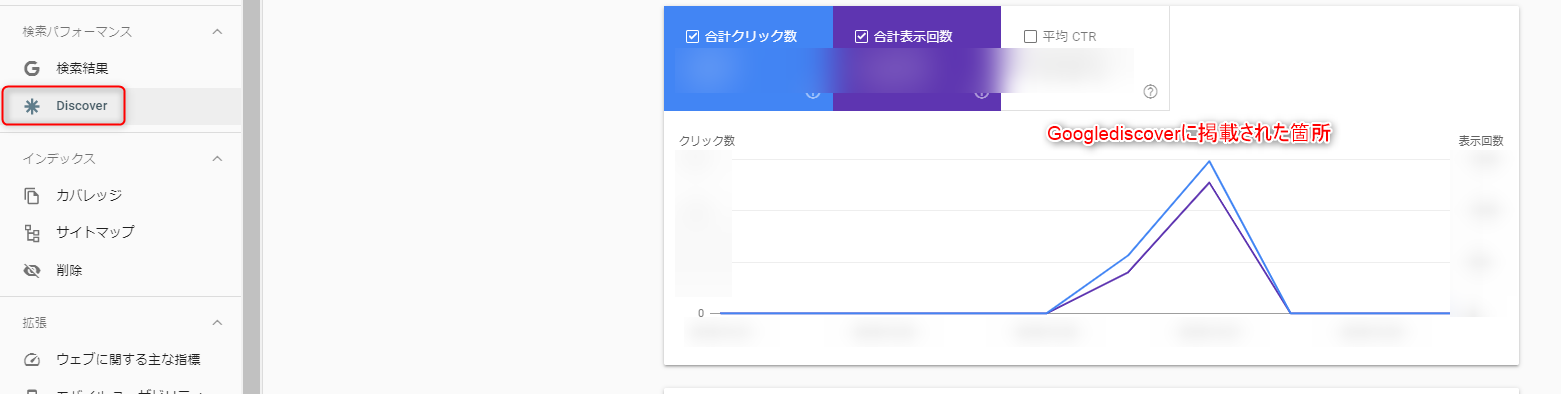
GoogleDiscover=Googleがユーザーに興味がありそうな記事を自動でGoogle検索画面に表示させる機能。
GoogleDiscoverに掲載されるとたくさんのアクセスが集まるのでGoogleDiscoverに掲載されることを「Google砲に被弾する」と呼ばれたりします。とてもいいことです。
Google砲に被弾したときの詳細を見ることができます。
Google Analyticsで異常にアクセスが伸びたりしていたらここを見てGoogle砲に被弾したのかどうか確認することができます。

トレンド記事(はやりもの)を書くブログだとGoogle砲に被弾しやすいです。

トレンド記事は長く読まれることが少ないから注意が必要ね

トレンド記事は資産性は低いですが爆発力が魅力です。
カバレッジ
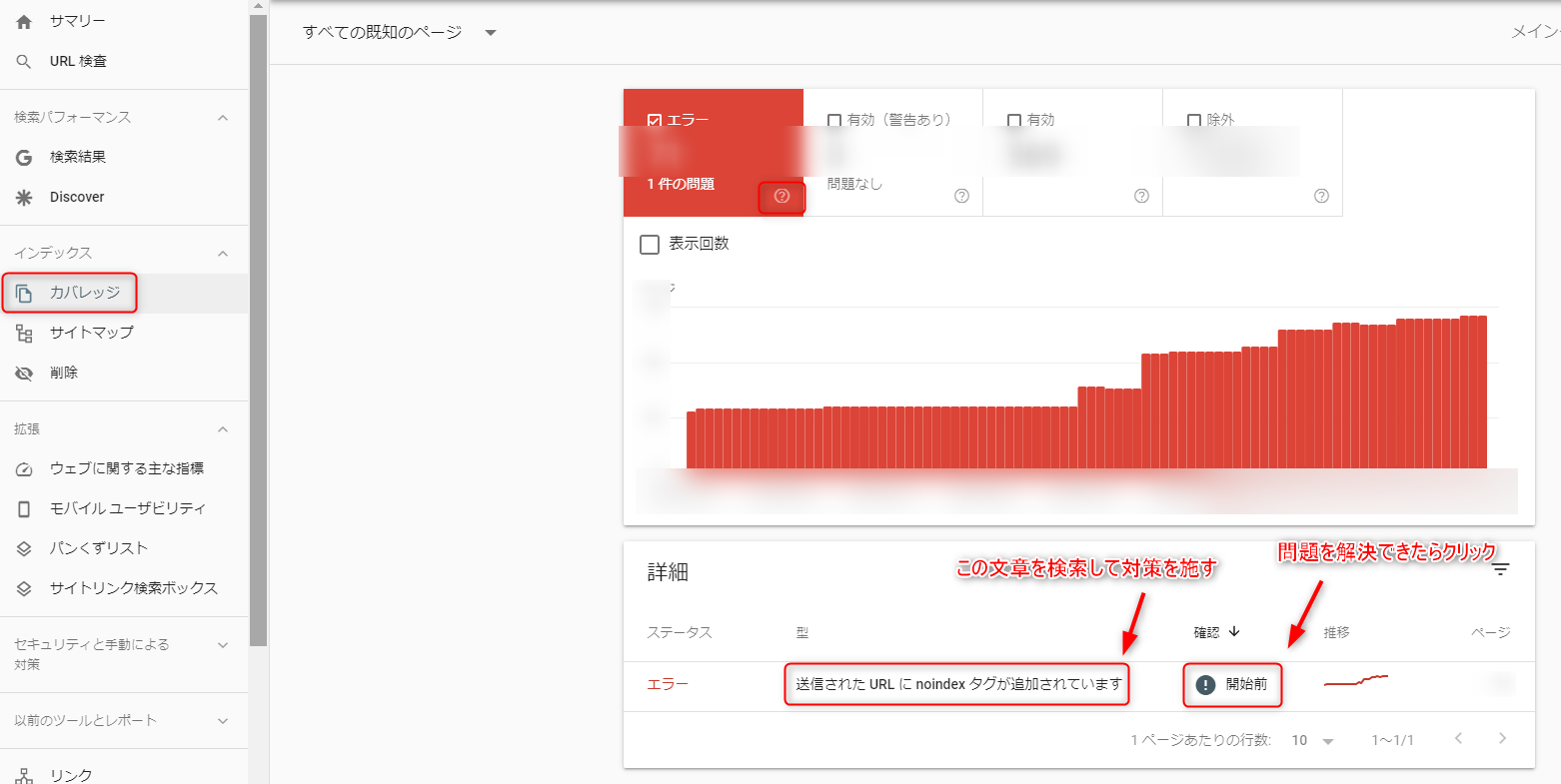
ブログにエラーがでていることを教えてくれます。
エラーメッセージの文章をそのまま検索するとエラーの原因や対処方法がわかるので対処しましょう。
問題を解決できたと思ったら「確認」をクリックします。
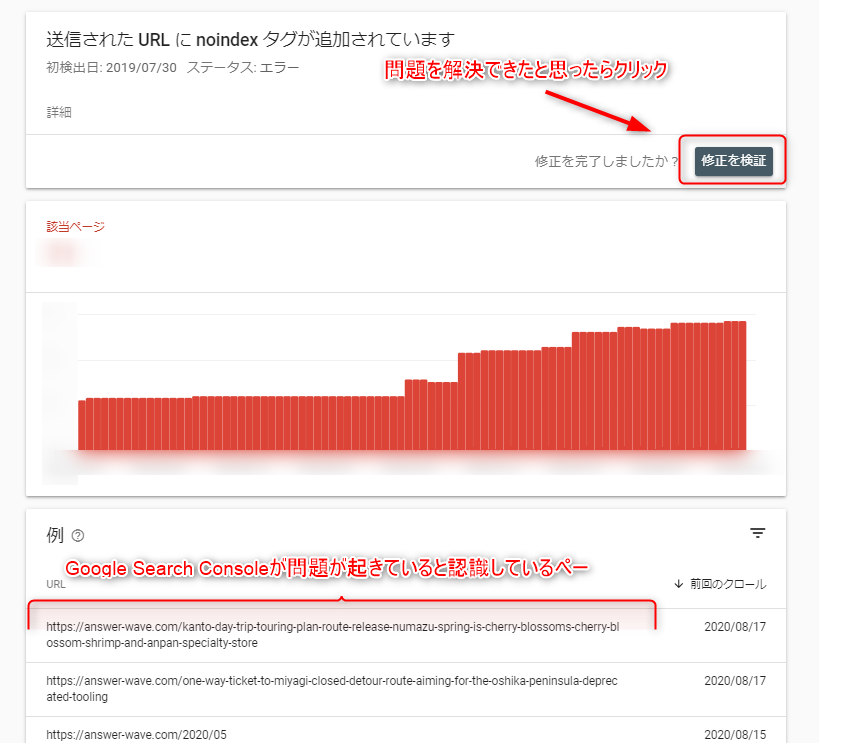
「修正を検証」をクリックするとGoogle Search Consoleが検査を開始してくれます。
エラーがうまく修正されていればその旨が伝えられます。これには何日もかかります。
ちなみに下の方にエラーが出ているページのURLが出ているので対処するときはここからページに移動できます。

エラーの文面をコピペして検索すれば対象方法を調べることができます。

上の画像だと「送信されたURLにnoindexタグが追加されています」って文面ね

ちなみに厳密にはnoindexタグは僕がわざわざ追加しているのでエラーというわけではないです。
サイトマップ
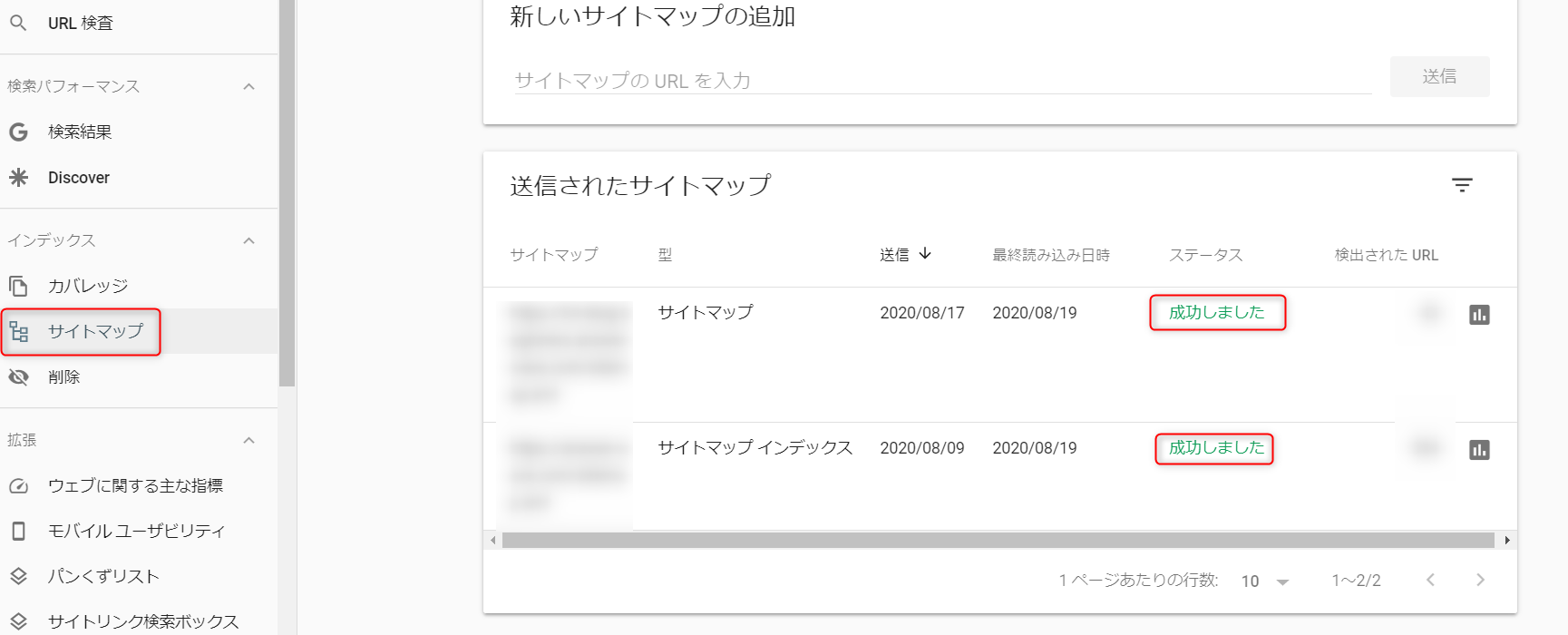
サイトマップが正常に送信できているか確認できます。
「成功しました」がでていれば大丈夫です。

前回の記事で設定したXMLサイトマップのことね
削除
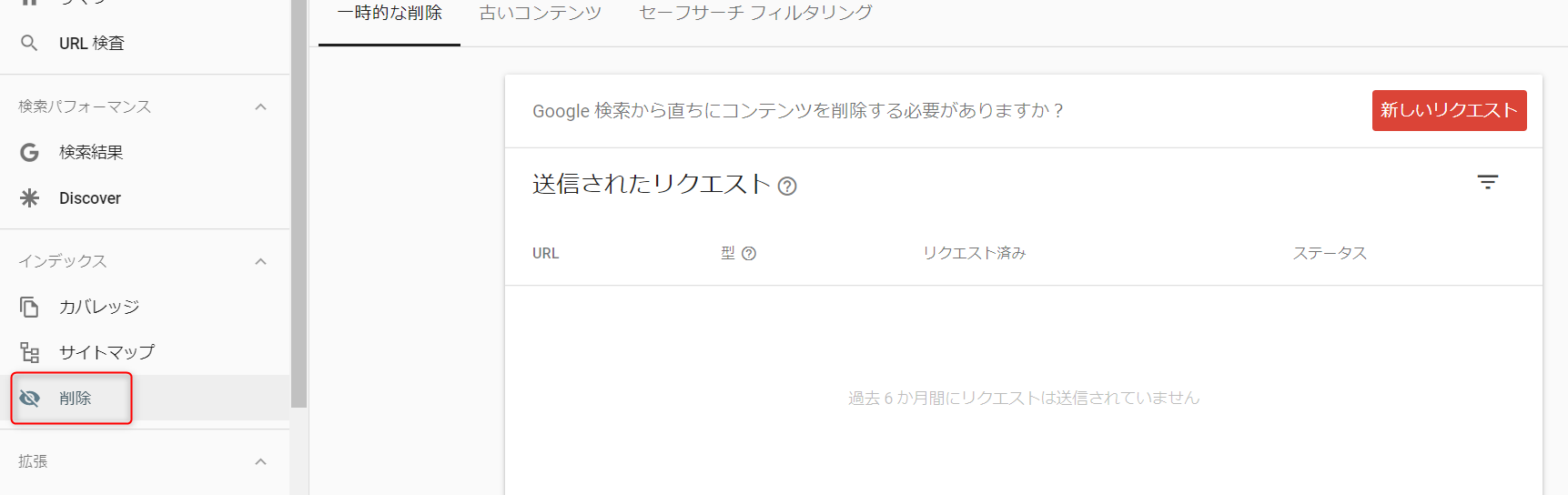
記事を削除したときに、その記事がすでにindexされている場合は「この記事は削除したので検索結果に表示されないように削除してください」とGoogleに伝えます。

諸事情によりネット検索から記事を削除したい場合に使います。ネットからなくなるだけで、あなたのブログから記事がなくなるわけではありません。
ウェブに関する主な指標
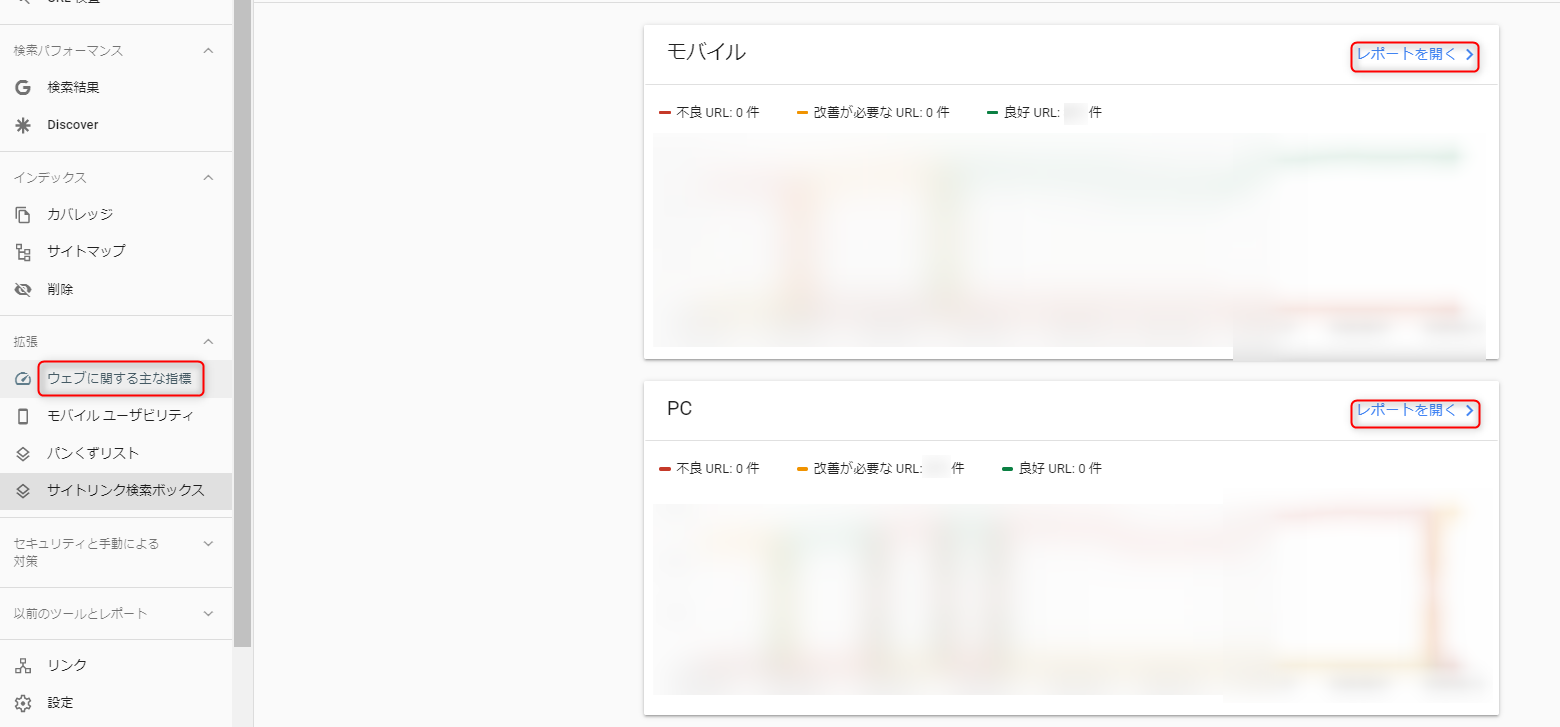
モバイルとパソコンそれぞれの閲覧者に対してうまくサイトを表示できているか確認できます。「レポートを開く」をクリックすると詳細を見ることができます。
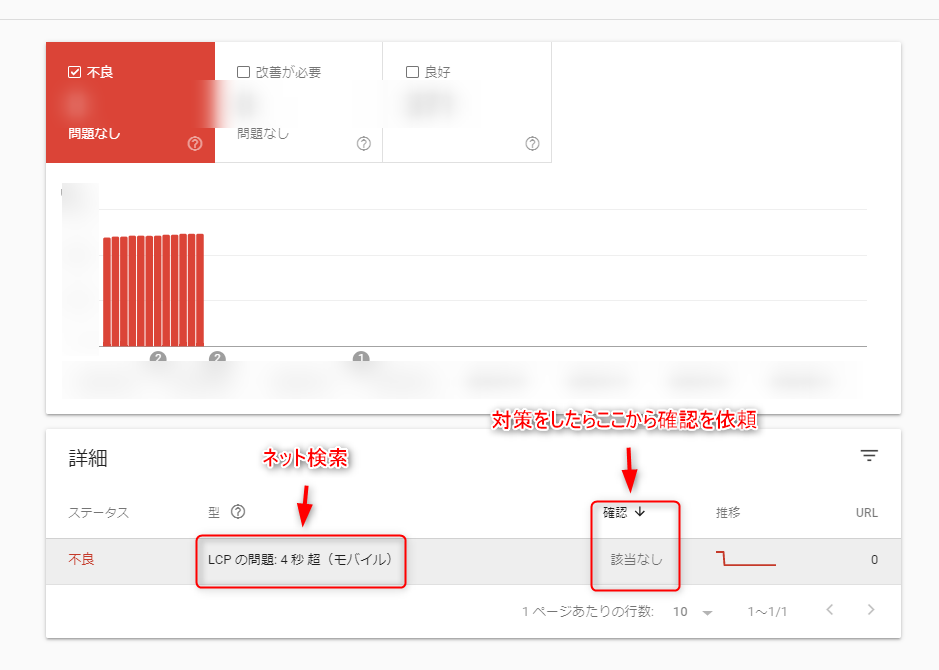
ガバレッジと同じく、問題があれば文言をネット検索して問題を解決します。
確認の仕方もガバレッジと同じです。
モバイルユーザビリティ
モバイル(スマホ)のユーザーが見やすいブログになっているか、問題はないかを知ることができます。
解決方法はカバレッジと同じです。

ここに通知がくる問題はなぜか放っておくだけで解決していることが多いです。

時間が解決してくれるなんてことがあるのね。
パンくずリスト
以前「パンくずリストはSEOに関係ない」と勉強したので全く気にしていません。
サイト内リンク検索ボックス
触ったことがありません。
セキュリティと手動による対策
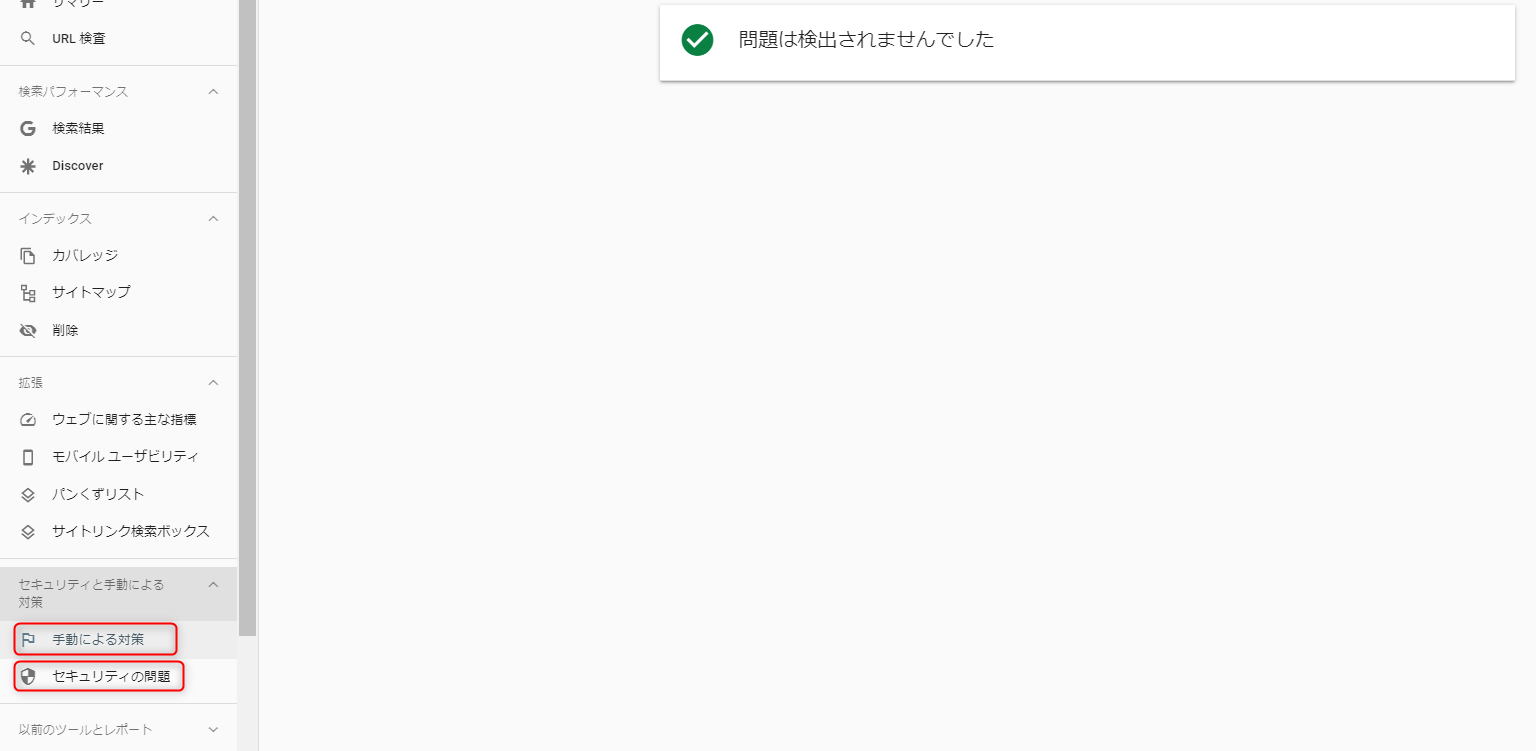
ブログに訪れるユーザーが極端に減ったり、Googleアドセンスの広告が突然表示されなくなった場合、Googleからペナルティを受けている可能性があるので「手動による対策」をクリックします。
ペナルティを受けていればその旨が表示されます。
Googleのペナルティには「自動」と「手動」があり、ここで確認できるのは「手動」つまりGoogleの人間が直接手を下しているペナルティです。
AIが行う自動ペナルティは確認のしようがなく、「修正しました」という申請もできないので、心当たりを全て修正して「待つ」しかありません。
ちゃんとしたブログ運営をしていれば滅多に起こるものではないのですが不安になります。

せめて教えて欲しいですよね。Googleとブログの関係が自然消滅な感じで嫌ですよね。
「Googleのコアアップデートのときに大幅にユーザーが減った」というのであればそれは自動のペナルティではなく、コアアップデートの影響だと解釈していいかと思います。
サイトがハッキングされているなど重大な問題が発生しているときはセキュリティの問題に通知が来ます。

ハッキングを防ぐ対策は以前やったわね。
リンク
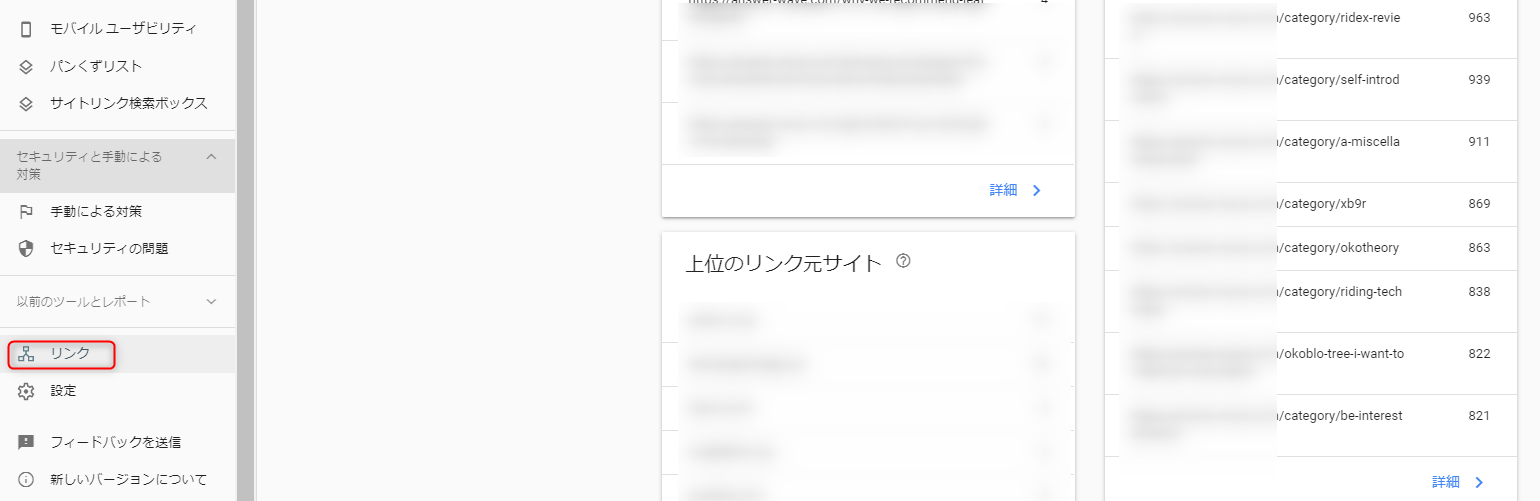
外部リンクや内部リンクを見ることができます。

情報量が多いのでここはあまり見ないですね・・・
まとめ
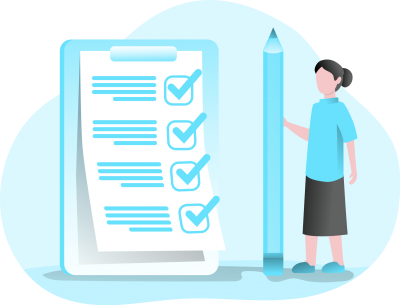
いかがでしたでしょうか。
正直使っていない項目が多いのでかなり間延びした記事になってしまいました。
日常的に使う機能は
使うべきサチコの機能
- indexの申請
- エラーの修正
- キーワードの確認
あたりなのでそこの説明ができたので良しとします。
ではまた次の記事でお会いしましょう。